Изменение настроек интеграции с внешними системами
Изменение настроек интеграции доступно для пользователей с ролью «Администратор организации» и «Дополнительный администратор организации».
Для изменения настроек интеграции выполните вход в Личный кабинет организации с полномочиями «Заказчик», «Организация, являющаяся представителем заказчика», «Контрольный орган в сфере закупок».
В вертикальном меню, расположенном в левой части страницы, нажмите гиперссылку «Настройки интеграции».
По нажатию гиперссылки «Настройки интеграции» отображается форма, позволяющая настроить взаимодействие с внешними системами (Рисунок 133).
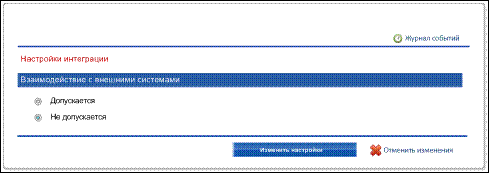
Рисунок 133. Окно настройки интеграции с внешними системами
Для того чтобы активировать функцию взаимодействия с внешними системами и иметь возможность настроить параметры взаимодействия, установите отметку «Допускается» в разделе «Взаимодействие с внешними системами».
В окне настройки интеграции отобразятся дополнительные разделы: «Настройки взаимодействия», «Сведения о закупках, получаемые из внешней системы» (Рисунок 134).

Рисунок 134 Окно настройки интеграции,
режим «взаимодействие с внешними системами допускается»
В разделе «Настройки взаимодействия» в полях «Логин», «Пароль», «Подтверждение пароля», «Описание» укажите учетные данные, которые будут использоваться при загрузке данных в Личный кабинет.
Используемый пароль должен содержать не менее трех заглавных букв, трех строчных букв, трех цифр. Использование в пароле логина пользователя не допускается.
|
|
|
Указав учетные данные, нажмите на гиперссылку «Добавить позицию в таблицу». Введенные данные отобразятся в таблице учетных данных. В случае необходимости добавить дополнительные учетные данные повторите описанную процедуру добавления данных в таблицу. В таблицу может быть добавлено не более десяти записей с учетными данными. Для удаления учетных данных из таблицы нажмите на пиктограмму  в колонке «Удалить».
в колонке «Удалить».
В блоке «Сертификаты ключей проверки электронной подписи, используемые для информационного взаимодействия» содержится таблица со списком прикрепленных сертификатов ключей проверки электронной подписи.
Для проверки сертификата в выпадающем меню поля с наименованием сертификата выберите пункт «Проверить», для удаления сертификата выберите пункт «Удалить» (Рисунок 135).

Рисунок 135. Блок «Сертификаты ключей проверки электронной подписи, используемые для информационного взаимодействия»
Для добавления сертификата ЭП в блоке «Добавление нового сертификата» укажите путь к нему и нажмите на кнопку «Прикрепить» (Рисунок 135).
В блоке «Сведения о закупках, получаемые из внешней системы» установите отметки для сведений, которые необходимо получать. Набор сведений, доступных для выбора в разделе, зависит от полномочий организации.
|
|
|
Нажмите на кнопку «Изменить настройки».
Выполняется проверка корректности данных. В случае успешно выполненной проверки настройки интеграции изменятся, отображается страница «Настройки интеграции».
При нажатии на кнопку «Отменить действие» настройкам присваиваются сохраненные значения с потерей несохраненных изменений.
Для деактивации функции установите отметку «Не допускается» в разделе «Взаимодействие с внешними системами». При установке отметки «Не допускается» функция деактивируется, но заданные настройки взаимодействия и введенные учетные данные сохраняются.
Типовые положения о закупках
Дата добавления: 2018-08-06; просмотров: 456; Мы поможем в написании вашей работы! |

Мы поможем в написании ваших работ!
