Дополнительные команды редактирования.
Инструкция по работе с программным комплексом CREDO_DAT.
I. На компьютере должна быть инсталлирована версия программы не ниже CREDO_DAT 3.04, так как предыдущие версии программы имеют следующие ошибки:
- При уравнивании, висячие точки, на которых выполнено только ориентирование, не уравниваются.
- При появлении в тахеометрии круга право отметки съемочных пикетов считаются не правильно.
II. Необходимо так же при вводе данных выполнять следующие требования:
1. Названия точек обоснования не должны повторяться.
2. При вводе названий точек в редакторе CREDO_DAT нельзя использовать буквы на вид одинаковые, но имеющие разные коды ( напр. буква Т русская и буква T латинская – для компьютера абсолютно разные вещи). Используйте для обозначения точек малую русскую букву – т .
Порядок работы
1. Если компъютер включен, выключите компьютер!
2. Посмотрите номер на ключе защиты.
3. Вставте в LPT (принтерный) порт ключ защиты CREDO_DAT.
4. Включите компьютер.
5. Для запуска программы «CREDO_DAT» наведите курсор мыши на «Ярлык
Сredo_DAT»
 и два раза щелкните левой кнопкой мыши. Должна начаться загрузка программы .
и два раза щелкните левой кнопкой мыши. Должна начаться загрузка программы .
Если возникли проблемы с загрузкой программы, наведите курсор мыши на «Ярлык
Сredo_DAT», щелкните один раз правой кнопкой мыши и выпашем меню выберите «Свойства» и проверте присутствует ли в названии загрузочного файла номер ключа защиты.

Загрузочный файл находится в c:\Program Files\Credo\Credo_dat\Bin\ и называется WDxxxx.exe (где хххх – номер ключа защиты).
|
|
|
6. После загрузки программы «CREDO_DAT», наведите курсор мыши на экранную кнопку панели инструментов «Новый проект» и нажмите левую кнопку мыши. Будет создан новый проект.

7. Сохраните проект в рабочей директории под соответствующим именем.

8. Щелкните левой кнопкой мыши по экранной кнопке главного меню «Данные» и в выпавшем меню выберите «Свойства проекта»

9. Настройте свойства проекта в соответствии с требованиями и допусками.
9.1. Заполните карточку проекта.

9.2. Выберите систему координат в которой производятся работы.

9.3. Проверте на вкладке «Точность» установленные допуски и среднеквадратические ошибки и, если необходимо, измените их.

9.4. Перейдите на вкладку «Поправки» и активизируйте, установив галочки, необходимые поправки в уравнивание.
Если в электронном тахеометре не вводилась поправка за кривизну и рефракцию,
необходимо ативизировать поправку установив галочку.
При измерения расстояний лентой, установите галочку «Компарирование мерных приборов».
При выполнении работ в государственной геодезической системе необходимо редуцировать горизонтальные проложения на уровень моря и редуцировать на плоскость Гаусса.
|
|
|
При выполнении работ в условной системе координат поправки за редуцирование не вводятся.

9.5. Перейдите на вкладку «Инструменты» и переименуйте «Default» на название инструмента используемого в работе.
Выберите соответствующую формулу для введения поправки за место нуля в отсчеты по вертикальному кругу. Для инструментов измеряющих вертикальные углы от зенита (GTS-223, GTS-2S, Sokkia, DAHLTA) -- формула MO-L, R-MO-180.
Для теодолитов 2Т5К - формула L-MO, MO-R.
Для теодолитов Т30 - формула L-MO, MO-R±180.
Для теодолита 3Т5КП - формула L-MO, MO+R. (такой формулы в CREDO_DAT нет, по этому отсчеты при круге право надо записывать с противоположным знаком и использовать – формулу L-MO, MO-R).
При использовании нескольких разнотипных инструментов (напр. DAHLTA и 2Т5К) щёлкнув мышью на кнопке «Создать», добавьте в список инструменты и установите для них соответствующие «Формулы для вертикального круга»
Если расстояния измерялись лентой или рулеткой, нужно в соответсвующие графы ввести: To -- темперетуру воздуха при компарировании и k – поправка в метрах на один метр измеренной линии (определяется при компарировании).
|
|
|
Ке – коэффициент расширения стали (0.0000125) установлен по умолчанию.
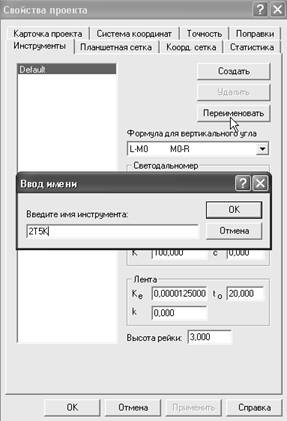

После ввода всех параметров нажмите экранную клавишу OK.
- Наведите курсор мыши на вкладку редактора «Пункты ПВО». Щелкнув левой кнопкой, откройте вкладку ПВО, введите координаты и отметки пунктов планово-высотного обоснования. «Тип XY» и «Тип H» измените с «Рабочий» на «Исходный» (наведите мышь на соответствующую ячейку, нажмите левую кнопку мыши и из выпавшего меню выберите «Исходный»). Для ввода следующего пункта ПВО, нажмите на клавиатуре клавишу «Стрелка вниз», внизу образуется новая пустая строка для ввода данных следующей точки ПВО. Для вставки пустой строки выше активной строки используйте на клавиатуре клавишу «Insert».

- Если есть исходные дирекционные углы, введите их, открыв вкладку «Дирекционные углы». При вводе значения углов, разделяйте градусы, минуты и секуны запятой или точкой ( напр. 5,15,10 ).

- Если измерения записаны в полевой журнал (для эл. тахеометров смотри раздел - „Импорт данных измерений, полученных из электронных тахеометров”), откройте вкладку «Измерения», установите переключатель «Тип съемки» на ПВО (наведитесь и щелкните левой кнопкой мыши по переключателю «ПВО»). При измерениях лентой необходимо активизировать колонку ввода температуры «Тº». Для этого наведитесь курсором на любой заголовок столбца ячеек (напр. «Инструмент»), щелкните правой кнопкой мыши, в выпавшем меню выберите «Тº» и снимите галочку в окошечке «Спрятать колонку». Далее активизировав ячейку в столбце «Станция» (наведитесь и щелкните левой кнопкой мыши), введите название станции, нажмите на клавиатуре клавишу «Enter», в ячейку столбца «Hi» введите высоту инструмента, нажмиnе «Enter». В ячейке столбца «Инструмент» установите инструмент использовавшийся на данной станции (наведите курсормыши на ячейку с названием инструмента, нажмите левую кнопку мыши и из выпавшего списка выберите нужный тип инструмента. Если нужного инструмента нет, необходимо описать инструмент в «Свойствах проекта» на вкладке «Инструменты» (см. пункт 9.5).

|
|
|
Далее, наведите курсор на заголовок нижней таблицы редактора (напр. «Цель»).
Щелкните правой кнопкой мыши, появится меню «Настройка представления таблиц». Колонки, «Превышение», «Давление», «Влажность», спрячьте, установив галочку.
При измерениях лентой необходимо активизировать колонку ввода температуры «Тº». Для этого надо в меню выбрать «Тº» и снять галочку в окошечке «Спрятать колонку». По окончании настройки нажмите экранную клавишу OK.

Наведите курсор на ячейку столбца «Класс(XY)», щелкните два раза левой кнопкой мыши и в выпавшем меню выберите класс выполняемых работ.

Щелкните левой кнопкой мыши по ячейке «Метод определ. расст.» и в выпавшем меню выберите метод определения расстояния. В ячейку «Тº» запишите температуру.

В ячейку «Цель» запишите название точки наведения, нажмите «Enter». В ячейке столбца «Круг», нажав любую цифровую или литерную клавишу, выберите из выпавшего меню, используя клавиши «Стрелка вверх» или «Стрелка вниз», круг «Лево». Нажмите клавишу «Enter». Наберите отсчет по горизонтальному кругу, разделяя градусы, минуты, секунды запятой. Нажмите клавишу «Enter». Наберите отсчет по вертикальному кругу. Нажмите клавишу «Enter». Наберите высоту наведения. Нажмите клавишу «Enter». Наберите расстояние. Нажмите клавишу «Стрелка вниз», появится новая пустая строка. Введите отсчеты при круге право. И так далее.
По окончании ввода ПВО, можно произвести предварительную обработку. Наведите курсор на экранную клавишу «Предобработка», щелкните левой кнопкой мыши. В результате предобработки буде вычислено «Место нуля», будет произведен контроль расхождения полуприемов горизонтального круга, преварительные отметки ходовых точек. В графическом окне отрисуются ходовые точки.

После ввода ходовых точек, введите пикеты тахеометрической сьемки. Щелчком левой кнопки мыши переключатель «Тип съемки» установите в положение «Тахеометрия». Открывается вкладка редактора для ввода тахеометрии. Щелкните правой кнопкой мыши по заголовку вкладки, в появившемся меню «Настройка представления таблиц» спрячьте колонки «Превышение», «N», «E». Настройте окно табличного редактора в соответствии с полевым журналом. Порядок следования столбцов меняется следующим образом. Наведите курсор на название столбца, нажмите левую кнопку мыши и, не отпуская её, перемещайте указатель мыши. Дойдя до нужной позиции, отпустите кнопку. Название столбца переместится на новую позицию. Нажмите кнопку «ОК»

Щелкнув левой кнопкой мыши по ячейке столбца «Метод определ. расст.», выберите из выпавшего меню «Вертикальная рейка – полный отсчет».

Щелкнув левой кнопкой мыши по ячейке столбца «Цель», начните ввод тахеометрии.
Введите ориентирную точку обоснования, нажмите два раза «Enter», введите отсчет по горизонтальному кругу. Нажмите на клавиатуре клавишу «Стрелка вниз». Появится новая строка для ввода пикетов. В ячейке «Цель» автоматически появится номер пикета «1». Исправьте его на нужный номер. Введите расстояние, отсчет по горизонтальному кругу, отсчет по вертикальному кругу, высоту наведения и нажмите на клавиатуре клавишу «Стрелка вниз». В графическом окне отрисуется первый введенный пикет. В редакторе появится новая строка для ввода следующего пикета. В ячейке «Цель» автоматически появится номер пикета увеличенный на единицу, в графе «Hv» появится предыдущая высота наведения. Введите отсчеты по второму пикету. И так далее.

После окончания ввода пикетов на первой станции, переключатель «Тип съемки» установите на «ПВО», активизируйте вкладку редактора для ввода станции, нажмите на клавиатуре клавишу «Стрелка вниз». Появится пустая строка для ввода следующей станции. Введите следующую съемочную точку.
Далее активизируйте вкладку для ввода измеренных данных. Установите «Метод определения расстояния», «Класс (XY)», введите температуру воздуха.
Далее введите все измеренные направления. Выполните предварительную обработку.

Далее переключитесь на тахеометрию, установите «Метод определения расстояния», введите название ориентирной точки, отсчет по горизонтальному кругу.
Далее введите съемочные пикеты.

И так далее.


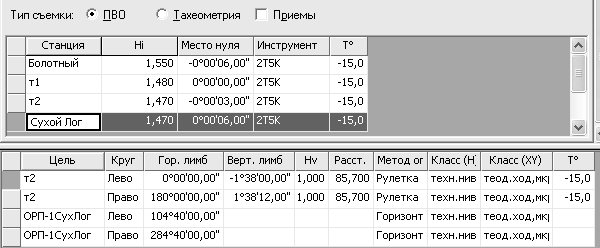
Как только образуется замкнутый ход, выполните предварительную обработку, затем уравнивание хода.

По окончании уравнивания, в графическом окне на ходовых точках появятся эллипсы плановых ошибок и круги высотных ошибок.
Далее щелкните мышью по экранной клавише «Ведомости» и выпавшем меню выберите «Характеристики теодолитных ходов».

Генератор отчетов выведет на экран таблицу с характеристиками теодолитных ходов.

Если ввод данных окончен в генераторе отчетов щелкните мышь по экранной кнопке «Файл», в выпавшем меню щелкните мышью по «Сохранить как…».

В выпавшей вкладке «Сохранить как» в окне «Тип файлов» выберите «Текст в формате RTF». Исправьте в названии файла «…travaccursheet» на «…Fxy». Если необходимо, перейдите в нужную папку и сохраните файл.

Закройте генератор отчетов.
Далее, снова щелкните мышью по экранной клавише «Ведомости» и выпавшем меню выберите «Характеристики ходов тригонометрического нивелирования». Генератор отчетов выведет на экран таблицу с характеристиками тригонометрического нивелирования.

Если ввод данных окончен в генераторе отчетов щелкните мышь по экранной кнопке «Файл», в выпавшем меню щелкните мышью по «Сохранить как…». В выпавшей вкладке «Сохранить как» в окне «Тип файлов» выберите «Текст в формате RTF». Исправьте в названии файла «…trigaccuracy» на «…Fh». Если необходимо, перейдите в нужную папку и сохраните файл. Закройте генератор отчетов.
Файлы формате PTF можно загрузить в текстовый редактор Word для редактирования и окончательного оформления.
Дополнительные команды редактирования.
Экранная клавиша «Увеличить»  - позволяет выбрать рамкой в графичкеском окне фрагмент изображения с последующим увеличением.
- позволяет выбрать рамкой в графичкеском окне фрагмент изображения с последующим увеличением.
Экранная клавиша «Уменьшить»  - позволяем уменьшать изабражение в графическом окне.
- позволяем уменьшать изабражение в графическом окне.
Экранная клавиша «Показать весь»  - показывает полное изображение в графическом окне.
- показывает полное изображение в графическом окне.
Для выделения нескольких строк, навести курсор мыши на серую экранную клавишу, как показано на рисунке, нажать левую кнопку мыши и неотпуская ее переместить курсор на колличество выделяемых строк вниз. Отпустить левую клавишу.

Если щелкнуть правой кнопкой мыши, когда курсор находитя в поле табличного редактора (смотри рисунок ниже), появится экранное меню с набором следующих команд:
«Удалить строку» - удаляет все выделенные строки. В данном случае удалится полностью станция «Сухой Лог».
«Вставить строку» - вставляет пустую строку выше помеченной.
«Добавить строку» - добавляет внизу пустую строку.
«Найти…» - ищет точки стояния, съемочные пикеты …
«Отключить» - отключает помеченные пикеты, станции, твердые точки из обработки.
«Восстановить» - отменяет выключение помечных данных.
«Копировать» - копирует помеченные данные в буфер обмена. При помощи этой команды можно переносить станции и твердые пункты из одного проекта в другой.
«Изменить инструмент…» - изменяет тип инструмента для помеченных станций.
«Изменить метод определения расстояния» - изменяет для помеченных станций или помеченных пикетов.
«Изменить класс XY…» - изменяет для помеченных станций в режиме ПВО.
«Изменить класс Н…» - изменяет для помеченных станций в режиме ПВО.
«Фильтры…» - включает или отключает вывод информации в графическом окне.
«Свойства проекта…» - позволяет настроить свойства проекта.

Если щелкнуть правой кнопкой мыши, когда курсор находитя в графическом окне, появится экранное меню с набором следующих команд:
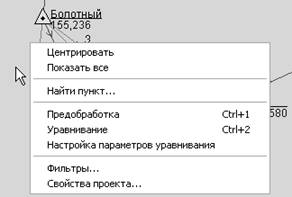
Если щелкнуть левой кнопкой мыши по строке «Настройка параметров уравнивания» появится меню:

Галочки в окошечках «Плановое», «Высотное», «Высотное тригонометрическое» должны быть установлены.
Дата добавления: 2018-06-01; просмотров: 1444; Мы поможем в написании вашей работы! |

Мы поможем в написании ваших работ!
