Создание стратегической карты предприятия
ЗАО "Решение", Каминир Н. 31.08.14
Краткая инструкция работы в Business Studio
Начало работы
Для начала работы в Business Studio необходимо подключиться к удалённому рабочему столу. Для этого требуется запустить: Пуск/Программы/Стандартные/Подключение к удалённому рабочему столу. Для подключения необходимо знать:
· адрес сервера;
· логин;
· пароль.
После подключения попадаем на удалённый рабочий стол. Запускаем ярлык «Business Studio 4.0 Professional». Появляется окно управления базами данных (рис. 1). Для выбора базы данных выделяем её щелчком мыши и нажимаем кнопку «Выбрать». Если список баз данных пуст, но Вы знаете название базы, к которой у Вас есть доступ, выполняется следующий алгоритм действий:
1. Нажать кнопку «Добавить». Появляется окно добавления базы данных (рис.2).
2. Выбрать сервер баз данных.
3. Ввести название базы данных, к которой у Вас есть доступ.
4. Нажать «ОК».
После этого база появится в списке, и у Вас будет возможность к ней подключиться (с помощью кнопки «Выбрать»).
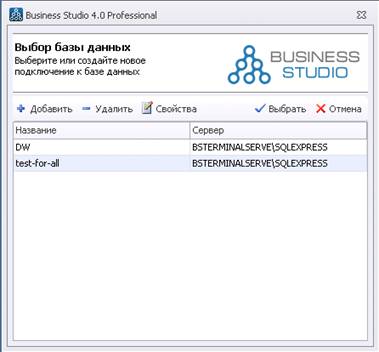
Рис. 1
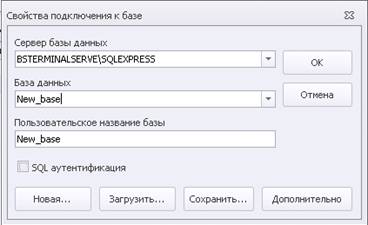
Рис. 2
Проектирование процессов
После того, как был выполнен вход в базу данных Business Studio, появляется интерфейс программы. Слева находится окно «Навигатор», в нём существует несколько вкладок (рис. 3). Для проектирования процессов открываем вкладку «Процессы».
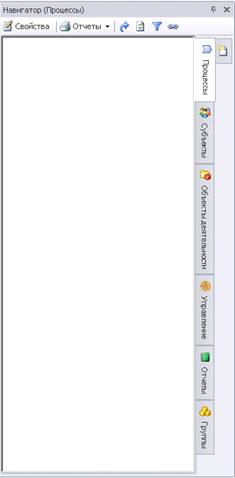
Рис. 3
Для создания модели процессов щёлкаем правой кнопкой мыши по пустому полю. Выбираем опцию «Добавить» и кликаем на требуемую нотацию (рис.4).
|
|
|
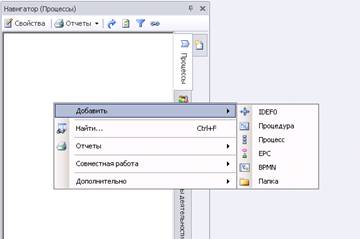
Рис. 4
Для примера выберем нотацию IDEF0 и назовём нашу модель «New_model» (рис.5).
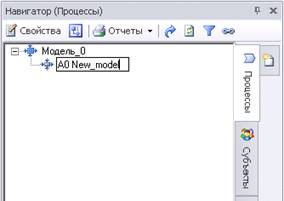
Рис. 5
Двойной щелчок левой кнопкой мыши по названию модели и попадаем на поле чертежа (рис. 6).
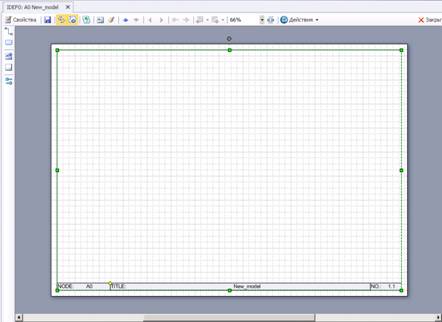
Рис. 6
Слева от поля чертежа есть панель инструментов, на которой размещаются такие инструменты как «Стрелка», «Процесс», «Рамка» и другие. Для добавления элемента на поле чертежа «перетаскиваем» его с панели инструментов, зажав левую кнопку мыши (рис .7).

Рис. 7
Комбинируя элементы, получаем схему процесса, который может выглядеть так, как показано на рис. 9. Для сохранения диаграммы необходимо нажать кнопку «Сохранить» на верхней панели инструментов (рис. 8).

Рис. 8
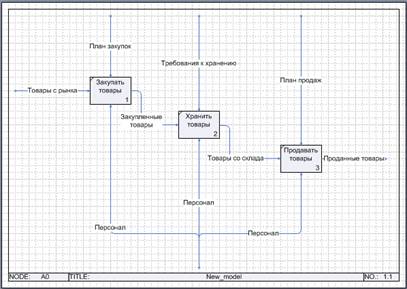
Рис. 9
Для декомпозиции модели добавляем новый уровень: щёлкаем правой кнопкой мыши по существующей модели и выбираем опцию «Добавить» (рис. 10).

Рис. 10
Добавление целей, показателей и перспектив
Для добавления целей, показателей и перспектив необходимо зайти на вкладку «Управление» в «Навигаторе» (рис. 11).
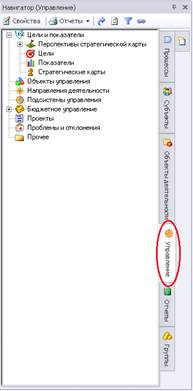
Рис. 11
Цели добавляются по следующему алгоритму: щёлкаем правой кнопкой мыши по списку «Цели» и выбираем «Добавить» (рис. 12). Список показателей и перспектив формируется точно так же.
|
|
|

Рис. 12
В итоге получаем список целей, показателей и перспектив, а также добавляем новую стратегическую карту (рис. 13).

Рис. 13
В дальнейшем созданные цели, показатели и перспективы можно будет перенести на стратегическую карту и создать схему достижения целей. Об этом в следующем разделе.
Создание стратегической карты предприятия
В предыдущем разделе мы рассмотрели добавление целей, показателей и перспектив, а также создали новую стратегическую карту «New_target». Откроем её и увидим свободное поле чертежа. На это поле «перетаскиваем» из «Навигатора» сначала перспективы стратегической карты, потом цели, потом показатели и строим схему достижения целей (рис. 14). На стратегической карте принятии следующие условные обозначения:
· овалы – это цели, главная цель размещается сверху, под ней располагаются подцели;
· прямоугольники – это показатели, от каждого показателя идёт стрелка к цели, которую он характеризует;
· разделы поля чертежа («Финансы», «Клиенты», «Внутренние бизнес-процессы») – это перспективы стратегической карты.
|
|
|
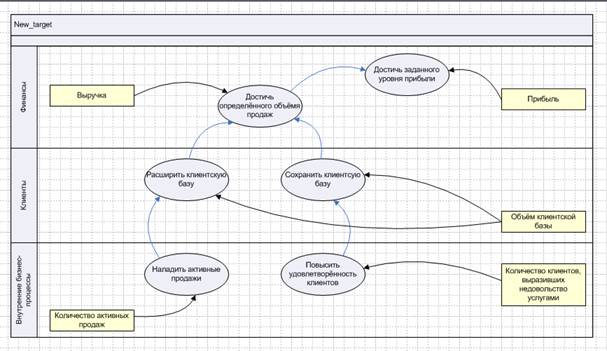
Рис. 14
Дата добавления: 2018-06-01; просмотров: 433; Мы поможем в написании вашей работы! |

Мы поможем в написании ваших работ!
