Задание 2. Использование стилей. Создание оглавления. Операции поиска и замены
Практическая работа №6. Работа с текстовым процессором MS Word. Использование полей и стилей. Вставка в документ графических объектов
Цель работы:
1. Формирование структуры документа. Создание оглавления.
2. Освоение приемов работы с использованием стилей.
3. Освоение операций поиска и замены фрагментов текста.
4. Настройка панели быстрого доступа.
5. Освоение способов интеграции объектов: вставка в текстовый документ рисунков, созданных в другом приложении.
Продолжительность работы: 4 часа.
Задание 1. Вставка разрывов страниц, номеров страниц, колонтитулов, сносок, закладок и буквицы
Запустите текстовый процессор Word.Откройте документ Tekst.docx (путь к документу уточните у преподавателя). Проверьте и откорректируйте, если это нужно, настройку редактора.
Выведите на экран непечатаемые символы: 
Вставка разрывов страниц
Установите курсор примерно на середине первой страницы и вставьте разрыв страницы "вручную", нажав клавиши Ctrl+Enter.
Установите курсор на середине второй страницы и вставьте разделитель страниц, используя команду ВСТАВКА > Страницы > Разрыв страницы  .
.
Установите режим просмотра Черновик  ,найдите разделители страниц, выделите их и удалите с помощью клавиши Del.
,найдите разделители страниц, выделите их и удалите с помощью клавиши Del.
Восстановите режим Разметка страницы.
Вставка номеров страниц и колонтитулов
Вставьте в свой документ номера страниц с помощью меню ВСТАВКА > Колонтитулы > Номер страницы > Вверху страницы > Простой номер3.
|
|
|
Вставьте верхний колонтитул с помощью команды меню ВСТАВКА > Колонтитулы > Верхний колонтитул > Движение (четная страница).В поле колонтитула введите имя файла и свою фамилию.
 |
Вернитесь в основной режим, щелкнув по кнопке Закрыть.Просмотрите колонтитулы на каждой странице.
Вставка сносок
Сноски используются в документе для пояснений, комментариев и ссылок на другие документы.
Установите курсор в конец первого абзаца текста. При помощи команды Ссылки > Сноски > Вставить сноску вставьте текст сноски:

Вставка закладок и навигация в документе
Закладка указывает на фрагмент текста, которому присвоено уникальное имя. Это имя можно использовать для последующих ссылок. Например, с помощью закладки можно обозначить текст, который необходимо проверить позже. Вставка закладок осуществляется с помощью команды Вставка> Связи> Закладка:  .
.
Перейдите на вторую страницу документа. Выделите любой абзац и вставьте закладку с именем «фамилия_номер группы».
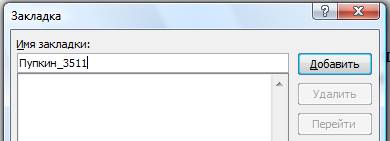
Перейдите в начало документа и осуществите переход к закладке с помощью команды Главная > Редактирование > Найти > Перейти > Объект перехода (закладка).
|
|
|
Переходк отдельным элементам документа (страницам, рисункам и т. п.) можно осуществлять также с помощью клавиши F5 или кнопок Выбор объекта перехода,которые находятся в в нижней части вертикальной полосы прокрутки  . Опробуйте эти способы.
. Опробуйте эти способы.
Вставка Буквицы
Оформите первый абзац текста буквицей. Для этого: 1. щелкните на абзаце, который требуется начать с буквицы; 2. на вкладке Вставка в группе Текст выберите команду Буквица;3. выберите параметр В тексте или На поле.

Сохраните документ в своей папке.
Задание 2. Использование стилей. Создание оглавления. Операции поиска и замены
Использование стилей
Выделите любой абзац документа Tekst.docx на 3 странице.
Поменяйте стиль его оформления несколько раз с помощью раскрывающегося списка в группе Стилина вкладке Главная.
Установите курсор перед абзацами, отформатированными с использованием различных шрифтов.
С помощью кнопки Формат по образцу  скопируйте стиль оформления первого абзаца на четвертый, второго - на пятый, третьего - на шестой.
скопируйте стиль оформления первого абзаца на четвертый, второго - на пятый, третьего - на шестой.
 С помощью, команды Главная > Стили > Открытие окна стилей
С помощью, команды Главная > Стили > Открытие окна стилей  > Создать стиль
> Создать стиль  создайте собственный стиль под именем стиль «фамилия»,используя шрифт Arial, 16 пунктов, курсив, без красной строки, выравнивание по центру(при создании используйте команды меню Формат диалогового окна ).
создайте собственный стиль под именем стиль «фамилия»,используя шрифт Arial, 16 пунктов, курсив, без красной строки, выравнивание по центру(при создании используйте команды меню Формат диалогового окна ).
|
|
|
Примените созданный стиль к одному из абзацев документа на той же странице.
 Просмотрите описание стилей нескольких абзацев с помощью Инспектора стилей. Для этого щелкните курсором внутри абзаца и нажмите на кнопку Инспектор стилей . .
Просмотрите описание стилей нескольких абзацев с помощью Инспектора стилей. Для этого щелкните курсором внутри абзаца и нажмите на кнопку Инспектор стилей . .
Создание оглавления
Для того чтобы сформировать оглавление документа, необходимо все заголовки, которые должны входить в оглавление, отформатировать стилем Заголовок (Заголовок 1, Заголовок 2и т. д.). В документе Tekst.docx уже осуществлена данная операция.
Перейдите в начало документа (для этого нажмите клавиши Ctrl+Home).После иллюстрации добавьте абзац и установите на него курсор.Вставьте оглавление документа, используя команду Ссылки > Оглавление > Автособираемое оглавление1
При нажатой клавише CTRL щелкните по номеру страницы в оглавлении. Что произошло?
Для быстрого просмотра всех страниц документа можно использовать команды меню Office>Печать>Предварительный просмотр.
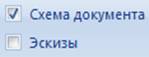 Просмотрите созданный документ этим способом. Вернитесь в режим редактирования, щелкнув по кнопке Закрыть.
Просмотрите созданный документ этим способом. Вернитесь в режим редактирования, щелкнув по кнопке Закрыть.
|
|
|
Наиболее удобно работать с многостраничным документом, используя параметры Схема документаили Эскизыгруппы Показать или скрытьнавкладке Вид.
Операции поиска и замены
Установите курсор в начало документа.
Освойте операции поиска изамены фрагментов текста в документе Word с помощью команды меню ПРАВКА > Найти (Заменить).
Найдите в документе все слова "Word".Замените все слова "Word"на "Word 2007".Сохраните документ.
Дата добавления: 2018-06-01; просмотров: 637; Мы поможем в написании вашей работы! |

Мы поможем в написании ваших работ!
