Сервер (программное обеспечение)
Се́рверноепрогра́ммное обеспечение (се́рвер, англ. server от toserve — служить; множественное число се́рверы, в разговорном языке также употребляется сервера́) — в информационных технологиях — программный компонент вычислительной системы, выполняющий сервисные (обслуживающие) функции по запросу клиента, предоставляя ему доступ к определённым ресурсам или услугам.
Роль сервера[править | править код]
Понятия сервер и клиент и закреплённые за ними роли образуют программную концепцию «клиент-сервер».
Для взаимодействия с клиентом (или клиентами, если поддерживается одновременная работа с несколькими клиентами) сервер выделяет необходимые ресурсы межпроцессного взаимодействия (разделяемая память, пайп, сокет и т. п.) и ожидает запросы на открытие соединения (или, собственно, запросы на предоставляемый сервис). В зависимости от типа такого ресурса, сервер может обслуживать процессы в пределах одной компьютерной системы или процессы на других машинах через каналы передачи данных (например, COM-порт) или сетевые соединения.
Формат запросов клиента и ответов сервера определяется протоколом. Спецификации открытых протоколов описываются открытыми стандартами, например, протоколы Интернета определяются в документах RFC.
В зависимости от выполняемых задач одни серверы, при отсутствии запросов на обслуживание, могут простаивать в ожидании. Другие могут выполнять какую-то работу (например, работу по сбору информации), у таких серверов работа с клиентами может быть второстепенной задачей.
|
|
|
Конфигурация сети — это общий дизайн некоторых видов сетевых коммуникаций. В рамках этой конфигурации программное и аппаратное обеспечение устроены таким образом, что позволяют оптимально и эффективно создать процесс передачи голосовых, аудио и других данных между двумя или более точками.
Процесс подключения нового компьютера к существующей локальной сети состоит всего из нескольких этапов, но каждая система делает это по-своему.Системы обычно предоставляют графический пользовательский интерфейс, позволяющий настроить базовую сетевую конфигурацию, но в более сложных (или автоматизированных) сценариях инсталляции может понадобиться отредактировать файл конфигурации вручную.
Прежде чем подключать компьютер к сети, где есть выход в Интернет, его нужно оснастить средствами защиты (см. главу 22), чтобы ненароком не привлечь в локальную сеть хакеров.
Основные этапы подключения компьютера.
•Назначение компьютеру уникального IP-адресаи сетевого имени
•Настройка компьютера на конфигурирование своих сетевых интерфейсов в процессе начальной загрузки
|
|
|
•Задание стандартного маршрута и, возможно, других параметров маршрутизации
•Настройка DNS-сервера,чтобы к компьютеру можно было получать доступ через Интернет
Если в сети используется сервер DHCP (DynamicHostConfigurationProtocol — протокол динамического конфигурирования узлов), он возьмет на себя перечисленные выше обязанности. Инсталляция новой операционной системы обычно настраивает свою конфигурацию через протокол DHCP, поэтому новые машины могут вообще не по требовать определения сетевой конфигурации. Общая информация о протоколе DHCP приведена в разделе 14.7.
После внесения любого изменения, которое может повлиять на загрузку операционной системы, следует выполнить ее перезагрузку, чтобы проверить, что машина была подключена правильно. Через полгода, когда произойдет сбой питания и машина от кажется загрузиться, будет сложно вспомнить, какие изменения вызвали эти проблемы (см. также главу 21).
Процесс проектирования и инсталляции физической сети описан в главе 16. Если вы имеете дело с существующей сетью и в общих чертах знаете, как она организована, то, наверное, читать о физических аспектах сетей имеет смысл только в том случае, когда планируется расширение действующей сети.
|
|
|
В этом разделе мы рассмотрим разные команды и проблемы, связанные с ручной настройкой конфигурации сети. Этого вполне достаточно для применения к любой версии
. Работа по обслуживанию компьютерных систем и СВТ
2.1 Организация рабочего места, инструменты, приборы
Габаритные размеры рабочего места были достаточными для:
Ø размещение работающего человека с учетом его рабочих движений и перемещений;
Ø расположения средств управления в пределах максимальной и минимальной границ моторного пространства;
Ø оптимального обзора визуальной информации,
Ø смены рабочей позы и рабочего положения;
Ø свободного доступа к оборудованию при ремонте и наладке;
Ø рационального размещения основных и вспомогательных средств труда;
Ø ведения записей, работы с документами и приборами.
Как правило, монитор должен располагаться — примерно на расстоянии вытянутой руки - оптимальное расстояние – 450-500мм.Плоскость экрана должна быть перпендикулярной линии взора, а высота расположения такой, чтобы при выпрямленной спине пользователя и отрегулированном кресле направление взгляда было бы горизонтальным или на 10...15 градусов ниже центра монитора. Говоря об организации рабочего места в горизонтальной плоскости, нельзя не упомянуть о расположении клавиатуры и монитора. Они должны находиться строго напротив оператора.Устройства ввода-вывода информации располагались справа от оператора в зоне максимальной досягаемости. Шумящие устройства следует выносить за пределы рабочей зоны.
|
|
|
Инструменты, приборы:
1. Отвертка крестовая, плоская(магнитные);
2. Кримпер (обжимка);
3. Выборка;
4. Плоскогубцы;
5. Кусачки;
6. Тестер;
7. Мультиметр;
2.2 Подключение и настройка компонентов ПК
Установка в корпус материнской платы
Ø Для начала следует отложить материнскую плату и подготовить корпус для её установки.
Ø Снимите боковые стенки корпуса предварительно открутив удерживающие их болты.
Ø Установите пластиковые подставки в спец. панель находящуюся над одной из крышек корпуса, просто протолкнув их острым концом с внешней стороны стенки во внутреннюю если они не были заранее установлены.
Ø С другой стороны корпуса, «насадите» мат. плату на ранее установленные пластиковые подставки. Оставшиеся отверстия для креплений закрепите болтами.
Ø В заключении, найдите внутри корпуса моток проводов предназначенный для индикационной панели расположенной в
правом нижнем углу мат. платы. Подключите их в соответствии с инструкцией прилагаемой к мат. плате или корпусу, для того чтобы в будущем компьютер запускался при нажатии кнопки Power и перезагружался при нажатии Reset.
Установка процессора и кулера
Для процессора на материнской плате присутствует специальный разъем по простому называемый «сокет».Для установки процессора в сокет необходимо
Отвести удерживающий рычаг/крышку в положение «вверх».
Соотнести «ключи» (недостающие контакты, особое их расположение) с гнездами сокета и не прикладывая никаких усилий «опустить» процессор в гнезда сокета. Если все сделано правильно, процессор «провалится» в сокет.
Последним действием следует опустить рычаг/крышку сокета чтобы закрепить в нем процессор.
Задача кулера (вентилятора с радиатором) охлаждать нагревающийся в процессе работы процессор и распределять накапливающееся в нем тепло.
Кулер следует устанавливать только после установки процессора.
Нанесите на заранее установленный процессор термопасту (служит для улучшения теплообмена между процессором и кулером).
Разровняйте термопасту в тонкий и ровный слой.
Далее соотнесите крепления кулера с отверстиями в материнской плате и закрепите каждое до характерного щелчка.
Подключите питающий провод от кулера в соответствующий разъем, который подписан на материнской плате как CPU_FAN.
Установка модулей оперативной памяти
Модули оперативной памяти предназначены для временного хранения какой-либо информации на момент ее использования компьютером.
Оперативная память устанавливается в длинные разъемы с количеством контактов от 168 pin до 200pinв старых моделях.
Перед началом установки необходимо отогнуть защелки, которые будут удерживать установленные «планки» оперативной памяти.
После этого соотнеся вырез на планке и на разъеме, под углом 90 градусов вдавить планку до закрытия защелок.
Если планок несколько, следует устанавливать их в разъемы одного цвета
Как правило для установки плат расширения используются разъемы PCIи PCIex1расположенные в нижнем левом углу материнской платы в количестве от двух до пяти.
В качестве платы расширения могут быть установлены ТВ-тюнеры, Звуковые карты, Сетевые карты, Модемы, Видео-карты, Всевозможные платы с выводом на заднюю панель портов USB, COM, LPT для подключения дополнительных устройств и внешних носителей.
Для установки «дочерней платы» необходимо выдавить заднюю стенку в корпусе на место которой будет установлена плата. Соотнести вырез на контактах платы и вырез в PCIразъеме. Установить плату в разъем под углом 90 градусов, а также закрепить заднюю панель платы болтом на корпусе чтобы исключить возможность потери контакта с материнской платой.
Установка и подключение жестких дисков(HDD).
Жесткий диск – это устройство которое предназначено для хранения информации. Подключаются к материнской плате с помощью интерфейсов IDE, SATA, реже SCSI.
Далее следует подключить интерфейс передачи данных. Если это IDEcовместите «ключи» на разъеме и на проводе,надавите на разъем шлейфа до плотного подключения к HDD.Если никаких ориентиров(ключей) для правильного подключения нет, то как правило, следует подключать шлейф
так, чтобы красный провод на нем был ближе к разъему питания Molex.С обратной стороны шлейф следует подключить вразъемуIDEPrimaryна материнской плате.
Аналогичным образом следует провести к HDD питание, подключив разъем Molex.
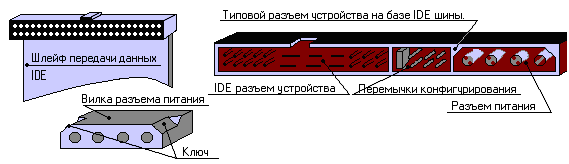
Если интерфейс типа SATA. То необходимо аналогично совместить ключи и подключить питание и интерфейс, а с обратной стороны подключить к любому разъему SATA на материнской плате.
Установка дисководов CD, DVD, FDD
Подключение дисководов производится аналогично подключению жестких дисков. Необходимо выставить режим MasterилиSlave в зависимости от надобности (У FDD режим не выставляется).Затем установить в корпус. Установка происходит не изнутри корпуса как у HDD, а снаружи в 5.25” отсеки. Когда дисковод полностью войдет в корпус изнутри закройте защелку или закрепите его болтами с одной или с двух сторон если это позволяет конструкция корпуса.
Затем следует подключить к дисководу интерфейс передачи данных(SATA или IDE) и Molex вилку от блока питания.Операция проводится аналогично подключению HDD.Необходимо совместив «ключи» и надавив подключить к дисководу. Также следует не забывать, что интерфейс передачи данных надо подключить с образной стороны к разъему IDEPrimary/Secondary или люб ому разъему SATA.
Установка Блока питания и подключение питания к устройствам.
Блок питания – это устройство в задачу которого входит преобразование электрического тока из 220V розетки в электрический ток пригодный для питания персонального компьютера и его комплектующих.
Установка начинается с закрепления блока питания на задней стенке корпуса или в спец. отсеке внизу корпуса винтами. Необходимо аккуратно не задев кулер процессора(если есть такая вероятность) поставить блок питания изнутри корпуса и придерживая одной рукой изнутри, закрепить его четырьмя винтами с наружной части корпуса. Далее идет подключение питания к материнской плате и всем комплектующим системного блока.

 Сначала подключается 20-24 контактный разъем к материнской плате. Соотнеся «ключ» на разъеме надавите на разъем до характерного щелчка зажима который будет удерживать питающие контакты.
Сначала подключается 20-24 контактный разъем к материнской плате. Соотнеся «ключ» на разъеме надавите на разъем до характерного щелчка зажима который будет удерживать питающие контакты.
| Рис.16 Види разъемов блока питания для разных типов устройств. |
| Рис.15 Разъем питающего кабеля для материнской платы. |
Следующим подключается питание процессора. Это 4х контактный разъем с двумя желтыми 12V проводами и двумя черными для заземления. В его задачу входит питание процессора более стабильным напряжением которое понадобилось всем моделям процессоров, начиная с IntlPentium 4.
Его подключение производится аналогично. Совместив ключи, следует надавить на разъем до щелчка.
Далее по очереди подключаются все носители информации, дисководы и дочерние платы . Для питания дисководов и жестких дисков используется разъем Molex. Для подключения плат расширения с интерфейсом PCI 6-8 контактный разъем. Подключение проводится стандартно. Совместив «ключи», надавите на разъем подключения.
Завершение сборки системного блока
По завершении всех ранее перечисленных пунктов, следует одеть на корпус боковые стенки и закрепить их болтами.
Далее по порядку подключаем периферийные устройства
1. Мышь (PS/2(зеленый) илиUSB)
2. Клавиатура (PS/2)(сиреневый) или USB)
3. Сетевой кабель
4. Кабель передачи изображения на монитор (VGA,DVI или HDMI)
Последним подключается питающий кабель для всего компьютера в блок питания. В завершении следует включить питание системного блока на задней панели, если все подключено правильно и не было допущено грубых ошибок, компьютер запустится при нажатии кнопки Power.
2.3 Установка и использование программного обеспечения ПК
Вставляем в привод диск Windows XP:
1. Первым делом переключаем устройство загрузки в BIOS. Для этого перегружаемся, и в самом начале загрузки материнской платы нажимаем несколько раз кнопку Del (Delete). В результате попадаем в настройки BIOS. Перемещаться по настройкам можно клавишами со стрелками и клавишами Enter и Esc. BIOS бывает в основном двух видов:
· AMI (это с синими буквами на светло-сером фоне). Перемещаемся стрелками в раздел BOOT, находим там параметр FirstBootDevice, щелкаем по нему Enter и выбираем первым загрузочным устройством CD-ROM (по умолчанию обычно стоит HDD-0). Нажимаем F10 и подтверждаем настройки.
· Avard (это который на чёрном фоне). Там аналогичный параметр находим в разделе Advanced и проделываем ту же процедуру.
2. При новой загрузке компьютера BIOS найдёт загрузочную запись на вашем CD, и на экране на чёрном фоне появится надпись "Pressanykeybootfrom CD_". В это время надо нажать любую клавишу (иначе загрузка с диска не пойдёт).
3. С этого момента начинается загрузка Windows. Когда появится экран "Вас приветствует программа установки" нажимаем Enter.
4. Далее в окне "Лицензионное соглашение Windows XP" жмем F8.


Далее появится разметки разделов дисков, на картинке показан чистый жёсткий диск, но если мы форматируете старый, на нём будут показаны все разделы. И так, если у нас Windows была установлена на диске С:/ - делаем такие действия: а) выбираем раздел С:/ и нажимаем клавишу D (так мы удаляем раздел), подтверждаем свои действия клавишей L;
б) выбираем неразмеченную область и нажимаем клавишу С;в) будет предложено указать размер создаваемого раздела - если он создаётся на месте удалённого - жмем Enter, если жёсткий диск новый - задаем размер (примерно 20000 - 50000 Мб);

г) в следующем окне выбираем вновь созданный раздел и жмем Enter;

Д) будет предложено отформатировать раздел, выбираем "Форматировать раздел в системе NTFS" и жмем Enter;
После этого начнётся форматирование, а потом копирование установочных файлов в созданный раздел.


Далее появляется окно ожидания перезагрузки. Не надо нажимать никаких кнопок, ждем всего 15 секунд, и компьютер перезагрузится сам. При этой загрузке снова заходим в BIOS и вновь ставим первым загрузочным устройством HDD.

5. После этого начинается графический этап установки. Когда появится окно "Язык и региональные стандарты" выбираем нужные настройки. Потом их можно перенастраивать в Панели управления. Нажимаем Далее.
6. В окне "Настройка принадлежности программ" указываем своё имя пользователя (Администратор или Гость указывать нельзя). Поле "Организация" оставляем пустым
7. В следующем окне вводим лицензионный ключ продукта.
8. В следующем окне у нас уже будет введено имя компьютера, можно изменить его на любое другое. Пароль адмиристратора оставляем пустым.
9. В окне "Настройка времени и даты" в выпадающем списке выбираем свой часовой пояс.
10. В окне "Сетевые параметры" оставляем"Обычные параметры" и нажимаем далее.
11. В окне "Рабочая группа или домен" нажимаем Далее.
12. После этого дожидаемсн окончания установки. Во время установки иногда экран может мигать - это нормально. Затем наш компьютер перезагрузится и появится окно "Вас приветствует MicrosoftWindows". Нажимаем Далее.
13. В окне "Помогите защитить свой компьютер" выбираем "Отложить это действие".
14. В следующем окне система попытается проверить, есть ли подключение к Интернету, жмем «Пропустить». Если будет предложено выбрать способ подключения к Интернету, также жмем Пропустить.
15. В окне "Все готово для регистрации в Майкрософт?" выбираем "Нет, как-нибудь в другой раз" и жмем Далее.
16. В следующем окне набираем имя нашей учетной записи (то, что мы набирали в пункте 8) и нажимаем Далее.
17. В следующем окне нажимаем Готово, и чистая вновь установленная система загрузится.
Всё, можем переходить к установке драйверов.
Индивидуальное задание
Тема: Техническое обслуживание ПК
Защита от вирусов
Современная классификация вирусов выглядит следующим образом:
1. Программы-шпионы.
2. Утилиты удаленного администрирования
3. Программы-дозвонщики
4. Кейлоггеры
5. Эмуляторы DDos-атак.
6. Загрузчики
7. Дропперы
8. Прокси-серверы.
9. Деструктивные троянские программы
Первая группа наиболее распространена, т.к. подавляющее большинство троянов, если не все, отсылают хозяину пароли от Интернета, вашей электронной почты, ICQ, чатов, ну, и т.д. в зависимости от изобретательности троянмейкера. Примеры: Trojan-PSW.Win32.QQPass.du (китайский троян, ворующий Windows-пароли)
Утилиты удаленного администрирования обычно обладают возможностями MailSender'а плюс функциями удаленного управления компьютером. Такой троян ждет соединения со стороны клиента (соединение осуществляется через какой-либо порт), с помощью которого посылаются команды на сервер. Примеры: Backdoor.Win32.Whisper.a — троянская программа со встроенной функцией удаленного управления компьютером, знаменитый BackOrifice, позволяющий постороннему контролировать ваш ПК, как свой.
Программы-дозвонщики отличаются тем, что могут нанести жертве значительный финансовый урон, устанавливая соединение с зарубежным интернет-провайдером. Таким образом, с телефонного номера абонента происходит установление «незаказанного» международного соединения, например, с островами Кука, Сьерра-Леоне, Диего-Гарсиа или другим диковинным регионом в зависимости от чувства юмора создавшего программу. Примеры: Trojan- PSW.Win32.DUT.
Трояны-кейлоггеры удачно сочетают в себе функции кейлоггера и обычного Send-Mailer'а. Они способны отслеживать нажатия клавиш клавиатуры и отсылать эту информацию злонамеренному пользователю.
Эмуляторы DDos (DistributedDenialofService) — довольно интересная группа троянов. Серверная часть слушает определенный порт и, как только получает команды извне, начинает функционировать как нюкер (Nuker — приложение, отсылающее на заданный IP шквал некорректно сформированных пакетов, что приводит к эффекту, известному как отказ в обслуживании. Загрузчики — Downloader. Это троянские программы, загружающие из Интернета файлы без ведома пользователя. Загружаемое может быть как интернет-страницами нецензурного содержания, так и просто вредоносным ПО. Примеры: Trojan-Downloader.Win32.Agent.
Дропперы (Dropper) — Троянские программы, созданные для скрытной установки в систему других троянских программ. Пример: Trojan-Dropper.Win32.Agent.vw.
Деструктивные троянские программы, помимо своих непосредственных функций сбора и отсылки конфиденциальной информации, могут форматировать диски, "сносить" Винду и т.д.
Найти и обезвредить!
Если ваш антивирус упорно молчит, а возможность присутствия трояна высока, то попробуйте обнаружить шпиона, воспользовавшись специальными утилитами типа TrojanRemover и т.п. Как можно удалить троян вручную?!
Для своего запуска троянская программа обычно прописываются на автозапуск в следующих ветвях реестра:
HKEY_LOCAL_MACHINE\SOFTWARE\Microsoft\Windows\CurrentVersion\Run (чащевсегосюда)
Кромеэтойветви, ещеследуетзаглянуть: HKEY_CURENT_USER\Software\Microsoft\Windows\CurrentVersion\Run; HKEY_CURENT_USER\Software\Microsoft\Windows\CurrentVersion\Runonce; HKEY_USERS\.Default\Software\Microsoft\Windows\CurrentVersion\Run; HKEY_LOCAL_MACHINE\Software\Microsoft\Windows\CurrentVersion\Runonce;
При обнаружении неизвестной записи, т.е. той, которая не принадлежит нормальным приложениям смело удаляйте ее. При работе с реестром следует придерживаться особой аккуратности. Следует также просмотреть все, что прописано в автозагрузке. Для этого в консоли "выполнить" набираем msconfig, далее переходим на закладку "автозагрузка". Операции разрешение/запрет на автозагрузку конкретной программы интуитивно просты. Просто убираем галочку с программы, вызывающей сомнение, и ее запуск при следующей загрузке Винды блокируется. Если троян все же запустился, для начала следует распознать его и завершить процесс, ему принадлежащий, воспользовавшись Ctrl+Alt+Del. Однако, даже если вы не обнаружили его в процессах диспетчера задач, огорчаться не стоит. Полную информацию о запущенных в Windows программах можно увидеть, запустив утилиту XRun или ей подобную — CTask.
Если вышеизложенные способы ничего не дали, а признаки троянизации налицо (слишком большой трафик, непонятные процессы в оперативной памяти, тормоза и глюки), то необходимо просканировать ваш ПК извне на наличие открытых портов. Все, что вам понадобится для такой операции — это хороший сканер портов и ваш IP. Данная процедура высокоэффективна, и с ее помощью выявляются даже самые скрытные и хитрые трояны. X-Spider, является лучшим сканером для подобных дел. Если у вас открыты нестандартные порты, то есть о чем задуматься… и прикрыть в настройках вашего брандмауэра.
Ниже приведен список подозрительных портов:
port 23 — Tiny Telnet Server (= TTS)
port 25 — Ajan, Antigen, Email Password Sender, HaebiCoceda , Happy 99, Kuang2, ProMailtrojan, Shtrilitz, Stealth, Tapiras, Terminator, WinPC, WinSpy
31-Master Paradise
121-BO jammerkillahV
456-HackersParadise
555-Phase Zero
666-Attack FTP
1001-Silencer
1001-Silencer
1001-WebEx,
1010-Doly Trojan 1.30 (Subm.Cronco)
1011-Doly Trojan 1.1+1.2
1015-Doly Trojan 1.5 (Subm.Cronco)
1033-Netspy
1042-Bla1.1 1170-StreamingAudioTrojan
В данном списке портов в основном те, которые используются шпионскими программами.
Размещ
Дата добавления: 2018-06-01; просмотров: 287; Мы поможем в написании вашей работы! |

Мы поможем в написании ваших работ!
