Задание 3. Интеграция приложений. Вставка и внедрение диаграмм
Практическая работа №10. Выполнение вычислений в табличном процессоре MS Excel. Создание и редактирование диаграмм. Интеграция приложений
Цель работы:
1. Выполнение вычислений в таблицах Excel.
2. Ознакомление с приемами работы по созданию и редактированию диаграмм.
3. Освоение способов интеграции объектов, созданных в различных приложениях.
4. Вставка электронной таблицы и диаграммы в текстовый документ.
5. Редактирование вставленной таблицы средствами Excel.
6. Вставка в документ Excel фрагментов текстового документа и рисунков.
Продолжительность работы: 4 часа.
Задание 1. Создание таблицы и выполнение вычислений
Запустите табличный процессор Excel. Создайте новый файл. Присвойте Листу 1имя Вычисления.Выделите весь лист и очистите его командой Главная > Редактирование > Очистить > Очистить все.Создайте приведенную на рисунке таблицу:
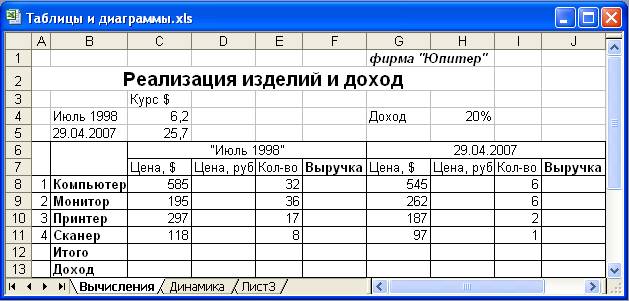
Образец таблицы
Сохраните работу в своей папке в виде файла Фамилия_Excel2_таблицы и диаграммы.xlsx Выполните необходимые вычисления, используя там, где это необходимо, абсолютные адреса ячеек или их имена. Рассчитайте суммарную выручку и доход.
На основе проведенных расчетов создайте новую таблицу по приведенному ниже образцу, заполните ее и с помощью команды ВСТАВКА > Диаграммапостройте объемную гистограмму.
Доходы фирмы "Юпитер"


Гистограмма Доходы фирмы "Юпитер"
Оформите созданную диаграмму, используя меню Работа с диаграммами > Конструктор > Макеты диаграмм и Работа с диаграммами > Конструктор > Стили диаграмм.
|
|
|
Сохраните работу.
Задание 2. Работа с таблицами и диаграммами
Активизируйте Лист 2.Присвойте листу 2имя Динамика.Составьте таблицу по приведенному ниже образцу:

Динамика изменения численности населения Земли в XX веке
Ячейкам последней строки (с числами) присвойте собственные имена, которые используйте в качестве абсолютных ссылок при вычислении данных в процентах. Правила присвоения ячейке собственного имени изложены в файле Common\Adres.docx
Выполните необходимые вычисления и заполните ячейки таблицы. Отформатируйте данные в таблице, используя команды диалогового окна Главная > Ячейки > Формат > Формат ячеек…:оформите таблицу рамками и заливкой. Сохраните работу.
Выделите в таблице несмежные столбцы с численностью населения (млн. чел.). С помощью команды Главная > Формат > Скрыть или отобразить > Скрыть столбцыскройте (временно удалите из таблицы) выделенные столбцы. Оставьте только столбцы с процентным составом. Скройте строку 3. Выделите всю оставшуюся таблицу (диапазон ячеек А2:I6)и создайте на ее основе диаграмму, используя кнопку  группыДиаграммына вкладкеГлавная. Отредактируйте построенную диаграмму.
группыДиаграммына вкладкеГлавная. Отредактируйте построенную диаграмму.
|
|
|

Диаграмма «Динамика изменения численности населения Земли»
На основе созданной таблицы постройте диаграмму на отдельном листе, используя клавишу F11(для этого надо предварительно выделить диаграмму).Измените тип созданной диаграммы. Почему в этом случае нельзя использовать круговую диаграмму?
Для редактирования диаграммы нужно выделить ее щелчком мыши, а затем использовать команды контекстного меню или вкладки Работа с диаграммами > Формат.Аналогично можно редактировать и отдельные элементы диаграмм.
Создайте заголовок диаграммы (например, используя группу Макет диаграммы) и исследуйте возможности редактирования отдельных элементов диаграммы. Сохраните работу.
При помощи команд Вставка > Иллюстрации > Фигуры нарисуйте какую-либо автофигуру и поэкспериментируйте с тенью, объемом и окрашиванием рисованных объектов.
С помощью команды группы Вид > Показать или скрытьскройте и снова восстановите сетку на рабочем листе. Сохраните работу.
Задание 3. Интеграция приложений. Вставка и внедрение диаграмм
В документе Фамилия_Excel2_таблицы и диаграммы.хlsx выделите диаграмму фирма "Юпитер"и поместите ее в буфер обмена при помощи команды Главная > Буфер обмена > Копировать. Откройте Буфер обмена нажав на кнопку со стрелкой в правом нижнем углу группы:
|
|
|
 С помощью команды Главная > Буфер обмена > Вставить > Специальная вставка…вставьте диаграмму в документ MS Word (в файл Adres.docx, которыйнаходится в Вашей папке) двумя различными способами:
С помощью команды Главная > Буфер обмена > Вставить > Специальная вставка…вставьте диаграмму в документ MS Word (в файл Adres.docx, которыйнаходится в Вашей папке) двумя различными способами:
1) вставить как Рисунок (Метафайл Windows);
2) как Диаграмму Microsoft Office(объект)при активизированном переключателе Связать.
Сделайте двойной щелчок поочередно на каждой из диаграмм. Проанализируйте результаты вставки первым и вторым способами. Сохраните работу. Сверните окно программы Word.
В документе Фамилия_Excel2_таблицы и диаграммы.хlsx увеличьте в 3 раза сумму дохода в таблице, на основе которой построена диаграмма Доходы фирмы "Юпитер".
 Распахните окно программы Word. Зайдите в контекстное меню диаграммы, вставленной вторым способом, и выберите пункт Обновить связь:
Распахните окно программы Word. Зайдите в контекстное меню диаграммы, вставленной вторым способом, и выберите пункт Обновить связь:
Обратите внимание на то, как изменился вид диаграммы, связанной с документом Excel.
Вставка и внедрение таблиц
В документе Фамилия_Excel2_таблицы и диаграммы.хlsx выделите и скопируйте в буфер обмена таблицу, относящуюся к фирме "Юпитер". Вставьте в файл Adres.docx эту таблицу двумя способами:
|
|
|
1) с помощью кнопки Вставить;
2) с помощью команды Главная > Буфер обмена > Вставить > Специальная вставка… > Лист Microsoft Excel (объект).
Проанализируйте результаты вставки первым и вторым способами. Сравните внешний вид таблиц, вставленных различными способами. Сделайте двойной щелчок поочередно на каждой из таблиц. Отредактируйте одну из таблиц средствами Word, а другую – средствами Excel. Сохраните работу.
Откройте находящийся в Вашей папке файл Диаграмма.dосx
Выделите таблицу, находящуюся в документe Диаграмма.dосx, и вставьте ее в документ Фамилия_Excel2_таблицы и диаграммы.хlsx двумя способами:
1) с помощью команды Главная > Буфер обмена > Вставить;
2) с помощью команды Главная > Буфер обмена > Вставить > Специальная вставка… > Объект Документ Microsoft Word.
В последнем столбце таблицы, вставленной первым способом, удалите все цифры и рассчитайте заработную плату, введя необходимую формулу и используя маркер автозаполнения для копирования этой формулы. Измените данные в одной из ячеек второго или третьего столбцов таблицы, вставленной вторым способом. Установите курсор на поле формулы и обновите его, нажав F9или при помощи контекстного меню. Проанализируйте результаты вставки каждым способом. Сохраните работу.
Вставка и внедрение текста
Создайте новый документ Excel и сохраните его под именем Вставка.xlsx
Поместите в документ Вставка.xlsxлюбой абзац текста из документа Аdres.docx двумя способами:
1) с помощью команды меню Главная > Буфер обмена > Вставить;
2) с помощью команды Главная > Буфер обмена > Вставить > Специальная вставка… > Объект Документ Microsoft Word.
Отредактируйте вставленные фрагменты текста и проанализируйте результаты вставки каждым способом. Сохраните работу.
Внедрение рисунка
Вставьте в электронную таблицу (Лист2 книги Вставка.xlsx) рисунок из файла Knopki.bmp, который находится в папке Common.Отредактируйте рисунок в документе Excel — обрежьте первые две кнопки. Добавьте в документ Вставка.xlsx какой-либо рисунок из коллекции клипов (по запросу – весна).
Дата добавления: 2018-06-27; просмотров: 731; Мы поможем в написании вашей работы! |

Мы поможем в написании ваших работ!
