Конфигурирование Кнопки Сжатия
Министерство образования и науки РФФедеральное государственное бюджетное образовательное учреждение высшего образования Ульяновский государственный технический университет Дисциплина «Компьютерные технологии»
Отчет по лабораторной работе№5
Использование базовых средств визуализации в CoDeSys
Выполнили студенты
группы ЭАбд-31: Ширманов А.Ю.
Шакуров А.Р.
Емельянов А.Н.
Кочнев Н.Ю.
Сёмочкин И.И.
Проверил: преподаватель
Горбунов А.А.
Цель работы:
1)Освоение методики создания, редактирования и применения
объектов визуализации.
2) Получение практических навыков работы в редакторе визуализации среды CoDeSys.
Пример 1.
Имея релейно-контакторную систему управления электропривода постоянного тока, требуется разработать соответствующую программу управления на языке релейных диаграмм (LD) в компьютерной среде CoDeSys, а также создать визуализацию панели управления и объекта.
|
|
|

Рис.1. РКС управления электроприводом постоянного тока

Рис.2. Программа управления электроприводом
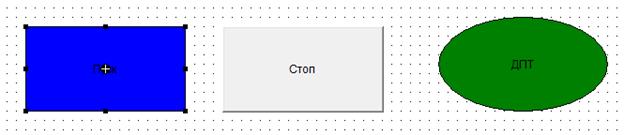
Рис.3. Визуализированная модель управления ( начальное состояние)
1. Конфигурацияпрямоугольника. 1) В категории Текст, в поле Строка записываем «Пуск», так как данный прямоугольник будет представлять собой модель одноименной кнопки.
2) В категории Цвета, в области Цвета выбираем цвет заливки(синий), которым будет закрашен прямоугольник.
3) В категории Цвета, в области Тревожный цвет выбираем цвет заливки (серый), которым будет закрашен прямоугольник в том случае, если связанная с ним переменная примет значение TRUE.
4) В категории Переменные, в поле Изменение цвета указываем переменную, которая отвечает за изменение цвета прямоугольника (в данном примере – PLC_PRG.Start).
5) В категории Ввод ставим галочку напротив поля Переменная-кнопка и здесь же указываем переменную, которая будет изменяться при нажатии этой кнопки (в данном примере – PLC_PRG.Start).
2. Конфигурация кнопки: 1)В категории Текст, в поле Строка записываем «Стоп». 2) В категории Ввод ставим галочку напротив поля переменная-кнопка и здесь же указываем переменную, которая будет изменяться при нажатии этой кнопки (в данном примере – PLC_PRG.Stop).
|
|
|
3. Конфигурация Эллипса. 1)В категории Текст, в поле Строка записываем «ДПТ». 2) В категории Цвета, в области Цвета выбираем цвет заливки (например, зеленый), которым будет закрашен эллипс.
3) В категории Цвета, в области Тревожный цвет выбираем цвет заливки (например, красный), которым будет закрашен эллипс в том случае, если связанная с ним переменная примет значение TRUE.
4) В категории Переменные, в поле Изменение цвета указываем переменную, которая отвечает за изменение цвета эллипса (в данном примере – PLC_PRG.K).
Проверяем работу всей системы в режиме эмуляции. Для этого необходимо подать на входы программы все возможные комбинации переменных.
При комбинации 1 0 1, прямоугольник и эллипс меняют цвет на обусловленные, с синего на серый, с зеленого на красный.
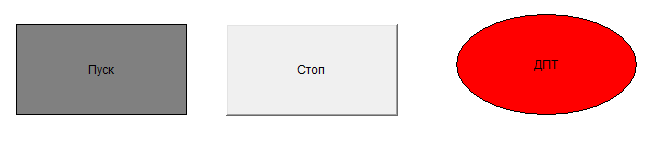
Рис.4. конечное состояние
|
|
|
При всех остальных комбинациях их цвета не меняются.
Пример 2
Имея два сигнала от аналоговых датчиков температуры, поступающих на входы системы управления, которая суммирует их, и, в случае достижения или превышения суммарной температурой критического значения, предупреждает оператора при помощи световой индикации. Разработать соответствующую программу на языке FBD,а также создать визуализацию объекта и панели управления, при этом результирующая температура должна отображаться столбчатым указателем.

Рис.5. Программа управления на языке FBD

Рис.6. Панели управления с визуализацией
Конфигурация элемента ПолзунокдляА сигнала:1)В категории Переменные, в поле Минимум записываем минимальное значение температуры (пример, 0).
2) В категории Переменные, в поле Ползунок указываем переменную, которая будет изменяться при перемещениях ползунка (в данном примере – PLC_PRG.A).
3) В категории Переменные, в поле Максимум записываем максимальное значение температуры (150).
Конфигурация элемента Ползунок для В сигнала:1)В категории Переменные, в поле Минимум записываем минимальное значение температуры (0).
|
|
|
2) В категории Переменные, в поле Ползунок указываем переменную, которая будет изменяться при перемещениях ползунка (в данном примере – PLC_PRG.В).
3) В категории Переменные, в поле Максимум записываем максимальное значение температуры (150).
Конфигурация элемента Ползунокдля сигнала уставки:
1) В категории Переменные, в поле Минимум записываем минимальное значение температуры (0).
2) В категории Переменные, в поле Ползунок указываем переменную, которая будет изменяться при перемещениях ползунка(в данном примере – PLC_PRG.Ust)
3) В категории Переменные, в поле Максимум записываем максимальное значение температуры (250).
Конфигурация элемента Столбчатый указатель1)В области Ориентация выбираем вертикальное расположение прибора.
2) В области Переменная/Шкала: в поле Начало записываем ноль; в поле Конец записываем 400; в поле Деления записываем 50; в поле Доп. деления записываем 10; в поле Единицы записываем«градусы»; в поле Переменная указываем PLC_PRG.C.
Конфигурация эллипса
1) В категории Текст, в поле Строка записываем «Alarm». 2) В категории Цвета, в области Цвета выбираем цвет заливки (фиолетовый), которым будет закрашен эллипс.
3) В категории Цвета, в области Тревожный цвет выбираем цвет заливки (например, зеленый), которым будет закрашен эллипс в том случае, если связанная с ним переменная примет значение TRUE.
4) В категории Переменные, в поле Изменение цвета указываем переменную, которая отвечает за изменение цвета эллипса (в данном примере – PLC_PRG.Alarm).
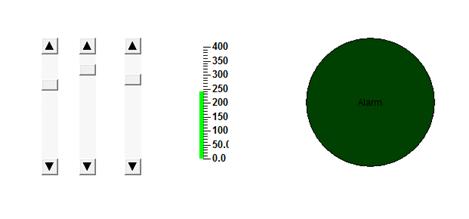
Из примера видно, что превышении значения уставки, цвет эллипса поменялся на тревожный.
Пример 3
Объект визуализации включает в себя один круг, закрашенный любым цветом, с надписью «Задание №3». При однократном нажатии на него круг должен менять цвет, при повторном нажатии возвращаться в исходное состояние. Нужно создать проект на языке релейных диаграмм ( LD), соответствующий условиям задачи.

Рис.7 Программа управления на языке LD
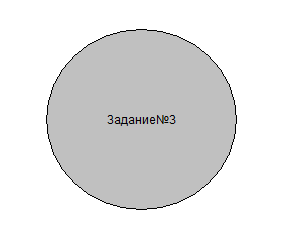
Рис.8. Панель управления с визуализацией
Конфигурация элемента Эллипс
1) В категории Текст, в поле Строка записываем «Задание№3». 2) В категории Цвета, в области Цвета выбираем цвет заливки (серый), которым будет закрашен эллипс.
3) В категории Цвета, в области Тревожный цвет выбираем цвет заливки (красный), которым будет закрашен эллипс в том случае, если связанная с ним переменная примет значение TRUE.
4) В категории Переменные, в поле Изменение цвета указываем переменную, которая отвечает за изменение цвета эллипса (PLC_PRG.A).
5) В категории Ввод, в поле Переменная переключения указываем переменную (PLC_PRG.A).

Из примера видно изменение цвета эллипса при его нажатии, а значит, настройка осуществлена правильно.
Пример 4.
Объект визуализации включает в себя один круг, закрашенный любым цветом, с надписью «Задание №4». При нажатии на него круг должен менять цвет, при отпускании – возвращаться в исходное состояние. Создайте проект на языке LD, соответствующий условиям задачи. Проверьте работу программы в режиме эмуляции.

Рис.9 Программа управления на языке LD
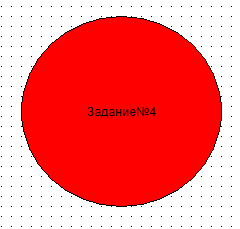
Рис.10 Визуализация панели управления
Настройка конфигурации элемента Эллипс
1) В категории Текст, в поле Строка записываем «Задание№3». 2) В категории Цвета, в области Цвета выбираем цвет заливки (красный), которым будет закрашен эллипс.
3) В категории Цвета, в области Тревожный цвет выбираем цвет заливки (синий), которым будет закрашен эллипс в том случае, если связанная с ним переменная примет значение TRUE.
4) В категории Переменные, в поле Изменение цвета указываем переменную, которая отвечает за изменение цвета эллипса (PLC_PRG.A).
5) В категории Ввод, в поле Переменная кнопка указываем переменную (PLC_PRG.A).
 Видно, что смена цвета происходит в момент нажатия на эллипс, а в момент отпускания все возвращается на исходное состояние.
Видно, что смена цвета происходит в момент нажатия на эллипс, а в момент отпускания все возвращается на исходное состояние.
Пример 5
Объект визуализации включает в себя две кнопки («вперед» и «назад») и один квадрат, закрашенный любым цветом, с надписью «Объект управления». Каждый раз при нажатии на кнопку «вперед» квадрат должен сдвигаться вправо на один шаг. Каждый раз при нажатии на кнопку «назад» квадрат должен сдвигаться влево на один шаг. Создайте проект на языке FBD, соответствующий условиям задачи.
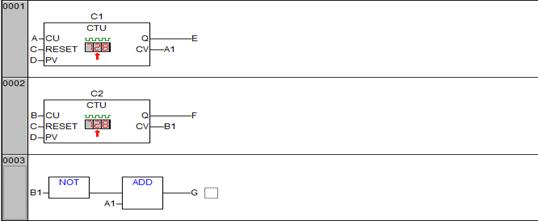
Рис.11 Программа управления на языке FBD
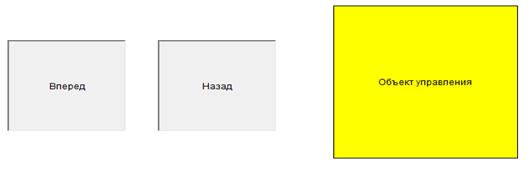
Рис.12 Визуализация панели управления
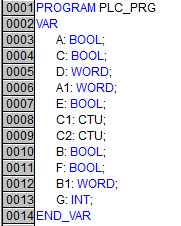 Рис.13 Присвоенные типы значения переменных
Рис.13 Присвоенные типы значения переменных
Назад
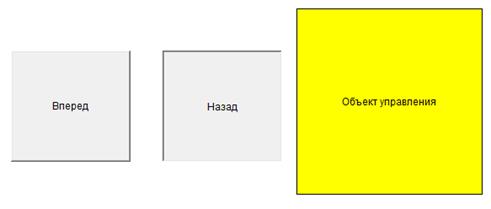
Вперед
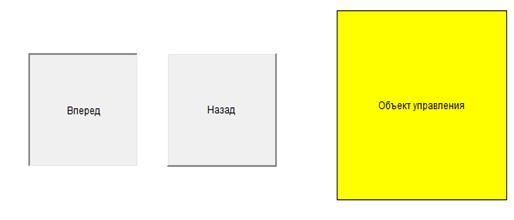
Из примера видно, что движение Объекта управления осуществляется, а значит, настройки соблюдены правильно.
Пример 6
Объект визуализации включает в себя две кнопки («Сжатие» и «Растяжение») и один круг, закрашенный любым цветом, с надписью «Объект управления». Каждый раз при нажатии на кнопку«Сжатие» круг должен сжиматься по оси Y на одно деление. Каждый раз при нажатии на кнопку «Растяжение» круг должен растягиваться по оси Y на одно деление. Создайте проект на языке FBD, соответствующий условиям задачи.

Рис.14 Присвоенные типы значений
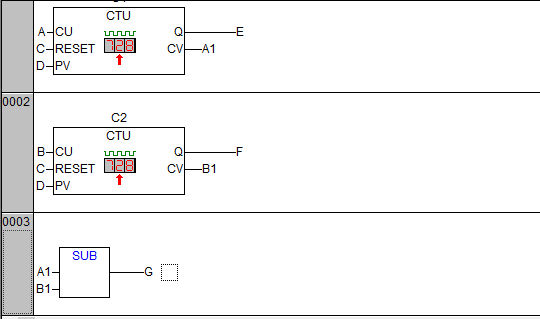
Рис.15 Программа управления
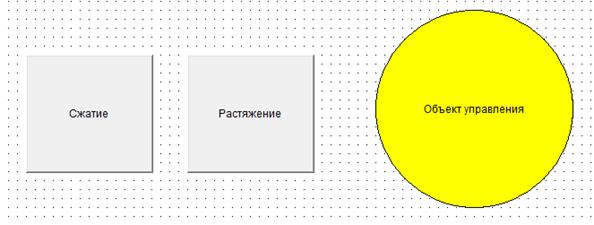
Рис.16 Визуализация программы управления
Конфигурирование Кнопки Сжатия
1) В категории Текст, в поле Строка записываем «Сжатие».
2) В категории Ввод ставим галочку напротив поля Переменная переключения и здесь же указываем переменную, которая будет изменяться при нажатии кнопки– PLC_PRG.A.
Дата добавления: 2018-06-27; просмотров: 205; Мы поможем в написании вашей работы! |

Мы поможем в написании ваших работ!
