Как оформить надписи на листовке
Как создать флаер для летнего мероприятия сообщества любителей пикников в Adobe InDesign
byGrace Fussell24 Apr 2017
https://design.tutsplus.com/ru/tutorials/create-a-summery-community-event-flyer-in-indesign--cms-28564
Difficulty:BeginnerLength:MediumLanguages:
SummerAdobeInDesignFlyersAdobePhotoshopGraphicDesignPrintDesignPoster Design
This post is part of a series called Learn Adobe InDesign.
9 Creative Resume Design Tips (With Template Examples)
10 Top Tips for Creating Your Own EPUBs and eMagazines
This post is part of a series called Home Sweet Home.
How to Create a Modern Cottage in a Scandinavian Style in Adobe Illustrator
40 Professional Real Estate Flyer Templates
Russian (Pусский) translation by Anna Chusova (you can also view the original English article)
https://www.fonts-online.ru/fonts/russian?page=11 Шрифты
 WhatYou'llBeCreating
WhatYou'llBeCreating
Планируете городскую ярмарку, семейный пикник или летнее барбекю? Проще простого сделать такой летний флаер, он отлично подойдёт для любого семейного мероприятия. Из этого урока, подходящего для начинающих изучать Adobe InDesign, вы узнаете, как создать одностраничный макет, который подойдёт и для печати, и для распространения в Интернете.
Больше классных шаблонов листовок для летних мероприятий, чтобы привлечь толпы посетителей на следующую вечеринку, можно найти на GraphicRiver.
Готовы к лету? Отлично! Приступаем!
Что вам понадобится при создании флаера
Прежде всего, вам нужен Adobe InDesign, чтобы собрать воедино все элементы флаера. Если у вас нет действующей подписки на InDesign, не проблема. Можно скачать 30-дневную пробную версию программы с сайта Adobe.
Если вам хочется добавить дополнительные элементы на скатерть, например, тарелку как в этом уроке, вам также понадобится доступ к Adobe Photoshop, с помощью которого можно удалить ненужный фон с фотографий. Этот шаг — абсолютно не обязательный, вы можете создать флаер и без дополнительных объектов на скатерти.
|
|
|
Также вам нужно скачать следующие изображения и шрифты:
- Клетчатая скатерть
- Шрифт CharlevoixMedium
- Шрифт CharlevoixSemibold
- Рукописный шрифт Nicoline
- Тарелка с голубым ободком(не обязательно)
Сохраните изображения в папку, которая легко доступна, и установите шрифты.
Как создать новый документ для вёрстки флаера в InDesign
Мы создадим флаер стандартного размера, 8.5 на 11 дюймов. Если вам хочется создать флаер другого размера, можете сразу задать другие настройки или экспортировать получившееся в итоге изображение и масштабировать его как вам угодно.
Шаг 1
ОткройтеInDesign, выберитеFile > New > Document. В поле Intent выберите Print, количество страниц установите 1 и снимите галочку у настройки FacingPages.
В выпадающем списке PageSize выберите Flyer 8.5x11 или введите в поле Width8.5 дюймов (215.9 миллиметров) и в поле Height — 11 дюймов (279.4 миллиметра).

Шаг 2
Установите отступы (поля Margins) Сверху (Top)и Снизу (Bottom) 26 мм, а Слева (Left)и Справа (Right)— 33 мм.
В поле Bleed введите 5 мм со всех сторон страницы, если вы планируете печатать листовку, если нет — можете установить 0. Затем смело жмите ОК.
|
|
|

Оформляем фон флаера
Шаг 1МОЖНО НЕ ДЕЛАТЬ
Откройте панель Layers(Window>Layers) и дважды кликните на названии стандартного слоя Layer 1 в списке слоёв.
Назовите слой Tablecloth и нажмите ОК.

Шаг 2
Выберите инструмент RectangleFrameTool (F) с панели инструментов и начертите прямоугольник размером во всю страницу, включая поля под обрез со всех сторон.
Перейдите File>Place, найдите и выделите изображение клетчатой скатерти и нажмите Open. Дважды кликните внутри прямоугольного фрейма, чтобы разместить в нём изображение. Зажмите Shiftи потяните, чтобы растянуть картинку до нужного размера.
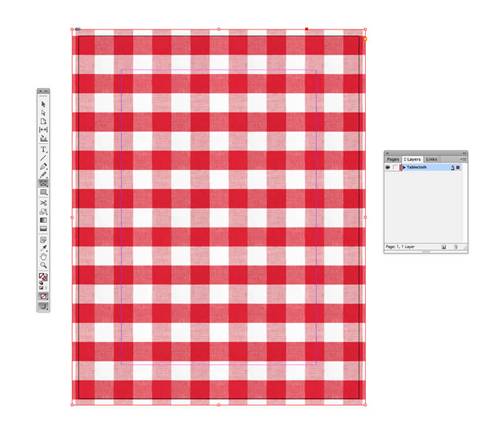
Как создать рамку
Шаг 1
Разверните панель Swatches(Window>Color>Swatches) и нажмите кнопку NewSwatch внизу панели.
НазовитеегоLemon, Color Typeустановите — ProcessиColor Mode — CMYK. Цвета нужно установить следующим образом: C=7 M=1 Y=68 K=3, нажмите Добавить, а затем — ОК, чтобы закрыть окно.

Шаг 2
Возвратитесь к панели Layers и заблокируйте слой Tablecloth. Нажмите кнопку CreateNewLayer внизу панели и назовите его Border.

Выберите инструмент RectangleTool (M) и растяните на странице прямоугольник, его границы должны совпасть с линиями полей.
На панели Swatches заливку прямоугольника сделайте цвета Lemon, а цвет обводки выберите[Paper] (белый)
|
|
|

Шаг 3
Откройте панель Stroke(Window>Stroke) и увеличьте толщину (Weight) обводки прямоугольника до 23 пунктов. У Align Stroke выберите центральную настройку Align Stroke to Inside (Обводка внутри линии).

Не снимая выделения с прямоугольника, перейдите в пункт меню Objectи выберитеCorner Options. В открывшемся окне установите размер всех углов 29 мм, а форму — Inverse Rounded.

Шаг 4
Не снимая выделения с прямоугольника перейдите Object>Effects>Transparency. Уменьшите непрозрачность (Opacity) до 93%, чтобы клетчатый узор снизу слегка просвечивал.

Затем в левом меню окошка выберите DropShadow. В выпадающем списке Mode выберите Multiply, Opacity установите около 22%, Distance задайте 2 мм, Angle — 65 градусов и Size — 7 мм. Нажмите ОК, чтобы применить эффекты и закрыть окно.


Как оформить надписи на листовке
Шаг 1
Вернитесь на панель Layers, заблокируйте слой Border и создайте поверх него новый слой Typography.

Выберите инструмент TypeTool (T) и потяните им по жёлтой рамке, чтобы создать текстовое поле. В нём мы вводим название мероприятия, например"Family".
На панели Character(Window>Type&Tables>Character) или на панели CharacterFormattingControls над рабочей областью, выберите шрифтNicoline, Size — 160 пунктов и выравнивание — по центру.
|
|
|
На панели Swatches выберите цвет шрифта[Paper].

Шаг 2
Выделите текстовое поле и нажмите Edit>Copy, Edit>Paste, разместите копию под исходным текстовым полем. Откорректируйте текст во втором текстовом поле, например, напишите "Picnic".

Выделите оба текстовых поля, перейдите Object>Effects>OuterGlow (Внешнее свечение). Кликните на цветной квадратик рядом с выпадающим меню Mode, чтобы открыть окошко Effect Color. Выберите красный цвет из стандартных образцов и нажмите ОК.
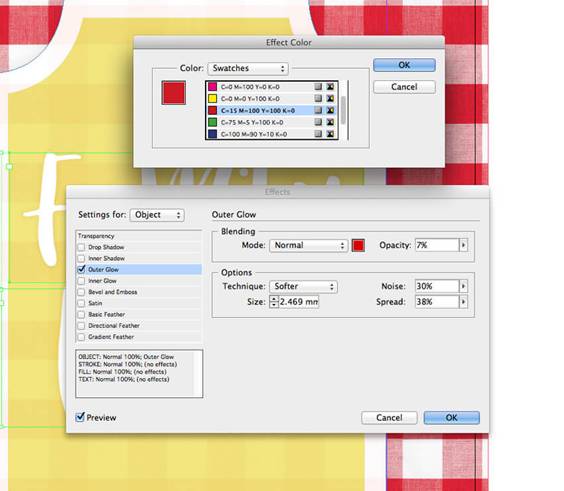
Уменьшите непрозрачность (Opacity) до 7%, в выпадающем списке Technique выберите Softer (Смягчить), а в поле Size введите 2.5 мм. Задайте Noise30% (Шум) и Spread38% (Размах) перед тем как нажать ОК.

Шаг 3
Создайте новый цвет CMYK на панели Swatches со следующими параметрами C=70 M=14 Y=0 K=0 и назовите его Sky.

Увеличьте масштаб и переместитесь к верхней части жёлтой рамки. Создайте новое текстовое поле, используя инструмент TypeTool (T), и напишите что-нибудь завлекающее, например, "Come a long to Sunnydale’s".
Шрифтвыберите CharlevoixProMedium, его размер — 16.5 пунктов, Tracking — 90 и выровняйте текст по центру. Может быть вам захочется выделить какую-нибудь ключевую деталь, например, название места, шрифтом CharlevoixProSemibold.

Шаг 4
Выберите текстовое поле и нажмите Edit>Copy, Edit>Paste. Переместите его в нижнюю часть жёлтой рамки и отредактируйте текст: впишите дату и время проведения мероприятия. Увеличьте размер шрифта до 22 пунктов, начертание — Semibold.
На панели Glyphs(Window>Type&Tables>Glyphs) (Окно-Текст и Таблицы-Глифы) вы можете вставить маркер (буллит), чтобы разделить информацию, для этого нужно просто дважды кликнуть по символу на панели.

Шаг 5
Нажмите Edit>Paste, чтобы вставить ещё одну копию текстового поля, переместите его под поле с датой и временем. Отредактируйте текст: напишите, что ожидает посетителей на мероприятии. Здесь также можно вписать информацию о ценах на билеты и дате начала их продажи.
Установите размер шрифта около 14 пунктов.

Как добавить на флаер ленту
Шаг 1
Вернитесь к панели Swatches и создайте новый цвет CMYK. Назовите его Brown и задайте следующие параметры: C=79 M=78 Y=81 K=0.

Создайте новый слой Ribbon и разместите его между слоями Borderи Tablecloth. Заблокируйте все другие слои, пока вы работаете со слоем Ribbon.
При помощи инструмента RectangleTool (M) создайте небольшой прямоугольник который соединит левый край жёлтой рамки и край под обрез левой стороны страницы.

Шаг 2
Выделите коричневый прямоугольник и перейдите Object>Effects>DropShadow. Режим наложения тени установите Multiply (Умножение), отредактируйте непрозрачность (Opacity) и другие настройки,чтобы получилась лёгкая тень под лентой.

Выберите инструмент LineTool (\) и, удерживая клавишу Shift, начертите короткую горизонтальную линию вдоль верхней стороны коричневого прямоугольника. На панели Swatches выберите цвет обводки[Paper] (белый). На панели Stroke (Окно-Обводка) задайте толщину линий 3 пункта, в выпадающем списке Type выберите пункт Dashed (3 and 2) (Пунктирная 3 на 2).
Можно выровнять объекты ленты по горизонтали: Окно- Объекты и макет - Выравнивание

Не снимая выделения с линии перейдите Object>Effects>Transparency и установите непрозрачность (Opacity)65%, затем нажмите ОК.
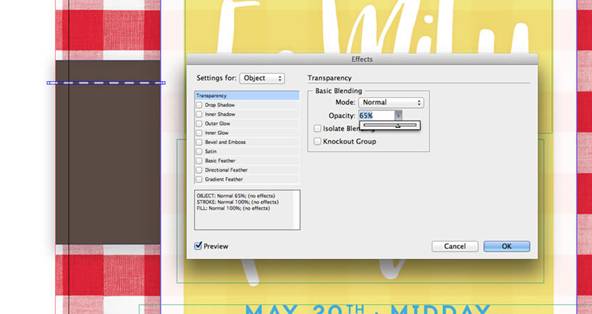
Скопируйте и вставьте линию, расположите её на нижней стороне коричневого прямоугольника зеркально исходной линии.

Шаг 3
Мышкой выделите коричневый прямоугольник и обе линии, затем кликните по ним правой кнопкой мыши > сгруппировать (Group).

Выделите получившуюся группу, Edit>Copy, Edit>Paste. Перенесите скопированную группу на правую сторону флаера, чтобы казалось, что лента идёт через всю его ширину.

Дата добавления: 2018-06-27; просмотров: 401; Мы поможем в написании вашей работы! |

Мы поможем в написании ваших работ!
