Шаг 3. Добавляем названия этапов
Лабораторная работа. Календарные графики в Excel (диаграмма Ганта)
Цель работы: Получить базовые навыки построения диаграммы Ганта.
Диагра́мма Га́нта (англ. Gantt chart, также ленточная диаграмма, график Ганта) — это популярный тип столбчатых диаграмм (гистограмм), который используется для иллюстрации плана, графика работ по какому-либо проекту. Является одним из методов планирования проектов. Используется в приложениях по управлению проектами.
Способ 1
При помощи условного форматирования мы можем заставить Excel заливать ячейку любым выбранным цветом, если она по дате попадает между началом и концом этапа. Проще всего для этого использовать логическую функцию И, которая в данном случае проверяет обязательное выполнение обоих условий (5 января позже, чем 4-е и раньше, чем 8-е):

1. Заполним таблицу с исходными данными.
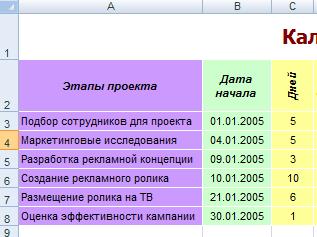
В столбце Dрассчитаем дату окончания этапа по формуле = В3+С3-1. Скопируйте полученные значения.
Далее создадим заготовку календарного плана, при этом данные по столбцам (1 янв, 2 янв и т.д.) должны иметь формат Дата.Обратите внимание, что год должен быть установлен 2005, а иначе автоматически будет установлен год 2015.

2. Применим условное форматирование. Для этого выделим ячейку Е3, откроем вкладку Главная и выберем команду Условное форматирование / создать правило. В списке выбрать самую последнюю команду, ввести формулу и выбрать цвет. Затем полученную формулу скопировать.
|
|
|
3.


Способ 2
Итак, имеем таблицу с перечислением этапов проекта, датами начала и конца и длительностями каждого этапа:

Задача - построить стандартными средствами диаграмму-календарный график, как на рисунке:

Описание по шагам:
Выделим исходные данные для диаграммы - диапазон А1:С13 и выберем в меню Вставка - Диаграмма, тип - Линейчатая с накоплением (обратите внимание, что ячейку А1 необходимо сделать пустой – убрать оттуда текст):

Второй необходимый шаг – это скрытие первого ряда. Для этого делаем его невидимым. Щелкаем на синих данных, правой кнопкой мыши Формат ряда данных/Заливка/Нет заливки. Затем Перейти в раздел Цвет границы и переключиться с «Автовыбор» на «Нет линий». Окно можно закрыть.
Выделить горизонтальную ось, нажать правой клавишей мыши и выбрать пункт меню Формат оси. Под горизонтальной осью следует понимать список дат.

Затем выделяем вертикальную ось и выбираем команду «Формат оси». В параметрах оси выбираем Обратный порядок категорий, а в разделе «Горизонтальная ось пересекает» ставим галочку – в макисмальной категории.

Добавим линию сетки на вкладке Макет.
|
|
|


Обратите внимание, что диаграмма начинается не с первой даты. Для этого выделите столбец В и установите формат ячеек – общий. Посмотрите на первое и последнее значения.
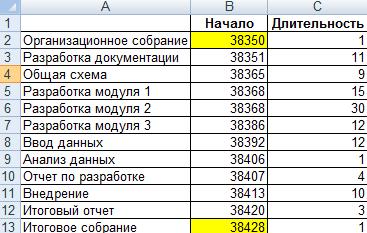
Далее выделите горизонтальную ось и измените формат оси. Поставьте минимальное значение – 38320, а максимальное – 38450 (как в нашей таблице, но с запасом). Верните формат дата.

Способ 3
Задача - наглядно показать всю хронологию работ по проекту, расположив ключевые моменты проекта (вехи, milestones) на оси времени.

В теории управления проектами подобный график обычно называют календарем или временной шкалой проекта (project timeline), лента времени".
Шаг 1. Исходные данные
Для построения потребуется оформить исходную информацию по вехам проекта в виде следующей таблицы:
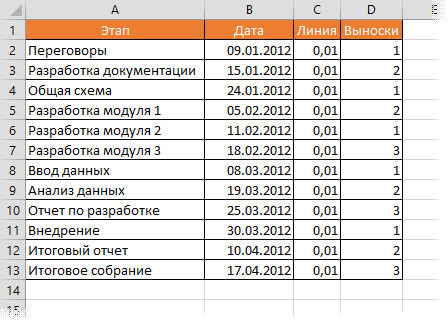
Обратите внимание на два дополнительных служебных столбца:
- Линия - столбец с одинаковой константой около нуля по всем ячейкам. Даст на графике горизонтальную линию, параллельную оси Х, на которой будут видны узлы - точки проекта.
- Выноски - невидимые столбцы для поднятия подписей к вехам на заданную (разную) величину, чтобы подписи не накладывались. Значения 1,2,3 и т.д. задают уровень поднятия подписей над осью времени и выбираются произвольно.
Шаг 2. Строим основу
|
|
|
Теперь выделяем в таблице все, кроме первого столбца (т.е. диапазон B1:D13 в нашем примере) и строим обычный плоский график с маркерами на вкладке Вставка - График - График с маркерами (Insert - Chart - Line with markers):

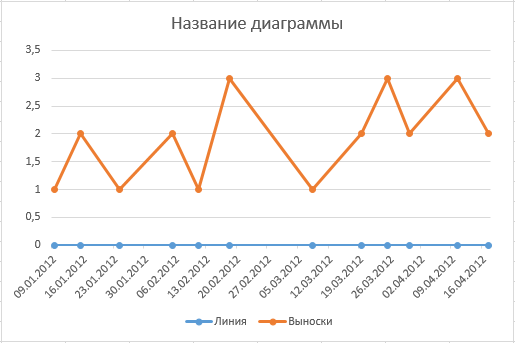
Убираем линии сетки, вертикальную и горизонтальную шкалы и легенду. Сделать это можно вручную (выделение мышью и клавиша Delete) или отключив ненужные элементы на вкладке Макет / сетка (горизонтальные и вертикальные линии поставить нет). В итоге должно получиться следующее:

Теперь выделите ряд Выноски (т.е. ломаную оранжевую линию) и на вкладке Макет выберите команду Линии - Линии проекции (Layout - Lines - Projection Lines):

От каждой точки верхнего графика будет опущен перпендикуляр на нижний. В новом Excel 2013 эта опция находится на вкладке Конструктор - Добавить элемент диаграммы (Design - Add Chart Element).
Шаг 3. Добавляем названия этапов
В Excel 2013 нужно выделить ряд с данными (оранжевый) и на вкладке Конструктор выбрать Добавить элемент диаграммы - Подписи - Дополнительные параметры (Design - Add Chart Element - Data Labels), а затем в появившейся справа панели установить флажок Значения из ячеек (Values from cells) и выделить диапазон A2:A13:
|
|
|

В версиях Excel 2007-2010:
- Добавьте любые подписи к оранжевому графику (значения, например). Для этого щелкните правой кнопкой мыши и выберите команду Формат подписей данных. Затем выделяйте по очереди каждую подпись, ставьте в строке формул знак "равно" и щелкайте по ячейке с названием этапа из столбца А. Текст выделенной подписи будет автоматически браться из выделенной ячейки:

Внесем последние правки, чтобы довести нашу уже почти готовую диаграмму до полного и окончательного шедевра:
- Выделяем ряд Выноски (оранжевую линию), щелкаем по ней правой кнопкой мыши и выбираем Формат ряда данных (Format Data Series). В открывшемся окне убираем заливку и цвет линий. Оранжевый график, фактически, исчезает из диаграммы - остаются только подписи. Что и требуется.
- Добавляем подписи-даты к синей оси времени на вкладке Макет - Подписи данных - Дополнительные параметры подписей данных - Имена категорий (Layout - Data Labels - More options - Category names). В этом же диалоговом окне подписи можно расположить под графиком и развернуть на 90 градусов, при желании.
Задание для самостоятельной работы
1. Постройте диаграмму Ганта, иллюстрирующую этапы работы по проекту «Разработка мобильного приложения для магазина». Для выделения этапов проекта воспользоваться ГОСТами, например http://tdocs.su/5272.
2. По способу три постройте ленту времени семи основных этапов по теме вашего проекта «Разработка мобильного приложения для магазина», добавьте необходимые рисунки, подписи.
Дата добавления: 2018-06-27; просмотров: 163; Мы поможем в написании вашей работы! |

Мы поможем в написании ваших работ!
