Трансформация выделенной области.
Выделенная область трансформируется по тем же правилам, что и границы выделения. Выбрав команду Free Transform (Свободная трансформация) меню Edit (Редактирование), переходят в режим трансформации. Однако теперь все изменения коснутся самого изображения, а не только границ выделения. Трансформирование производится как интерактивно, так и заданием значений на панели свойств. При этом действуют те же правила и комбинации клавиш, что и при трансформации выделительной рамки. Кроме рассмотренной команды Free Transform (Свободная трансформация), в меню Edit (Редактирование) есть подменю Transform (Трансформация)
Команда Again (Снова/Повторить) - это повторение предыдущей трансформации. Ее можно применить даже к новому выделению, и программа добросовестно трансформирует область с теми параметрами, которые были использованы в предыдущей трансформации.
Команды Scale (Масштабирование), Rotate (Вращение), Skew (Наклон), Distort (Искажение), Perspective (Перспектива) переводят область в режим трансформации с ограниченными функциями и применяются довольно редко. Например, если выбрали команду Scale (Масштабирование), можно только масштабировать область. Панель свойств остается полнофункциональной, такой же, как для команды Free Transform (Свободная трансформация).
При масштабировании и перемещении, соответственно, часть выделенной области может выходить за поля изображения. В изображении с единственным фоновым слоем после отмены выделения эти области исчезнут. Если выделение было сделано на слоях, вышедшие за пределы области будут спрятаны, но не утеряны
|
|
|
Формирование первоначального изображения (объектов изображения). Поэтапное описание преобразований.
1. На рисунке 1 изображено основное окно программы AdobePhotoshop: панель управления, панель свойств, поле редактирования.

Рис.1. Основное окно программы AdobePhotoshop.
2. По команде Файл → Открыть как, открываю два файла (рис.2 и рис.3):
Основной фон и персонажа композиции.
| Рис. 2. Команда Файл → Открыть как. |


Рис.3. Основной фон и персонаж композиции.
3. В изображении Балерины выделяю часть изображения инструментом Прямоугольное выделение. Так как изображение находится на прозрачном фоне, то копируем его с помощью сочетания клавиш Ctrl+C и вставляем на основной фон сочетанием клавиш Ctrl+V (рис.4)

Рис. 4. Выбор инструмента выделения.
4.
| Рис. 5. Применение свободного трансформирования. |


Рис. 6. Размещение персонажа на основном фоне.
|
|
|
5. Проделываю всё тоже самое и с остальными частями композиции изображения. Размещаю их, опираясь на основные детали персонажа (рис. 7)
 Рис. 7.Размещение остальных деталей композиции.
Рис. 7.Размещение остальных деталей композиции.
6. В конце работы объединяю все слои воедино, и редактирую тени. Сохраняю изображение в папке. В итоге получается готовое изображение состоящие из нескольких растровых элементов (рис. 8, 9 и рис. 10)

Рис. 8. Объединение видимых слоёв.
| Рис. 9. Сохранение изображения. |
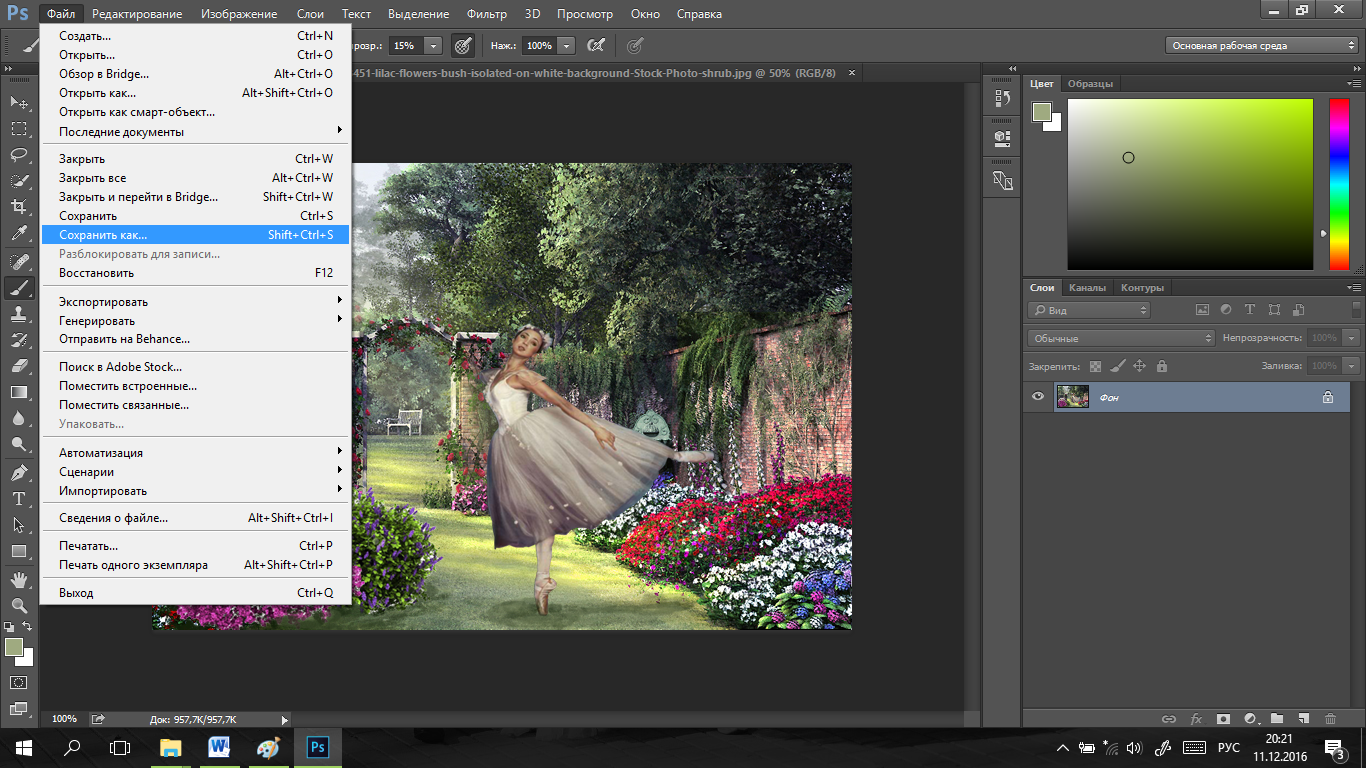

Рис. 10. Готовое изображение.
7. Проделываем все те же операции и над другими изображениями. В итоге получаем готовые растровые изображения.
Изображение 1
Исходные изображения:

Итоговое изображение:

Изображение 2
Исходные изображения:

Итоговое изображение:

Изображение 3
Исходные изображения:

Итоговое изображение:

Изображение 4
Исходные изображения:

Итоговое изображение:

Дата добавления: 2018-06-27; просмотров: 329; Мы поможем в написании вашей работы! |

Мы поможем в написании ваших работ!
