Технология «клиент-сервер», ее особенности и примеры использования при работе с социально-экономической информацией.
Client-Server Architecture (CSA) — концепция сети, в которой основная часть ее ресурсов сосредоточена в серверах, обслуживающих своих клиентов. Серверы предоставляют клиентам различные сервисы.
Как следует из названия, архитектура CSA определяет (рис. 7) два типа взаимодействующих в сети компонентов: серверы и клиенты. Каждый из них является комплексом взаимосвязанных прикладных программ. Серверы предоставляют ресурсы, необходимые многим пользователям. К ним, в первую очередь, относятся: базы данных, файлы, память. Клиенты используют эти ресурсы и предоставляют удобные интерфейсы пользователя.
В современной архитектуре выделяется четыре группы объектов: клиенты, серверы, данные и сетевые службы. Клиенты располагаются в системах, находящихся на рабочих местах пользователей. Данные в основном хранятся в серверах. Сетевые службы являются совместно используемыми прикладными программами, которые взаимодействуют с клиентами, серверами и данными. Кроме этого, службы управляют процедурами распределенной обработки данных, информируют пользователей о происходящих в сети изменениях.
В зависимости от сложности выполняемых прикладных процессов и числа работающих клиентов различают двухуровневые и трехуровневые архитектуры. Наиболее простой является двухуровневая архитектура (рис.29-1). Здесь, клиенты выполняют простые операции обработки данных, отрабатывают интерфейс взаимодействия с сервером, обращаются к нему с запросами. Большую же часть задач обработки выполняет сервер. Для этих целей он имеет базу данных.
|
|
|
В трехуровневой архитектуре (рис.29-2) вместо единого сервера применяются серверы приложений и серверы баз данных.
Их использование позволяет резко увеличивать производительность локальной сети. В абонентскую систему в зависимости от ее производительности загружается: клиент, сервер либо сервер с группой клиентов.
В общем виде технология «клиент-сервер» — технология взаимодействия между двумя компьютерами или программами, предполагающая, что один из участников взаимодействия — клиент — запрашивает у другого — сервера — какую-либо услугу. Таким образом, в процессе передачи и обработки информации в сети участвуют два компьютера — запрашивающий (клиент) и выдающий данные по запросу (сервер), а также работают две программы — программа-клиент и программа-сервер.
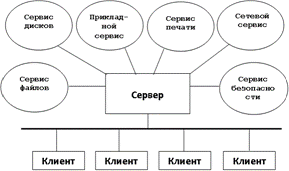
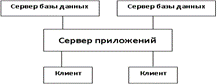
Автоматизация управленческой деятельности.
В настоящее время сложилось два направления автоматизации управленческой деятельности, связанных с применением автоматических и автоматизированных систем. Они различаются характером объектов управления: если в первом случае объектами управления являются технологические процессы и работа оборудования и человек не принимает участия в процессе управления, то во втором - коллективы людей, занятых в сфере материального производства и сфере обслуживания, где роль человека остается определяющей.
|
|
|
В зависимости от роли человека в процессе управления, форм связи и функционирования звена “человек-машина”, распределения информационных и управляющих функций между оператором и ЭВМ, между ЭВМ и средствами контроля и управления все технологии можно разделить на информационные и управляющие. Информационные технологии, обеспечивающие сбор и выдачу в удобном для обозрения виде измерительную информацию о ходе технологического или производственного процесса, в результате соответствующих расчетов определяют, какие управляющие воздействия следует произвести, чтобы управляемый процесс протекал наилучшим образом. Выработанная управляющая информация служит рекомендацией оператору, причем основная роль принадлежит человеку, а машина играет вспомогательную роль, выдавая для него необходимую информацию.
Информационные технологии должны, с одной стороны, представлять отчеты о нормальном ходе производственного процесса и, с другой — информацию о ситуациях, вызванных любыми отклонениями от нормального процесса. Различают два вида информационных технологий:
|
|
|
• информационно-справочные (пассивные), которые поставляют информацию оператору после его связи с системой по соответствующему запросу. В них ЭВМ необходима только для сбора и обработки информации об управляемом объекте. На основе информации, переработанной ЭВМ и представленной в удобной для восприятия форме, оператор принимает решения относительно способа управления объектом. ЭВМ предоставляет широкие возможности для математической обработки данных (сравнение текущих значений параметров с их максимально и минимально допустимыми значениями, прогнозирование характера изменения контролируемых параметров). В математическое обеспечение ЭВМ входят библиотека рабочих программ, каждая из которых выполняет одну или несколько функций централизованного контроля, и программа-диспетчер, выбирающая для выполнения ту или иную рабочую программу. Общение между оператором и ЭВМ ведется в режиме “запрос—ответ”.
• информационно-советующие (активные), которые сами выдают абоненту предназначенную для него информацию периодически или через определенные промежутки времени. В этих системах наряду со сбором и обработкой информации выполняются следующие функции: определение рационального технологического режима функционирования по отдельным технологическим параметрам процесса, определение управляющих воздействий по всем или отдельным управляемым параметрам процесса и т. п.
|
|
|
Эти технологии применяют в тех случаях, когда требуется осторожный подход к решениям, выработанным формальными методами. Это связано с неопределенностью в математическом описании управляемого процесса: математическая модель недостаточно полно описывает технологический (производственный) процесс, так как учитывает лишь часть управляющих и управляемых параметров; математическая модель адекватна управляемому процессу лишь в узком интервале технологических параметров; критерии управления носят качественный характер и существенно изменяются в зависимости от большого числа внешних факторов. Неопределенность описания может быть связана с недостаточной изученностью технологического процесса, и реализация адекватной модели потребует применения дорогостоящей ЭВМ. При большом разнообразии и объеме дополнительных данных общение оператора с ЭВМ строится в виде диалога.
Промежуточным классом между информационной и управляющей технологиями можно считать информационно-управляющую систему, которая предоставляет оператору достоверную информацию о прошлом, настоящем и будущем состоянии производственной системы. Следовательно, кроме программ сбора и обработки производственной информации необходима реализация ряда дополнительных программ статистики, прогнозирования, моделирования, планирования и др.
Управляющая технология осуществляет функции управления по определенным программам, заранее предусматривающим действия, которые должны быть предприняты в той или иной производственной ситуации. За человеком остается общий контроль или вмешательство в тех случаях, когда возникают непредвиденные алгоритмами управления обстоятельства.
В сфере промышленного производства с позиций управления можно выделить следующие основные классы структур автоматизированных информационных технологий: децентрализованную, централизованную, централизованную рассредоточенную и иерархическую. Использование технологии с децентрализованной структурой эффективно при автоматизации технологически не зависимых объектов управления по материальным, энергетическим, информационным и другим ресурсам. Такая технология представляет собой совокупность нескольких независимых систем со своей информационной и алгоритмической базой. Для выработки управляющего воздействия на каждый объект управления необходима информация о состоянии только этого объекта.
Централизованная структура осуществляет реализацию всех процессов управления объектами в едином органе управления, который осуществляет сбор и обработку информации об управляемых объектах и на основе их анализа в соответствии с критериями системы вырабатывает управляющие сигналы.
Основная особенность централизованной рассредоточенной структуры — сохранение принципа централизованного управления, т. е. выработка управляющих воздействий на каждый объект управления на основе информации о состоянии совокупности объектов управления. Некоторые функциональные устройства технологии управления являются общими для всех каналов системы. Алгоритм управления в данном случае состоит из совокупности взаимосвязанных алгоритмов управления объектами, которые реализуются совокупностью взаимосвязанных органов управления. Для реализации функции управления каждый локальный орган по мере необходимости вступает в процесс информационного взаимодействия с другими органами управления.
С ростом числа задач управления в сложных системах значительно увеличивается объем переработанной информации и повышается сложность алгоритмов управления. В результате осуществлять управление централизованно невозможно, так как имеет место несоответствие между сложностью управляемого объекта и способностью любого управляющего органа получать и перерабатывать информацию. Кроме того, в таких АИТУ можно выделить следующие группы задач, каждая из которых характеризуется соответствующими требованиями по времени реакции на события, происходящие в управляемом процессе:
• задачи сбора данных с объекта управления (время реакции — секунды, доли секунды);
• задачи экстремального управления, связанные с расчетами желаемых параметров управляемого процесса (время реакции — секунды, минуты);
• задачи оптимизации и адаптивного управления процессами (время реакции — несколько секунд);
• информационные задачи, задачи диспетчеризации и координации в масштабах цеха или предприятия, задачи планирования и др. (время реакции — часы).
Очевидно, что иерархия задач управления приводит к необходимости создания иерархической системы средств управления. Такое разделение, позволяя справиться с информационными трудностями для каждого местного органа управления, порождает необходимость согласования принимаемых этими органами решений, т. е. создания над ними нового управляющего органа. Кроме того, многие производственные структуры имеют собственную иерархию. Чаще всего иерархическая структура объекта управления не совпадает с иерархией системы управления. Следовательно, по мере усложнения систем выстраивается иерархическая пирамида управления.
В многоуровневой иерархической системе управления (например, гибкой производственной системой) выделяют обычно три уровня:
уровень управления работой оборудования и технологическими процессами, уровень оперативного управления ходом производственного процесса и уровень планирования работ. В функции низшего уровня входят:
• сбор и обработка информации и непосредственное управление работой оборудования и технологическими процессами с учетом команд, поступающих с вышестоящего уровня;
• фиксация времени простоя оборудования с учетом причин простоя;
• контроль за состоянием инструмента и учет его использования;
• учет числа обработанных деталей;
• передача информации на уровень оперативного управления. Функциями уровня оперативного управления ходом производственного процесса являются:
• анализ наличия ресурсов для выполнения сформированных заданий;
• оперативная корректировка режимов отдельных технологических процессов и выдача заданий по коррекции технических устройств низшего уровня; контроль качества изделий;
• прием и систематизация информации с управляющих устройств низшего уровня;
• координация работы всех элементов системы в соответствии с полученным заданием; передача информации на верхний уровень управления.
Функциями уровня планирования работ являются:
• решение комплекса задач, связанных с управлением и контролем за работой уровня оперативного управления;
• управление библиотекой управляющих программ для оборудования и технологических процессов;
• сбор, обработка и выдача информации о ходе производственного процесса в системе.
Комплексная автоматизация охватывает проектирование и производство изделий и обеспечивается совокупностью автоматизированных систем. В эту совокупность входят автоматизированные системы научных исследований (АСНИ), системы автоматизированного проектирования (САПР), автоматизированные системы технологической подготовки производства (АСУПП), автоматизированные системы управления технологическими процессами (АСУ ТП), автоматизированные системы управления производством (АСУП) и автоматизированные информационные технологии управления гибкой производственной системой (АИТУ ГПС).
Автоматизированные системы управления технологическими процессами (АСУ ТП)
В наиболее общем случае автоматизированная система управления технологическими процессами (АСУ ТП) представляет собой замкнутую систему, обеспечивающую автоматизированный сбор и обработку информации, необходимой для оптимизации управления технологическим объектом в соответствии с принятым критерием, и реализацию управляющих воздействий на технологический объект. Технологический объект управления - это совокупность технологического оборудования и реализованного на нем (по соответствующим алгоритмам и регламентам) технологического процесса. В зависимости от уровня АСУ ТП технологическим объектом управления могут быть технологические агрегаты и установки, группы станков, отдельные производства (цехи, участки), реализующие самостоятельный технологический процесс.
Современные технологические процессы постоянно усложняются, а агрегаты, реализующие их, становятся нее более мощными. Например, в энергетике действуют энергоблоки мощностью 1000-1500 МВт, установки первичной переработки нефти пропускают до 6 млн. т сырья в год, работают доменные печи объемом 3,5-5 тыс. м. создаются гибко перестраиваемые производственные системы. Человек не может уследить за работой таких агрегатов и технологических комплексов, и тогда на помощь ему приходит АСУ ТП. В АСУ ТП, которые дают наибольший социальный и экономический эффект, за работой технологического комплекса следят многочисленные датчики-приборы, изменяющие параметры технологического процесса (например, температуру и толщину прокатываемого металлического листа), контролирующие состояние оборудования (например, температуру подшипников турбины) или определяющие состав исходных материалов и готового продукта. Таких приборов в одной системе может быть от нескольких десятков до нескольких тысяч.
Датчики постоянно выдают сигналы, меняющиеся в соответствии с измеряемым параметром (аналоговые сигналы), устройство связи с объектом (УСО) компьютера. В УСО сигналы преобразуются в цифровую форму и затем по определенной программе обрабатываются вычислительной машиной. Компьютер сравнивает полученную от датчиков информацию с заданными результатами работы агрегата и вырабатывает управляющие сигналы, которые через другую часть УСО поступают на регулирующие органы агрегата. Например, если датчики подали сигнал, что лист прокатного стана выходит толще, чем предписано, то ЭВМ вычислит, на какое расстояние нужно сдвинуть валки прокатного стана и подаст соответствующий сигнал на исполнительный механизм, который переместит валки на требуемое расстояние.
Реализация целей в конкретных АСУ ТП достигается выполнением в них определенной последовательности операций и вычислительных процедур, в значительной степени типовых по своему составу и потому объединяемых s комплекс типовых функций:
• измерение физических сигналов, параметров;
• контроль функционирования технических и программных средств.
Особенности работы с таблицами и диаграммами в процессе подготовки документов средствами MS Word.
Для того, чтобы добавить в документ Microsoft Office Word таблицу, нужно перейти на страницу ленты ВСТАВКА. Затем установить курсор в место вставки на документе и нажать на кнопку ТАБЛИЦА.
Для относительно небольших таблиц можно воспользоваться кнопкой ТАБЛИЦА (смотрите рисунок выше). Нажав на эту кнопку откроется окно, в котором выбрать нужное количество строк и столбцов в области, заполненной макетами ячеек.
Чтобы задать точный размер таблицы в Word 2007, выходящей за границы этой области, нужно нажать на кнопку ВСТАВИТЬ ТАБЛИЦУ.
В открывшемся окне диалога мы задаем нужное нам число строк и столбцов, а так же можем выбрать способ задания ширины столбцов — автоматический подбор или фиксированное значение (по содержимому или же по ширине окна).
После добавления таблицы в Word 2007 с нужным нам количеством строк и столбцов, курсор будет находиться в первой её ячейке (в первой строке первого столбца).
Для перехода между ячейками при заполнении или редактировании данных нужно пользоваться указателем мыши, клавишей Tab или стрелочками на клавиатуре.
Если нам нужно создать таблицу с более сложной структурой, например, с переменным количеством ячеек в строке, можно нарисовать её.
Для этого на странице ленты ВСТАВКА нажимаем опять на кнопку ТАБЛИЦА и выбираем НАРИСОВАТЬ ТАБЛИЦУ (смотрите рисунок выше).
Наш курсор примет вид карандаша. Теперь, чтобы определить внешние границы таблицы, нужно нарисовать прямоугольник. Для этого удерживаем левую кнопку мыши и рисуем (растягиваем) область, обозначенную временно пунктиром (как только мы отпустим левую кнопку мыши, область будет выделена сплошной линией). Внутри этого прямоугольника нарисуем линии столбцов и строк (проводим линию в нужной нам ячейке (ячейках) — линия сама ровненько соединит стороны ячейки).
Для удаления ошибочно нарисованных линий, можно использовать инструмент ЛАСТИК. Нажимаем на кнопку НАРИСОВАТЬ ГРАНИЦЫ на странице ленты КОНСТРУКТОР.
открывшемся меню также есть кнопка НАРИСОВАТЬ ТАБЛИЦУ, как и на странице ленты ВСТАВКА.
Чтобы включить режим удаления границ нужно нажать на кнопку ЛАСТИК. Курсор предстанет перед нами в виде ластика. Чтобы удалить ненужную нам линию в таблице Word, щелкните по ней левой кнопкой мыши.
Для завершения рисования или стирания достаточно щелкнуть лишь раз за внешней границей таблицы или дважды в любой ячейке.
Можно вставить в документ таблицу из коллекции имеющихся в Word 2007 шаблонов.
Переходим на страницу ленты ВСТАВКА. Нажимаем на кнопку ТАБЛИЦА и в открывшемся окне раскрываем подменю ЭКСПРЕСС-ТАБЛИЦЫ (смотрите рисунок выше).
В подменю ЭКСПРЕСС-ТАБЛИЦЫ содержится несколько шаблонов таблиц в Word 2007, которые содержат некоторые данные, чтобы нам было проще представить как будет выглядеть та или иная таблица.
Так же мы можем преобразовать в таблицу уже имеющийся у нас текст с разделителями. Знак табуляции (Tab) или запятая может отмечать места разбивки текста на столбцы.
Знак конца абзаца — переход на новую строку таблицы в Word 2007.
Для применения преобразования нужно выделить текст, нажать кнопку ТАБЛИЦА на странице ВСТАВКА и выбрать пункт ПРЕОБРАЗОВАТЬ В ТАБЛИЦУ.
В открывшемся окне диалога можно выбрать нужный знак разделителя: знак абзаца, знак табуляции, точка с запятой или же у становить любой другой знак. А так же можно уточнить параметры разбивки текста на строки и столбцы.
Возможно и обратное преобразование таблицы в текст, т.е. убрать таблицу и оставить только текст.
Для этого, выделяем нужные строки таблицы, переходим на закладку ленты МАКЕТ и нажимаем кнопку ДАННЫЕ.
Нажам на кнопку ДАННЫЕ у нас откроется диалоговое окно, в котором мы можем выбрать, какие символы будут являться разделителями в конечном тексте: знак абзаца, знак табуляции, точка с запятой или другой знак.
Диаграммы в Word 2007
Построение графиков в Ворд 2007 стало еще проще и нагляднее.
Для начала построения диаграммы необходимо нажать кнопку "Диаграмма" на панели "Иллюстрации" ленты "Вставка".
В появившемся окне надо выбрать тип диаграммы и ее вид.
После этого, автоматически открывается окно программы Excel 2007, с набором некоторых стандартных значений для построения графика.
Необходимо ввести данные для построения графиков. При необходимости можно удалить, или добавить диаграмму.
После этого окно программы Excel 2007 можно закрыть.
В документе Ворд 2007 появится только что построенная диаграмма.
При этом в окне редактора появляется контекстный инструмент "Работа с диаграммами", содержащий три ленты: "Конструктор", "Макет", "Формат".
Лента "Конструктор" состоит из четырех панелей: "Тип", "Данные", "Макеты диаграмм", "Стили диаграмм". Основные операции, выполняемые этими инструментами: изменение вида диаграммы, ее данных и стиля.
Лента "Макет" содержит шесть панелей: "Текущий фрагмент", "Вставить", "Подписи", "Оси", "Фон", "Анализ". Эти инструменты предназначены для непосредственного оформления графиков диаграмм и отдельных элементов диаграммы. Для выбора элемента диаграммы служит выпадающий список "Текущий фрагмент".
Лента "Формат" содержит инструменты для придания диаграмме окончательного вида.
Не забывайте о контекстном меню окна диаграммы, содержащего большинство настроек.
Особенности работы с таблицами и диаграммами в MS Excel.
Файл, с которым работают таблицы Excel, называется книгой. Книга Excel, как правило, состоит из нескольких рабочих листов, которые могут содержать таблицы, тексты, диаграммы, рисунки.
Книга Excel является хорошим организационным средством. Например, можно в одной книге собрать все документы (рабочие листы), относящиеся к определенному проекту (задаче), или все документы, которые ведутся одним исполнителем. Основа рабочего листа представляет собой сетку из строк и столбцов таблицы Excel.
Строка в рабочем листе идентифицируется именем (цифрой), которое появляется на левой стороне рабочего листа.
Столбец таблицы Excel в рабочем листе также идентифицируется именем (буквами латинского алфавита), которое появляется вверху рабочего листа.
Рабочий лист книги Excel может содержать до 65 536 строк и 256 столбцов.
Ячейка таблицы Excel образуется пересечением строки и столбца. Выделенная мышью ячейка (ячейки) называется активной. Ячейка - основной элемент таблицы Excel - имеет свой уникальный адрес, состоящий из номера столбца и строки, например Е4.
Каждая ячейка таблицы содержит один элемент информации, будь то цифровое значение, текст или формула.
Типы данных
Excel позволяет вводить в ячейки три типа данных: числа, текст, формулы. Текст может использоваться для заголовков таблиц, объяснения или пометок на рабочем листе. Если Excel не распознает тип данных как числовой или как формулу, то данные воспринимаются как текст.
Числа используются для представления цифровой информации и могут быть введены в различных форматах: общем, денежном, финансовом, процентном и т. д. Дата и время могут также рассматриваться как числа.
Формулы, введенные в ячейку, производят вычисления, управляют работой базы данных, проверяют свойства и значения ячеек и используются для задания связи между ячейками и массивами с помощью адресных ссылок.
Любая формула начинается со знака (=). Если в ячейку введена формула, то по умолчанию ячейка будет показывать результат расчета.
Данные набираются непосредственно в активной ячейке Excel, при этом они отображаются в строке формул. Также данные могут набираться и в строке формул.
Ввод данных: Щелкните по ячейке. Введите данные, например Отчет за 2008 год. Нажмите клавишу Enter. Для отмены ввода данных нажмите Esc .
При вводе в строке формул щелкните кнопку Enter для подтверждения, а для отмены ввода нажмите кнопку Отмена .
Нажатие клавиш перемещения курсора или щелчок по другой ячейке таблицы Excel будет всегда приводить к сохранению набранных данных в активной ячейке перед перемещением к следующей.
Текст, ширина которого слишком велика, чтобы вместиться в текущую ячейку, будет зрительно накладываться на соседние ячейки, хотя фактически он будет содержаться в одной ячейке. Excel ограничивает текст или формулы в ячейке длиной в 255 символов.
Числа, которые слишком велики, чтобы быть показанными внутри текущей ячейки, будут отображаться как последовательность символов # # # #. Чтобы показать числовое значение в ячейке, надо увеличить ширину столбца таблицы Excel.
Удалить содержимое ячейки можно с помощью клавиши Delete.
Множество операций в Excel, таких, как вставка строк или столбцов, удаление, копирование или перемещение ячеек, требует выделения одной или нескольких ячеек перед началом операции.
Область выделения может быть как отдельной ячейкой, так и занимать целую рабочую книгу. Активная ячейка Excel всегда является частью выделенной области. Область выделения ячеек Excel должна быть прямоугольной и может быть определена как:
одна или несколько ячеек;
один или несколько столбцов;
одна или несколько строк;
один или несколько рабочих листов.
Ссылка на прямоугольную область ячеек Excel состоит из адресов начальной и конечной ячеек, разделенных двоеточием (:).
Ячейки Excel могут быть выделены с помощью мыши или клавиатуры или их комбинации. Выделенные ячейки будут отличаться цветом. Для отмены выделения щелкните по любой ячейке.
Для выделения области с помощью мыши в том случае, если область выделения превышает размер окна, как и в других приложениях, используется автопрокрутка. Это означает, что если указатель мыши выходит за границы окна, то лист будет автоматически прокручиваться в этом направлении.
Редактирование содержимого ячейки Excel.
Редактирование содержимого ячейки может осуществляться либо в ячейке Excel, либо в строке формул. Режимы Ввод и Правка показываются в строке состояния.
Для редактирования следует дважды щелкнуть в ячейке, которую нужно отредактировать, или щелкнуть в строке формул.
Указатель мыши может быть использован для перемещения в место редактирования. Кроме того, в режиме редактирования могут использоваться следующие клавиши
Клавиша Действие
F2 Активизация режима редактирования
> Перемещение вправо на один символ
< Перемещение влево на один символ
End Перемещение в конец символьной строки
Home Перемещение в начало символьной строки
Ctrl + > Перемещение на одно слово вправо
Ctrl + < Перемещение на одно слово влево
Delete Удаление символа справа от места вставки
Backspace Удаление символа слева от места вставки
Enter Ввод отредактированной информации в ячейку
Esc Отмена любых изменений содержимого ячейки
Так же как и в Word, нажатие на клавишу Insert осуществляет переключение между режимами вставки и замещения.
Отмена и повторение действий
Excel позволяет отменить изменения, сделанные в рабочей книге. Хотя эта функция применима к большинству команд, для нее существуют исключения (например, нельзя отменить удаление и переименование листа).
Команда Отменить в меню Правка контекстно зависима. Когда пользователь набирает или редактирует данные в строке формул, в меню Правка будет предложена команда, соответствующая последней выполняемой операции.
На стандартной панели для отмены последней команды следует нажать кнопку или отменить несколько команд, выбрав их из списка.
После выбора команды Отменить в меню Правка команда изменится на команду Вернуть.
Рамки могут применяться для оформления всей таблицы Excel или выделенной области. Опции рамок могут быть установлены при использовании закладки Граница.
Некоторые из доступных стилей оформления рамок таблицы Excel представлены в поле Тип линии.
1. Выделите ячейки для форматирования.
2. Откройте панель диалога Формат, Ячейки и выберите закладку Граница.
3. Выберите стороны для ячеек, в которых будет установлена рамка.
4. Выберите Тип и цвет линии.
5. Нажмите ОК .
Внешний вид оформления ячеек таблицы Excel может быть улучшен при заполнении их цветом и/или узором. Цвета и узоры (включая цвет узора) могут быть установлены при использовании закладки Вид окна диалога Формат, Ячейки.
Выбранная заливка и узор показываются в поле Образец.
Работа с диаграммами.
Для создания диаграммы необходимо воспользоваться инструментами панели "Диаграммы" ленты "Вставка".
Если не устраивает ни один из предложенных вариантов диаграмм, то необходимо воспользоваться кнопкой вызова окна панели "Диаграммы".
После этого надо указать диапазон данных для построения диаграммы. Если данные берутся из всей таблицы, то достаточно указать любую ячейку таблицы. Если надо выбрать лишь определенные данные из таблицы, то надо выделить этот диапазон. Во время выделения можно пользоваться кнопками Shift, Ctrl.
Для взаимной замены данных на осях надо воспользоваться кнопкой "Строка/Столбец".
После вставки диаграммы в окне Excel 2007 появляется контекстный инструмент "Работа с диаграммами", содержащий три ленты "Конструктор", "Макет", "Формат".Word 2007 многие инструменты для работы с диаграммами в этих программах идентичны. В любом случае, инструменты работы с диаграммами в Excel 2007 настолько просты и понятны, что разобраться в них не составит труда даже начинающему пользователю.
Дата добавления: 2018-05-13; просмотров: 296; Мы поможем в написании вашей работы! |

Мы поможем в написании ваших работ!
