Вставка декоративного текста в документ
Word 2007 позволяет вставить декоративный текст в документ. Для этого необходимо выделить соответствующий фрагмент текста. Во вкладке Вставка группа Текст кнопка WordArt выбрать нужный вид текста и нажать кнопку ОК (Рис. 18, 19).
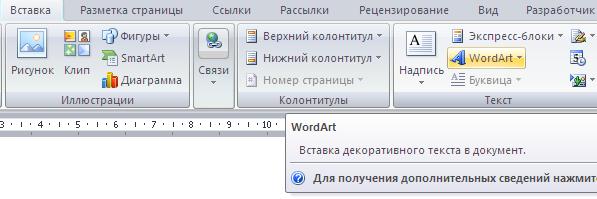
Рис. 18. Включение WordArt
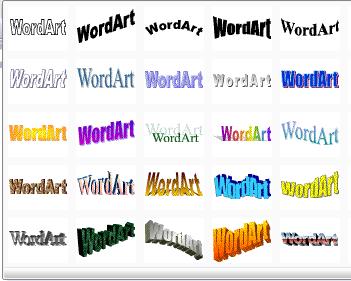
Рис. 19. WordArt
Рисование блок-схем алгоритма
Word 2007 с помощью вкладки Вставка группы Иллюстрации элемента управления Фигуры (Рис.20) позволяет создавать графические образы, схемы, в частности блок-схемы алгоритмов различных программ.
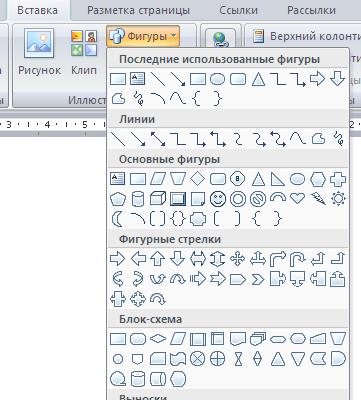
Рис.20. Вставка фигур
Рисование блок-схемы начинается с установки курсора в исходной точке документа. Далее делается щелчок мыши на соответствующей фигуре и производится его рисование левой кнопкой мыши в документе и так последовательно фигура за фигурой. Для ввода текста в элемент блок-схемы этот элемент необходимо выделить, правой кнопкой мыши вызвать контекстное меню, выбрать команду Добавить текст и ввести нужную информацию с клавиатуры.
Создание рисунков SmartArt
Рисунки SmartArt служат для наглядного представления данных, их можно быстро и легко создать на основе различных макетов, чтобы эффективно донести сообщение или идею.
Вкладка Вставка группа Иллюстрации кнопка SmartArt (Рис.21, 22)
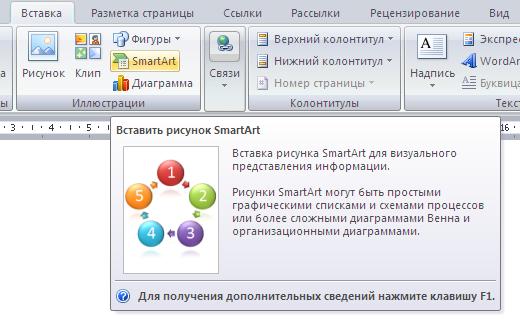
Рис.21. Включение SmartArt
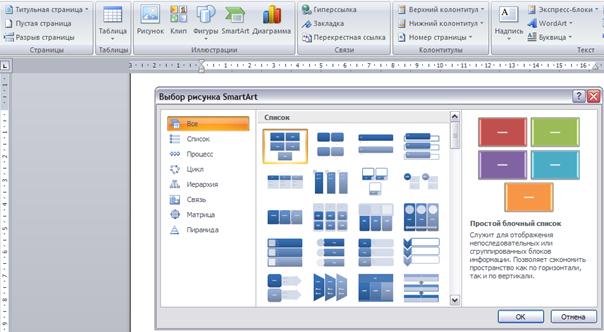
Рис. 22. SmartArt
В SmartArt имеется семь типов рисунка (Рис.22): Список, Процесс, Цикл, Иерархия, Связь, Матрица, Пирамида.
|
|
|
При создании рисунка SmartArt предлагается выбрать его тип, например, Процесс, Иерархия, Цикл или Связь. Тип соответствует категории рисунка SmartArt и содержит несколько различных макетов. Макет содержит текстовые окна, которые заполняются необходимой информацией. Двойным щелчком мышкой вне макета рисунок фиксируется в документе. Можно легко изменить выбранный макет рисунка SmartArt, щелкнув по нему мышкой. Большая часть текста и другого содержимого — цвета, стили, эффекты и форматирование текста автоматически переносится в новый макет.
Можно также добавить и удалить фигуры в рисунке SmartArt. Это осуществляется через контекстное меню. Например, в макете Простой процесс по умолчанию отображаются три фигуры, а для иллюстрации необходимо только две или, например, пять фигур. По мере добавления или удаления фигур и редактирования текста расположение фигур и текста внутри этих фигур будут обновляться автоматически, подстраиваясь под первоначальный дизайн и границы макета рисунка SmartArt.
Чтобы быстро придать создаваемому рисунку SmartArt профессиональный и законченный вид, примените к нему Стиль SmartArt. Данная вкладка (Рис.23) открывается при вводе соответствующего типа рисунка в документ.
|
|
|

Рис.23. Стили SmartArt
Перед тем, как создавать рисунок SmartArt, представьте, какой тип и макет подойдут для лучшего отображения данных. Что необходимо передать посредством рисунка SmartArt? Какой он должен иметь вид? Поскольку можно быстро и легко переключать макеты, попробуйте несколько разных типов и найдите тот, который лучше всего иллюстрирует информацию. Рисунок должен быть понятным и легким для восприятия. Экспериментируйте с различными типами рисунков SmartArt, используя приведенную ниже таблицу в качестве отправной точки. В таблице даны сведения, призванные помочь начать подбор, они не являются полным списком возможных и обязательных вариантов.
| Назначение рисунка | Тип |
| Отображение непоследовательных сведений | Список |
| Отображение этапов процесса или временной шкалы | Процесс |
| Отображение непрерывного процесса | Цикл |
| Создание организационной диаграммы | Иерархия |
| Иллюстрирование связей | Связь |
| Отображение частей, относящихся к целому | Матрица |
| Отображение пропорциональных связей с расположением наиболее крупных элементов вверху или внизу | Пирамида |
Оцените также размер имеющегося текста, поскольку это часто определяет тип макета и необходимое число фигур в макете. В общем, рисунки SmartArt наиболее эффективны, когда число фигур и количество текста достаточны для отображения ключевых моментов. Большое количество текста может негативно сказаться на визуальном представлении рисунок SmartArt и сделать его трудным для восприятия.
|
|
|
Создание рисунка SmartArt. На вкладке Вставка в группе Иллюстрации нажмите кнопку SmartArt (Рис. 21).
В диалоговом окне Выбор рисункаSmartArt выберите необходимый тип и макет. Введите текст, выполнив одну из следующих процедур:
- Щелкните внутри фигуры рисунка SmartArt, а затем введите текст.
- Щелкните замещающий текст [Текст] в области текста и введите или вставьте текст из буфера обмена.
- Скопируйте в буфер обмена текст из другой программы, а затем вставьте его, щелкнув замещающий текст [Текст] в области текста.
Если область текста не отображается, выделите рисунок SmartArt. В контекстных инструментах Работа с рисунками SmartArt на вкладке Конструктор в группе Создать рисунок нажмите кнопку Область текста.
Стиль SmartArt — это сочетание различных эффектов, например, стилей линий, рамок или трехмерных эффектов, которые можно применить к фигурам рисунка SmartArt для придания им профессионального, неповторимого вида. Выделите рисунок SmartArt. В контекстных инструментах Работа с рисунками SmartArt на вкладке Конструктор в разделе Стили SmartArt выберите нужный стиль SmartArt.
|
|
|
Чтобы просмотреть дополнительные стили SmartArt, нажмите кнопку Дополнительные параметры  .
.
Дата добавления: 2018-05-13; просмотров: 1509; Мы поможем в написании вашей работы! |

Мы поможем в написании ваших работ!
