Открытие часто используемых файлов
Практическое занятие №1.
Microsoft Office 2007. Интерфейс MS Word 2007.
Цель работы
Изучить интерфейс программы и основные операции при работе с документами в MS Word 2007.
Содержание работы
1. Microsoft Office Word 2007. Строка заголовка. Панель быстрого доступа.
2. Кнопка «Office» для Word 2007.
3. Лента, вкладки, группы, значки. Полосы прокрутки.
4. Линейка. Установка полей, изменение ориентации страницы.
5. Настройка строки состояния.
6. Режимы и масштаб просмотра документа.
7. Сохранение документа. Форматы сохранения. Открытие документа.
8. Ввод несложного текста и выделение фрагментов документа.
9. Горячие клавиши.
Методические указания
Microsoft Word на сегодняшний день является самой используемой программой для работы с текстом. Ее популярность можно объяснить тем, что она имеет продуманную архитектуру, широкие возможности и относительно легка в освоении. Она подходит как для набора и вывода текста на печать, так и для более сложных заданий, например оформления текста рисунками, вставки таблиц.
Горячие клавиши
Win+R - команда "Выполнить" в ОС Windows
F1 – вызов справки
Ctrl+N - создать новый документ
Ctrl+O - открыть документ
Ctrl+S - сохранить документ
Alt+F4 - закрыть приложение
Ctrl+W - закрыть документ
Ctrl+F2 - переключение в режим Предварительного просмотра документа
Ctrl+F6 - переключение между открытыми документами
Alt+Tab - переключение между запущенными приложениями
|
|
|
End - перейти в конец строки
Home - перейти в начало строки
Ctrl+Home - перейти в начало документа
Ctrl+End - перейти в конец документа
Page Up, Page Down - перемещение вверх и вниз по документу
Ctrl+A- выделить весь документ
Ctrl+X – вырезать
Ctrl+C – копировать
Ctrl+V – вставить
Ctrl+Z - отменить последнее действие
Ctrl+Y - вернуть последнее действие
Ctrl+колесико – увеличить/уменьшить масштаб отображения документа
Microsoft Office Word 2007
Если Вы часто используете какой-нибудь документ Word, его ярлык можно вынести на Рабочий стол, чтобы иметь возможность быстро открывать его.
Если Вы не можете найти на компьютере ни одного файла со значком Microsoft Word, а также открыть программу ни одним из указанных способов, возможно, приложение не установлено на вашем компьютере. Чтобы это проверить, нажмите комбинацию клавиш Win+R и в появившейся строке напишите WINWORD.EXE. Затем нажмите "Ок".
Все программы, которые входят в пакет Microsoft Office, имеют похожий интерфейс. Во всех программах есть рабочая область, панели инструментов, главное меню, область задач. В версии Microsoft Office 2007 интерфейс приложений претерпел значительные изменения по сравнению с предыдущими версиями.
При разных разрешениях монитора интерфейс окна Word может различаться. Например, при разрешении 1024 × 768 не будут видны некоторые команды и подписи к инструментам, которые будут отображаться при разрешении 1280 × 1024.
|
|
|
Строка заголовка
Строка заголовка находится в верхней части окна Microsoft Word. Она показывает название программы, поэтому по ней можно сразу увидеть, с каким приложением Вы работаете в данный момент. Также на ней отображается название текущего файла. Если документ, с которым Вы работаете, пока не сохранен, вместо имени файла будет отображена надпись Документ1 (порядковый номер может быть другим). Это название Microsoft Word по умолчанию дает созданным файлам.
Совет. Создавая новый документ в Microsoft Word, лучше сразу же сохранять его и давать ему имя. Не забывайте также сохранять документ в процессе работы. Несохраненные данные будут утеряны после закрытия программы, а также в результате случайного завершения работы (например, зависания компьютера, отключения источника питания и т. д.).
Строка заголовка также предоставляет доступ к меню (функции Свернуть/Развернуть, Восстановить, Переместить, Размер)
Если дважды щелкнуть кнопкой мыши в любом месте области заголовка, то окно программы будет свернуто или развернуто во весь экран (в зависимости от того, в каком режиме Вы находитесь).
|
|
|
Панель быстрого доступа
В Word 2007 появился новый элемент интерфейса – панель быстрого доступа, которая находится в левой части строки заголовка (рис. 1.1).
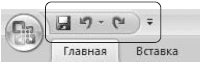
Рис. 1.1. Панель быстрого доступа
По умолчанию на панель быстрого доступа вынесены три команды: сохранение документа, отмена и возврат действия. Эту панель можно настроить: добавить или удалить команды. Для этого щелкните на кнопке Настройка панели быстрого доступа, расположенной в правой части панели (рис. 1.2).
Данное меню содержит часто используемые команды например создания, открытия, сохранения документа, предварительного просмотра, вставки таблицы. Команды, которые находятся на панели быстрого доступа, отмечены флажком.

Рис. 1.2. Меню настройки панели быстрого доступа
Чтобы добавить на панель другие команды, нужно выбрать в меню настройки панели (рис. 1.2) пункт Другие команды, в открывшемся окне щелкнуть на команде в левом списке и нажать кнопку Добавить (рис. 1.3). Команда будет перенесена в правый список и в результате появится на панели быстрого доступа. Для удаления команды, выбранной в правом списке, нажмите кнопку Удалить.
|
|
|

Рис. 1.3. Окно настройки панели быстрого доступа
Для удобства выбора в области слева могут отображаться не все команды, доступные в Word, а лишь некоторые из них. Если раскрыть список "Выбрать команды из", можно отобразить команды меню Office, команды, размещенные на каждой из вкладок, которые доступны на ленте, команды, которых нет на ленте, макросы. Кроме того, можно выбрать отображение всех команд, которые имеются в Word.
Настроить панель быстрого доступа можно как для всех документов, так и для текущего. По умолчанию панель настраивается для всех документов. Чтобы изменения применялись только к текущему документу, выберите в списке Настройка панели быстрого доступа пункт Для Вашего документа (в нем отобразится название файла).
По умолчанию панель быстрого доступа располагается над лентой, но можно ее разместить и под лентой. Для этого в меню настройки панели (рис. 1.2) выполните команду Разместить под лентой. Чтобы вернуть расположение панели в первоначальное состояние, щелкните правой кнопкой мыши на ленте и выберите пункт Разместить панель быстрого доступа над лентой.
Кнопка Office
Меню кнопки Office – это все, что осталось от главного меню предыдущих версий приложения Word. Данное меню содержит основные команды для работы с файлом: создания, открытия, сохранения, закрытия документа, печати и ее настроек и т. д.
В меню кнопки Office также находится список документов, которые открывались последними (рис. 1.4). Чтобы открыть такой файл, нужно просто щелкнуть кнопкой мыши на его названии в этом списке. Программа Word 2007 может запоминать до 50 данных файлов (в предыдущих версиях этот список мог содержать не более 9 названий). Если подвести указатель к названию такого файла, то появится всплывающая подсказка с информацией о расположении файла.

Рис. 1.4. Список последних файлов
Меню кнопки Office также содержит кнопки Параметры Word и Выход из Word.
При нажатии кнопки Параметры Word появляется окно настроек текстового редактора. Оно включает в себя несколько разделов (их названия находятся в левой части окна) и позволяет указать различные параметры программы.
Открытие часто используемых файлов
Последние файлы, с которыми Вы работали, можно открыть с помощью списка меню кнопки Office. По умолчанию этот список может хранить до 17 названий последних файлов. Это количество можно увеличить до 50. В этом случае Вы получите возможность открывать почти все рабочие документы одним щелчком кнопки мыши, а не при помощи окна Открытие документа.
Увеличение количества файлов: кнопке Office – Параметры Word – раздел Дополнительно. Используя полосу прокрутки, перейдите в область Экран. В списке Число документов в списке последних файлов укажите нужное количество файлов в диапазоне от 0 до 50.
При достижении заданного количества файлов в списке имена файлов, с которыми работали позже, начинают вытеснять названия файлов, которые открывались ранее. Однако Вы можете закрепить название файла в данном списке. Для этого щелкните на кнопке  , которая расположена справа от имени файла. В результате кнопка изменит свой вид на
, которая расположена справа от имени файла. В результате кнопка изменит свой вид на  , и файл будет закреплен в списке.
, и файл будет закреплен в списке.
Если Вы не хотите, чтобы кто-то видел, с какими файлами Вы работаете, можно отключить запоминание программой последних открываемых файлов. Для этого достаточно задать параметру Число документов в списке последних файлов значение 0. В этом случае Word не будет запоминать названия открываемых файлов.
Дата добавления: 2018-05-13; просмотров: 346; Мы поможем в написании вашей работы! |

Мы поможем в написании ваших работ!
