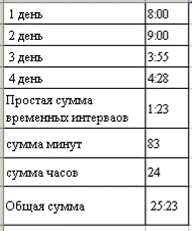Работа с датами, объединение текста с данными ячеек, создание собственных форматов.
Краткие теоретические сведения
Excel изображает даты с помощью натуральных чисел от 1 до 65380. Летоисчисление начинается с 1 января 1900 года, которое соответствует 1, и кончается 31 декабря 2078 года (эта дата соответствует числу 65380).
Время считается сложнее, чем дата. Для этого используются дробные числа. Например, час выражается числом 1/24, двенадцать часов 12/24 или 0,5.
Для задания минут используется формула 1/(12*60), для секунд 1/(12*360).
Задание 1. Вычисление времени
Заполните таблицу формулами, указанными рядом с ячейкой. Для ввода сложных формул (работа с массивами) необходимо нажать сочетание клавиш CTRL + SHIFT + ENTER.
|
| =сумм(B1:B4) |
| =СУММ(ЗНАЧЕН(ПРАВСИМВ(ТЕКСТ(B1:B4; "чч:мм");2))) | |
| =СУММ(ЗНАЧЕН(ЛЕВСИМВ(ТЕКСТ(B1:B4;"чч:мм"); ДЛСТР(ТЕКСТ(B1:B4;"чч:мм"))-3))) | |
| =(B7+ЦЕЛОЕ(B6/60))&":"&ТЕКСТ(B6-60*ЦЕЛОЕ(B6:B6/60);"00") |
Задание 2. Объединение текста и даты
Запишите формулу объединения текста и данных ячеек по образцу.

="Посетите наш магазин по "&А1&"с "& В1&"до "& С1&"."
Задание 3. Создание своего формата ячейки
1. Вычислите количество дней работы такси.
2. Задайте свой формат для данной ячейки. Для этого выберите команду ФОРМАТ> ЯЧЕЙКИ; в поле Числовые форматы выберите пункт (все форматы); в строке Тип запишите следующую формулу:
[>=4]0"дней";[>=2]0"дня";0"день"
3. В ячейку ВСЕГО запишите формулу (в формуле указывайте ссылки на соответствующие ячейки):
|
|
|
=ЕСЛИ(количество дней>=1;сумма до 1 недели;(ЕСЛИ(количество дней >4/24; сумма до 1 дня; сумма до 4 часов))).
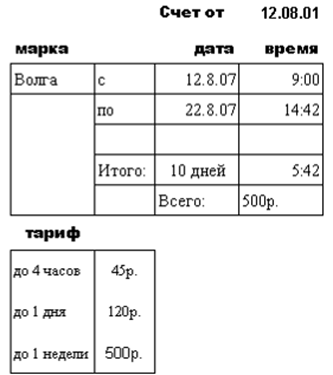
Контрольные вопросы
- Сочетание каких клавиш необходимо нажать для ввода сложных формул?
- Каким способом создается собственный формат ячейки?
Лабораторная работа № 6
Сортировка данных, фильтры, работа с листамирабочей книги.
Краткие теоретические сведения
Любую таблицу Excel можно преобразовать в базу данных и осуществлять те операции, которые применимы для баз данных. А это сортировка, поиск по запросу, создание фильтров.
Для сортировки записей выделите все строки таблицы, выполните команду ДАННЫЕ > СОРТИРОВКА, выберите столбец, по которому нужно отсортировать данные, и установите переключатель в положение по возрастанию или убыванию. Если требуется сортировка одновременно по нескольким полям, то в порядке сверху вниз выбирается приоритетность полей.
Базу данных можно просматривать в режиме таблицы и в режиме формы, для чего используется команда верхнего меню ДАННЫЕ > ФОРМА.
Для перехода в этот режим:
• выделите таблицу без верхней строки заголовка (так как Excel определяет поля базы данных по одной первой строке выделенной таблицы), но обязательно захватите нижнюю незаполненную строку (иначе вы не сможете продолжить заполнение таблицы в режиме формы);
|
|
|
• выберите команду ДАННЫЕ > ФОРМА, получите форму данных, например как на рис. 1, содержащую статический текст (имена полей базы данных), и окон редактирования, в которых можно вводить и редактировать текст.
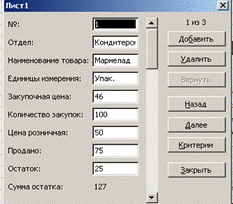
Рис. 1. Режим формы
Вычисляемые поля (в которых размещены формулы) выводятся на экран без окон редактирования («Кол-во Остатка» и «Сумма Остатка»).
Теперь вы имеете свою таблицу как бы в форме отдельных карточек-записей (каждая из которых представляет строку таблицы).
Перемешаться между записями можно либо при помощи кнопок «Назад», «Далее», либо клавишами управления курсором (вверх, вниз), либо перемещая бегунок на полосе прокрутки формы данных.
Перемещаться между окнами редактирования (в которые вносятся данные) удобно клавишей Tab.
После заполнения новой записи нажмите клавишу Enter, и вы автоматически перейдете к новой записи. Как только заполнена новая запись, вся внесенная информация воспроизведется в исходной таблице.
Заполнять таблицу в режиме формы довольно удобно.
|
|
|
Находясь в режиме формы, можно удалять и добавлять записи производить редактирование.
Как и в любой базе данных, информацию можно фильтровать (т. е. выводить на экран только те данные, которые интересуют пользователя). Для этого есть удобное средство автофильтр: выделите таблицу с заголовками столбцов и выберите команду ДАННЫЕ > ФИЛЬТР> АВТОФИЛЬТР. После этого в правом нижнем углу названия столбика появится стрелочка, при нажатии на которую мышкой раскрываются критерии поиска по данному столбику (рис. 2).
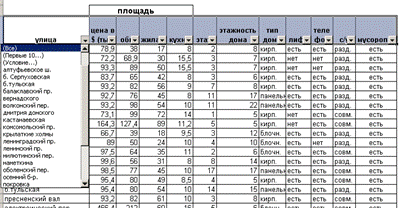
Рис. 2. Автофильтр
Если условие поиска сложное, то из выпадающего меню надо выбрать УСЛОВИЕ и с помощью диалогового окна пользовательского автофильтра (рис. 3) связать нужные запросы.
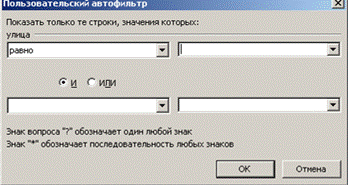
Рис. 3. Пользовательский автофильтр
Если по данному полю был установлен фильтр, то кнопка изменяет свой цвет, что позволяет быстро найти и вернуть данные на экран, сняв соответствующий запрос с помощью команды (Все).
Когда требуется одновременно разместить информацию на все листы рабочей книги или на нескольких одновременно, то их предварительно надо сгруппировать:
• для группировки листов, следующих друг за другом, надо щелкнуть мышью на ярлык первого листа, затем, удерживая клавишу SHIFT, щелкнуть на последний, при этом все листы между указанными окажутся с беленькими ярлыками;
|
|
|
• для группировки выборочных листов надо щелкнуть мышью на ярлык первого листа, затем, удерживая клавишу CTRL, щелкать на ярлыки нужных листов.
Листам можно давать имя, для чего устанавливается курсор на ярлык листа и из контекстного меню выбирается команда ПЕРЕИМЕНОВАТЬ, затем вводится необходимое имя.
Данные в столбцах или строках можно скрывать (не отображать на экране). Для этой операции выделяются нужные столбцы или строки и выбирается команда ФОРМАТ > СТРОКА или СТОЛБЕЦ, затем пункт меню СКРЫТЬ.
Задание
- Откройте таблицу «ПАРТНЕРЫ Microsoft» (файл с именем л6.х1s).
- Снимите с экрана линии сетки.
- Выделите название жирным шрифтом 16 пунктов красного цвета и сместите на ячейку вправо.
- Для заголовков столбцов задайте полужирный шрифт 11 пунктов, центральное выравнивание.
- Отсортируйте список по полю «Название фирмы»в возрастающем порядке.
- Дайте имя листу «Партнеры».
- Для столбцов «Телефон» и «Факс» задайте специальный формат ячейки.
- Выберите с помощью автофильтра всех партнеров, работающих в Москве.
- Во всех ячейках с кодом Москвы задайте свой формат и измените код «95» на «095».
- Скопируйте этот список на второй лист, дайте имя листу «Москва».
- Оформите список цветом: строку с заголовком темно-желтым, столбец с названием фирмы светло-желтым, установить границы ячеек.
- Вернитесь на лист «Партнеры»и выберите из списка «Авторизированные учебные центры».Скопируйте полученный список налист 3.
- Листу 3 дайте имя «Учебные центры».
- Оформите строку с заголовком синим цветом, столбец с названием фирм салатовым, установить границы ячеек.
Образец выполнения задания
Таблица 1.
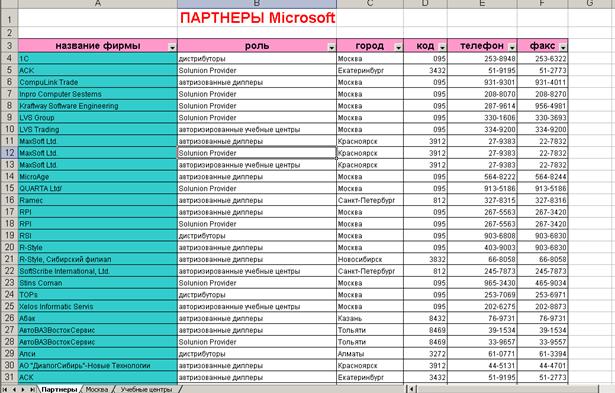
Таблица 2.
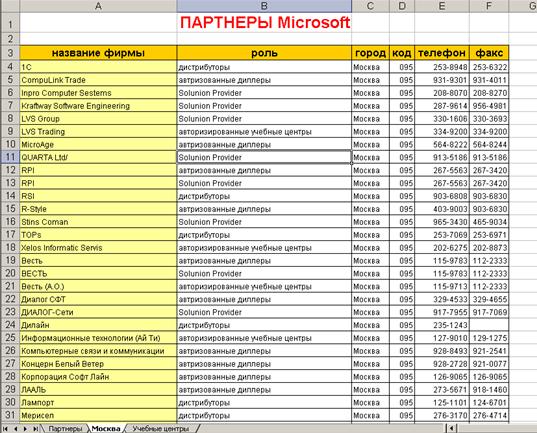
Таблица 3.
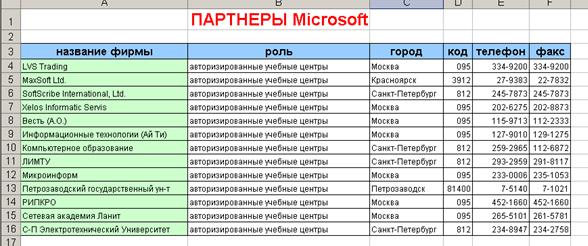
Контрольные вопросы
1. Какая команда производит сортировку данных в таблице?
2. Как происходит фильтрация данных?
Лабораторная работа № 7
Оформление диаграмм
Краткие теоретические сведения
Одним из достоинств электронных таблиц является возможность отображения данных с помощью различного рода диаграмм и графиков. С их помощью данные приобретают более наглядный вид для анализа, сравнения, подведения итогов. Для построения диаграммы (графика) необходимо выделить диапазон ячеек, который надо отобразить графически, и выбрать команду ВСТАВКА>ДИАГРАММА или соответствующую кнопку на панели инструментов, затем можно следовать пунктам мастера диаграмм.
При построении и редактировании диаграмм приходится сталкиваться с некоторыми объектами, обозначение которых описывается ниже.
Область построениядиаграммы — область, в которой находятся: все элементы диаграммы.
Маркеры данных— это элементы, которые используются для отображения числовых значений на диаграммах: точки, линии, полосы, столбцы, сектора и т. п., отражают отдельный элемент диаграммы.
Чтобы изменить цвет и заливку одного ряда данных, укажите на один из маркеров и дважды щелкните мышью. На вкладке «Вид» задайте нужные параметры. Чтобы в качестве маркера использовать рисунок, надо выбрать или нарисовать графический объект, поместить его с помощью команды ПРАВКА>КОПИРОВАТЬ в буфер обмена, затем выделить заменяемый ряд и нажать ВСТАВИТЬ в меню ПРАВКА.
Для объединения разных типов диаграмм надо выделить один ряд данных и применить к нему другой тип диаграммы.
Метки данных — это необязательные текстовые или числовые значения, связанные с маркерами данных и упрощающие их различие.
Для добавления меток данных необходимо выбрать команду ФОРМАТ РЯДА ДАННЫХ и на вкладке ПОДПИСИ ДАННЫХ указать нужный тип метки (если это в меню отсутствует, значит, диаграмма не была выделена щелчком мыши).
Изменение меток данных— указать на любую метку ряда и дважды щелкнуть мышью. Появится окно Формат подписей данных, в котором можно сделать необходимые изменения.
Изменение текста меток— указать на нее и ввести нужный текст. Для изменения их положения — выделить и перетащить мышью.
Ряды данных — группы связанных элементов, данные для которых берутся из одной строки или столбца.
Категории— надписи вдоль оси X.
Имена рядов — надписи вдоль оси Y.
Названия диаграммы и ее осей— нужны для пояснения назначения диаграммы и характера представленных на ней данных. Если при построении диаграммы с помощью мастера диаграмм не были указаны данные параметры, то для их размещения надо выбрать в меню ДИАГРАММА>ПАРАМЕТРЫ ДИАГРАММЫ. На диаграмму можно добавить стрелки или другие графические объекты, для этого надо воспользоваться графической панелью инструментов. Кнопку «надпись» можно использовать при размещении дополнительной текстовой информации.
Оси координат и сетка — линии, отображающие шкалу для измерения и сравнения данных, отображения диапазона значений. Можно менять цвет, тип линий, метки делений и шкалу с помощью меню ФОРМАТ>ВЫДЕЛЕННАЯ ОСЬ.
В диалоговом Формат оси окне можно редактировать вкладки «ВИД», «ШКАЛА», «ШРИФТ», «ЧИСЛО» и «ВЫРАВНИВАНИЕ». В этом же окне есть опция для добавления сетки, изменения направления и частоты линий, включения вспомогательной оси значений и связывания с ней одного или нескольких рядов данных, если они достаточно разнородные по представлению порядка чисел.
Легенда — помогает различать ряды данных, представленные на диаграмме. Ее можно добавлять и убирать из области построения, изменять размер и местонахождение с помощью меню ДИАГРАММА>ПАРАМЕТРЫ ДИАГРАММЫ>ЛЕГЕНДА.
Задание 1.
Дата добавления: 2018-05-13; просмотров: 800; Мы поможем в написании вашей работы! |

Мы поможем в написании ваших работ!