Возможности Oracle VM VirtualBox
Министерство образования и науки Российской Федерации
Севастопольский государственный университет
Виртуальные машины
Методические указания
к выполнению лабораторной работы по дисциплине
«ИнфорМАЦИОННЫЕ ТЕХНОЛОГИИ»
для студентов дневной и заочной формы обучения
направления подготовки № 27.03.04 –
«Управление в технических системах»
по профилю № 27.03.04
«Управление и информатика в технических системах»
Севастополь
2015
УДК 681.5
Виртуальные машины. Методические указания к выполнению лабораторной работы по дисциплине «Информационные технологии»
/ сост. А.Е. Осадченко – Севастополь: Издательство СевГУ, 2015. - _16 с.
Методические указания служат для проведения лабораторной работы по исследованию возможностей программного обеспечения для создания виртуальных машин. Методические указания предназначены для студентов дневной и заочной формы обучения направления подготовки № 27.03.04 –«Управление в технических системах» по профилю № 27.03.04 «Управление и информатика в технических системах»
Методические указания рассмотрены и утверждены
(протокол №от __.__.2015 г.)
Допущено учебно-методическим центром СевГУ в качестве методических указаний.
Содержание
1. Цель работы... 3
2. Краткие теоретические сведения.. 3
2.1. Виртуальные машины.. 3
2.2. Возможности Oracle VM VirtualBox. 4
2.3. Создание виртуальной машины.. 4
|
|
|
2.4. Общие папки. 13
2.5. Запуск виртуальной машины VirtualBox. 17
3. техническиЕ средствА ДЛЯ выполнения работы. 17
4. Порядок выполнения лабораторной работы... 17
5. Содержание отчета о выполнении лабораторной работы... 17
6. Порядок защиты работы... 18
7. Контрольные вопросы... 18
Библиографический список.. 18
Цель работы
Знакомство с основными возможностями программного обеспечения Oracle VM VirtualBox.
Краткие теоретические сведения
Виртуальные машины
Понятие виртуализации представляет собой сокрытие настоящей реализации какого-либо процесса или объекта от истинного его представления для того, кто им пользуется. Продуктом виртуализации является нечто удобное для использования, на самом деле, имеющее более сложную или совсем иную структуру, отличную от той, которая воспринимается при работе с объектом. Иными словами, происходит отделение представления от реализации чего-либо.
Виртуальная машина (ВМ, от англ. virtual machine) — программная и/или аппаратная система, эмулирующая аппаратное обеспечение некоторой платформы (target — целевая, или гостевая платформа) и исполняющая программы для target-платформы на host-платформе (host — хост-платформа, платформа-хозяин).
|
|
|
Или виртуализирующая некоторую платформу и создающая на ней среды, изолирующие друг от друга программы и даже операционные системы.
Также спецификация некоторой вычислительной среды (например: «виртуальная машина языка программирования Си»).
Виртуальная машина исполняет некоторый машинно-независимый код или машинный код реального процессора.
Помимо процессора, ВМ может эмулировать работу как отдельных компонентов аппаратного обеспечения, так и целого реального компьютера (включая BIOS, оперативную память, жёсткий диск и другие периферийные устройства). В последнем случае в ВМ, как и на реальный компьютер, можно устанавливать операционные системы (например, Windows можно запускать в виртуальной машине под Linux или наоборот).
Использование технологий виртуализации повышает безопасность информационных систем. Если какое-то приложение или компонент вызывает сомнения в его надежности и защищенности, можно использовать его на виртуальной машине без опасности повредить жизненно важные компоненты системы. Такую изолированную среду называют также «песочницей» (sandbox). Помимо этого, можно создавать виртуальные машины, ограниченные политиками безопасности (например, машина перестанет запускаться через две недели).
|
|
|
На одном компьютере может функционировать несколько ВМ (это может использоваться для имитации нескольких серверов на одном реальном сервере с целью оптимизации использования ресурсов сервера).
На одном физическом компьютере может быть установлено несколько ВМ, с различными операционными системами (Windows различных версий, разные варианты Linux, FreeBSD и т.д.) которые можно объединить в локальную сеть.
Такая особенность предоставляет возможности по созданию моделей виртуальной сети между несколькими системами на одном физическом компьютере. Особенно это необходимо, когда требуется смоделировать некую распределенную систему, состоящую из нескольких машин. Это может использоваться для имитации нескольких серверов на одном реальном сервере с целью оптимизации использования ресурсов сервера. Также можно создать несколько изолированных пользовательских окружений (для работы, развлечений, работы в Интернет), запустить их и переключаться между ними по мере необходимости выполнения тех или иных задач.
Возможности Oracle VM VirtualBox
Oracle VM VirtualBox представляет собой систему виртуализации для систем Windows, Linux и Mac OS и обеспечивает взаимодействие с гостевыми операционными системами Windows, Linux, OpenBSD, FreeBSD, OS/2 Warp.
|
|
|
VirtualBox поддерживает широкий набор современных аппаратных средств.
Осуществляется поддержка виртуализации аудиоустройств, виртуализации сетевых устройств. Обеспечивается высокая производительность и скромное потребление ресурсов ПК, а также поддержка различных видов сетевого взаимодействия (NAT, Host Network, Bridge, Internal).
Имеется возможность сохранения снимков ВМ (snapshots), к которым может быть произведен откат из любого состояния гостевой системы, а также настройка и управление приложением VirtualBox и виртуальной системой из командной строки.
Программа устанавливается и запускается как обычная программа для Windows. Её можно загрузить с сайта разработчика: http://www.virtualbox.org.
Создание виртуальной машины
Для создания ВМ необходимо запустить программу Oracle VM VirtualBox. На рабочем столе откроется окно программы вид которого показан на рис. 1. Если возникает необходимость изменить язык интерфейса программы необходимо использовать меню Файл и Настройкикак показано на рис. 2 и выбрать необходимый язык интерфейса программы как показано на рис. 3.

Рис.1. – Программа Oracle VM VirtualBox
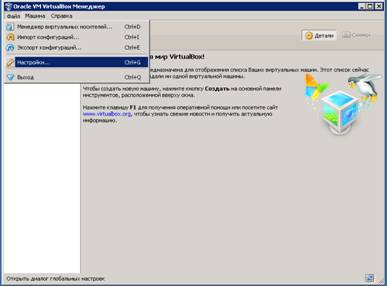
Рис. 2. – Настройка программы Oracle VM VirtualBox

Рис. 3. – Выбор языка интерфейса программы
Для создания новой ВМ необходимо придумать ее имя, выбрать тип и версию операционной системы (ОС) как показано на рис. 4.

Рис. 4. – Имя и тип операционной системы
Если тип и версия ОС неизвестны вводится тип Otherкак показано на рис. 5
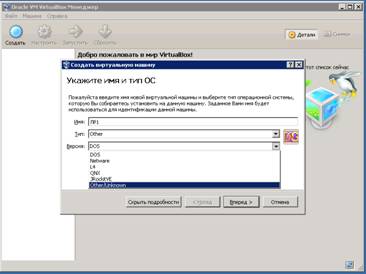
Рис. 5. – Неизвестный программе тип операционной системы
Далее необходимо указать объем оперативной памяти которая будет выделена ВМ как показано на рис 6. Величина памяти зависит от типа ОС и используемых приложений (для ОС Windows XP достаточно 192 МБ)

Рис. 6. – Указание объема памяти ВМ
На следующем этапе производится выбор и подключение виртуального жесткого диска ВМ как показано на рис. 7.

Рис. 7. – Подключение виртуального жесткого диска
Если имеются файлы, содержащие образы виртуальных жестких дисков (с расширением VDI) их можно выбрать как показано на рис. 8.
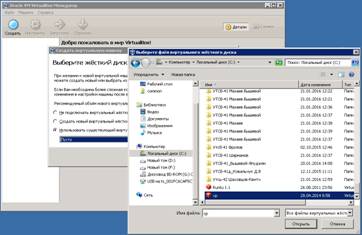
Рис. 8. – Выбор образа виртуального жесткого диска
После выбора виртуального жесткого диска окно программы Oracle VM VirtualBox будет содержать информацию о созданной ВМ (рис. 9).
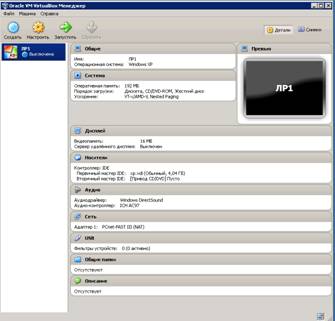
Рис. 9. – Параметры созданной ВМ
Если предполагается использовать один файл образа для одновременной работы нескольких ВМ (например в компьютерном классе или на сервере) необходимо атрибут множественного подключения к файлу с образом виртуального жесткого диска. Для этого сначала необходимо выбрать меню настройки ВМ как показано на рис. 10.

Рис. 10. – Настройки ВМ
Затем необходимо выбрать меню носители как показано на рис. 11 и при помощи значка “-” удалить из списка файл образа виртуального жесткого диска для которого будет делаться настройка множественного подключения.

Рис. 11. – Носители ВМ
Далее необходимо выбрать меню Файли подменюМенеджер виртуальных носителейкак показано на рис. 12

Рис. 12. – Менеджер виртуальных носителей
После открытия списка виртуальных носителей можно произвести изменение их атрибутов как показано на рис 13.

Рис. 13. – Изменение атрибутов виртуального носителя
Возможные варианты атрибутов носителя представлены на рис. 14. Если атрибут множественного подключения не был установлен, то необходимо установить его.

Рис. 14. – Выбор атрибута виртуального носителя
После установки необходимого атрибута виртуального носителя необходимо вновь подключить его к ВМ. Для этого сначала необходимо выбрать меню настройки ВМ как показано на рис. 10, затем необходимо выбрать меню носители как показано на рис. 11 и при помощи значка “+” добавить файл образа виртуального жесткого диска как показано на рис. 15.

Рис. 15. – Добавление виртуального жесткого диска
Далее необходимо выбрать существующий жесткий диск (рис. 16) и имя файла образа виртуального жесткого диска как показано на рис. 17. Результат представлен на рис. 11, но у жесткого диска будет установлен атрибут множественного подключения.

Рис. 16. – выбор существующего жесткого диска

Рис. 17. – Выбор образа виртуального жесткого диска
После установки атрибута множественного подключения можно произвести запуск созданной ВМ. После нескольких сообщений об особенностях работы устройств ввода, на которые нужно ответить откроется окно, в котором будет отображаться рабочий стол ВМ, как показано на рис. 18.

Рис. 18. – Рабочий стол на ВМ
Варианты закрытия ВМ представлены на рис. 19. Можно сохранить состояние ВМ и в любое время восстановить ее работу, при этом будет восстановлены все настройки ОС и все запущенные программы. Можно также завершить работу ОС как на персональном компьютере или выключить ВМ без сохранения данных.

Рис. 19. – Закрытие ВМ
Аналогично создаются виртуальные машины с другими ОС. На рисунках 20 и 21 показаны снимки экрана при запуске ОС runtu.

Рис. 20. – ОС runtu

Рис. 21. – Рабочий стол ОС runtu
Общие папки
Часто при использовании ВМ возникает задача обмена информацией с хостплатформой, например необходимо скопировать файл. Для решения этой задачи можно использовать общие папки. Для создания общей папки необходимо в меню Устройства выбрать Общие папкикак показано на рис. 22, после этого станет доступно окно добавления общей папки как показано на рис. 23.

Рис. 22. – Общие папки

Рис. 23. – Добавление общей папки
Далее необходимо указать путь к общей папке на хост-платформе как показано на рис. 24 и выбрать общую папку (рис. 25).
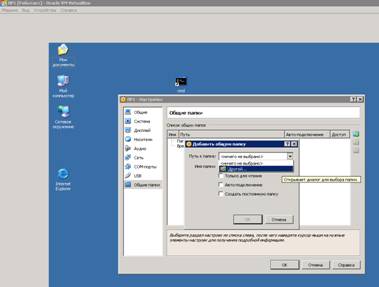
Рис. 24. – Путь к общей папке
При необходимости можно создать новую папку.

Рис. 25. – Выбор общей папки
Программа предложит имя для общей папки при необходимости можно изменить его, а также ее параметры(рис. 26).

Рис. 26. – Имя общей папки
После создания общей папки она станет доступна в ВМ как сетевой ресурс. Можно подключить к нему сетевой диск как показано на рис. 27 и рис. 28.
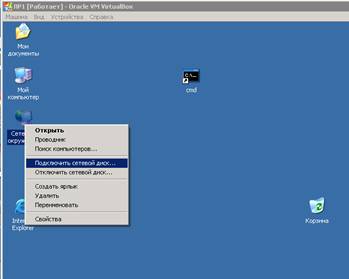
Рис. 27. – Подключение сетевого диска

Рис. 28. – Выбор общей сетевой папки
Если на ВМ используется ОС Linux, то подключение общей папки делается иначе.
Рассмотрим подключение общей папки на примере ОС runtu. Этапы выбора общей папки показаны на рис. 22 – 26 и не зависят от типа ОС. Далее необходимо на рабочем столе ОС runtu (рис. 21) выполнить программу Терминали зарегистрироваться в ОС с правами суперпользователя при помощи команды su,для чего необходимо ввести пароль суперпользователя (user). После этого можно смонтировать при помощи команды mount –t vboxsf общую папку на заданную папку ОС runtu как показано на рис. 29.

Рис. 29. – Монтирование общей папки
Используя обозреватель файлов (значок Компьютер на рабочем столе) можно получить доступ к общим папкам через файловую систему (рис. 30)

Рис. 30. – Обозреватель файлов
На рис. 31 представлен вид корневого каталога файловой системы, а на рис. 32 содержимое папки mnt. В share будет находится информация общей папки.
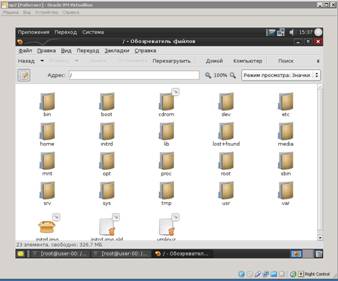
Рис. 31. – Корневой каталог

Рис. 32. – Содержимое папки mnt
Дата добавления: 2018-05-13; просмотров: 1368; Мы поможем в написании вашей работы! |

Мы поможем в написании ваших работ!
