Операции с текстовыми блоками.
Масштабирование и перемещение
¾ Откройте файл текст2_лр5 содержащий несколько текстовых блоков. Используя возможности перемещения и масштабирования текстовых блоков добейтесь расположения текста как на рис. 2. Выберите инструмент Стрелка и щелкните в пределах текста для выделения текстовых блоков. Для изменения вертикального размера блока перемещайте индикатор заполнения на одной из его сторон по вертикали. Для масштабирования по горизонтали или в обоих измерениях перемещайте одну из жирных точек на концах верхней и нижней границ блока.
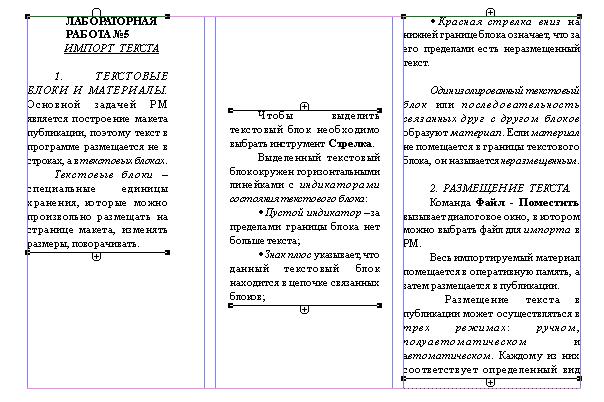
Рис. 2. Масштабирование и перемещение текстовых блоков.
Удаление связи между блоками
¾ Обратите внимание, что при изменении размеров блока в предыдущем задании текст перетекал из одного блока в другой. Это происходило потому, что блоки этого текста связаны в цепочку.
¾ В файле текст2_лр5 удалите связи второго текстового блока с основным текстом материала. Для разрыва связи между блоками инструментом Стрелка выберите второй текстовый блок цепочки и вырежьте его командой Вырезать. После этого вклейте данный блок на то же место командой Вклеить. Текстовый блок вновь появится на странице, но не будет входить в состав цепочки, а станет отдельным блоком. (О чем говорят пустые индикаторы на границе блока). Уменьшите размеры первого текстового блока и обратите внимание, что текст этого блока вытекает в третий текстовый блок, а не во второй как раньше.
|
|
|
Связывание блоков
¾ Свяжите второй блок файла текст2_лр5 с основным материалом текста. Для чего используйте один из способов: 1) в текстовом режиме выделите весь материал блока и вырежьте его, затем установите точку ввода в конце первого блока и вклейте текст из буфера; 2) выберите изолированный блок инструментом Стрелка,вырежьте его, перейдите в текстовый режим и вклейте текст в начале третьего блока, учтите, что весь неразмещенный текст в этом случае будет утерян.
Экспорт текстовых файлов из Page Maker.
Экспортируйте текст файла текст2_лр5 из Page Maker в Word
¾ Переключитесь в текстовый режим. Установите точку вставки вначале экспортируемого материала. В меню Файлвыберите команду Экспортировать и во вложенном меню команду Текст. В раскрывающемся списке Сохранить в формате выберите формат, в котором будет представлен экспортируемый текст. Выберите формат Rich Text Format (RTF). Нажмите кнопку Сохранить. Откройте экспортированный файл в текстовом редакторе Word.
Лабораторная работа № 8
Розміщення вільних та вкладеного зображень. Імпорт OLE – об’єктів.
Импорт графики
Размещение графики
|
|
|
- Поместите в публикацию изображения из папки Файлы к лр_8, воспользовавшись командой Поместить из меню Файл.Обратите внимание на диалоговое окно импорта. Оно выглядит несколько по-разному в зависимости от того, какой инструмент был активен перед выбором команды: Стрелка или Текст. После выбора файла в окне Поместить щелкните на кнопке ОК, указатель примет вид одной пиктограмм в зависимости от формата импортируемого файла. Далее следует установить указатель в то место на странице публикации, где должен располагаться верхний левый угол изображения, и щелкнуть левой кнопкой мыши. Изображение появится на странице публикации. Если оно имеет неверную цветопередачу (в случае CMYK-изображений цвета могут измениться до полной неузнаваемости), то следует включить систему цветокоррекции и установить профайлы для той аппаратуры, которая использовалась для их получения и обработки. Если же изображение выглядит грубо, как "мозаика" из цветных квадратов, то измените установки отображения импортированной графики или поместите файл еще раз, изменив параметры миниатюры (для Импорта EPS- и А1-файлов).
Помещенное изображение можно переместить в любое место страницы, изменить его габариты, повернуть и исказить. При верстке изображение может быть обрамлено текстом. Свободно размещаемому изображению можно задать атрибут обтекания текстом.
Дата добавления: 2018-05-13; просмотров: 212; Мы поможем в написании вашей работы! |

Мы поможем в написании ваших работ!
