Основные сведения об интегрированной среде разработки
Http://lib.engec.ru/view.jsp?encoding=UTF%2D8&c=4&catalog=STUD&field2=4&value2=%D0%B8%D0%BD%D1%84%D0%BE%D1%80%D0%BC%D0%B0%D1%82%D0%B8%D0%BA%D0%B0&truncation2=101&relation2=3&completeness2=0&structure2=1&position2=3&field5=1003&value5=%D1%81%D1%82%D0%B5%D0%BB%D1%8C%D0%BC%D0%B0%D1%88%D0%BE%D0%BD%D0%BE%D0%BA&truncation5=101&relation5=3&completeness5=1&structure5=6&position5=3 МИНОБРНАУКИ РОССИИ Федеральное государственное бюджетное образовательное учреждение высшего профессионального образования «Санкт-Петербургский государственный инженерно-экономический университет» Кафедра вычислительных систем и программирования УТВЕРЖДАЮ Проректор по учебно-методической работе и качеству образования д.э.н., профессор ________________ В.И. Малюк Рег. № М-3413
ИНФОРМАТИКА.
ОСНОВЫ ПРОГРАММИРОВАНИЯ
Методические указания
по выполнению лабораторных работ
в среде Visual Basic 6
для студентов всех форм обучения
Все специальности и направления
Санкт-Петербург
2012
Допущено
редакционно-издательским советом СПбГИЭУ
в качестве методического издания
СОСТАВИТЕЛИ
канд. экон. наук, доц. И.Г. Гниденко
доктор экон. наук, проф. Е.В. Стельмашонок
канд. экон. наук, доц. О.Д. Мердина
Подготовлено на кафедре
вычислительных систем и программирования
Отпечатано в авторской редакции с оригинал-макета,
представленного составителем
Ó СПбГИЭУ, 2012
ОГЛАВЛЕНИЕ
Введение. 4
|
|
|
ЛАБОРАТОРНАЯ РАБОТА № 1. 6
ЛАБОРАТОРНАЯ РАБОТА №2. 27
ЛАБОРАТОРНАЯ РАБОТА №3. 44
ПРИЛОЖЕНИЕ 1. 55
Введение
Visual Basic 6 - это достаточно простой в освоении и вместе с тем один из мощных современных языков программирования. Преимуществом Visual Basic является возможность очень быстрого создания работоспособных приложений, работающих в среде Windows для любой области компьютерных технологий: бизнес - приложения, мультимедиа, базы данных. Visual Basic 6 позволяет формировать приложения средствами графического редактирования (компоновки), это позволяет свести процесс создания программного кода к минимуму. Такое программирование называют визуальным.
Любое приложение, написанное на Visual Basic 6, представляет собой набор объектов. Для каждого объекта может быть составлено описание, в котором можно описать, во-первых – основные свойства объекта (Properties), во-вторых – события (Events), на которые объект может реагировать, в-третьих – способы реагирования (Perform Methods), представляющие собой отдельные действия, которые объект способен производить в качестве реакций на события. Способы реагирования называют методами.
Программирование сводится, как правило, к написанию подпрограмм – обработчиков тех или иных событий. Свойства, события и методы объекта участвуют своими именами в программном коде.
|
|
|
Кроме этого Visual Basic является встроенным языком для приложений Microsoft Office. Многие разработчики приложений также используют Visual Basic в качестве внутреннего языка своих приложений. Освоение языка Visual Basic 6 является актуальным для специалистов, не являющихся программистами, поскольку знание этого языка позволит самостоятельно автоматизировать решение таких задач, для реализации которых в используемых приложениях нет стандартных средств.
Методические указания содержат описание комплекса лабораторных работ по разделу «Алгоритмизация и программирование» дисциплины «Информатика».
Целью комплекса лабораторных работ является закрепление лекционного материала, приобретение практических навыков по программированию на Visual Basic 6, разработке простых приложений, ориентированных на обработку экономической информации. Содержание постановки задач соответствует профилю подготовки специалистов.
ЛАБОРАТОРНАЯ РАБОТА № 1.
Изучение интегрированной среды разработки Visual Basic 6
Цель лабораторной работы:
- изучить набор инструментов интегрированной среды разработки Visual Basic 6 для разработки приложений;
|
|
|
- на примере создания простого приложения ознакомиться с особенностями работы в интерактивной среде разработки Visual Basic 6
Постановка задачи
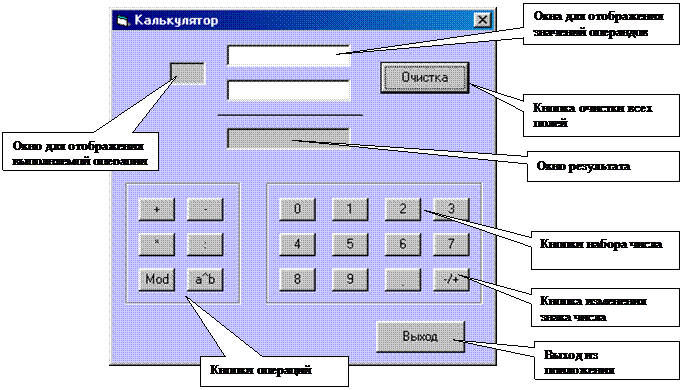
Создать приложение «Калькулятор», в котором действия должны выполняться над двумя операндами с отображением результата. Окно приложения представлено на рис. 1.1.
Рис. 1.1. Окно приложения Калькулятор
Технология работы с калькулятором следующая: курсор устанавливается в окно (поле ввода) первого операнда и его значение формируется нажатием кнопок набора числа, затем курсор устанавливается в поле ввода второго операнда и вводится его значение. Изменение знака числа выполняется нажатием кнопки «-/+». Удаление неправильно введенного значения выполняется двойным щелчком мышью по полю операнда. Выполнение нужной команды осуществляется при нажатии на кнопку операции, знак операции отображается в окне операции, а результат – в окне результата. Кнопка Очистка подготавливает калькулятор к выполнения следующей команды. Выход из приложения выполняется нажатием кнопки Выход.
Основные сведения об интегрированной среде разработки
Visual Basic 6 представляет собой интегрированную среду разработки – IDE (Integrated Development Environment), которая содержит набор инструментов, облегчающих и значительно ускоряющих процесс разработки приложений. Все приложения в Visual Basic 6 создаются как проекты и хранятся в файлах с расширением vbp.
|
|
|
Проект – это контейнер, в котором хранится информация о компонентах, входящих в приложение. Такими компонентами являются формы, диалоговые окна, программные модули и другие файлы.
Запуск Visual Basic 6 осуществляется из главного меню командой Microsoft Visual Basic 6 из пункта меню Программы. При запуске Visual Basic 6 на экране появляется диалоговое окно New Project (Новый проект). Это окно содержит три вкладки следующего назначения:
- New (Новый) — содержит шаблоны и мастера для создания нового проекта. Для создания нового стандартного проекта используется шаболн - Standard EXE;
- Existing (Существующий) — позволяет открыть ранее созданный проект или проекты-примеры, поставляемые с Visual Basic 6. Вкладка имеет раскрывающийся список, с помощью которого можно выбрать любую папку на имеющихся ресурсах компьютера;
- Recent (Недавно созданный) — содержит список проектов, открывавшихся в последнее время.Окно New Project можно при необходимости вызвать командой New Project (Новый проект) меню File (Файл), но уже без вкладок Recent и Existing. Окно с этими вкладками вызывается с помощью команды Open Project (Открыть проект) меню File или одноименной кнопки  на стандартной панели инструментов.
на стандартной панели инструментов.
Интегрированная среда разработки (IDE) представляет собой знакомый по другим приложениям Microsoft графический интерфейс. Ее внешний вид показан на рис. 1.2.
В состав среды входит следующий набор элементов:
- главное меню (1);
- стандартная панель инструментов (Standard) (2);
- конструктор форм (3);
- окно свойств (Properties) (4);
- панель элементов управления (5);
- окно проводника проекта (Project) (6);
- окно макета формы (Form Layout) (7);
- редактор меню (Menu Editor);
- окно просмотра объектов (Object Browser);
- редактор исходного кода.

Рис. 1.2. Интегрированная среда разработки Visual Basic 6
Главное меню
Главное меню представляет собой линейку раскрывающихся меню, состоящую из следующих пунктов:
File (Файл) – в меню сгруппированы команды для работы с файлами проекта, с помощью которых можно создать новый или открыть уже существующий проект, добавить проект в группу для параллельной работы над несколькими проектами и т.д.;
Edit (Правка) - содержит стандартный набор команд, предназначенных для редактирования и набора команд для работы с таблицами базы данных;
View (Вид) - содержит команды вызова окон и панелей инструментальной среды Visual Basic б;
Project (Проект) – в меню сгруппированы команды управления проектом и его элементами, позволяющие добавить в проект и удалить из него элементы проекта, такие как форма, программный модуль, класс и др.;
Format (Формат) - содержит команды форматирования объектов в форме;
Debug (Отладка) – в меню сгруппированы команды предназначенные для отладки приложения;
Run (Запуск) – содержит команды запуска приложения на выполнение с компиляцией или без нее, приостановки или прекращения выполнения приложения;
Query (Запрос) - содержит команды для создания и выполнения запросов к базе данных;
Diagram (Диаграмма) – в меню сгруппированы команды для построения диаграммы, отображающей структуру базы данных ;
Tools (Сервис) – содержит команды, позволяющие добавить процедуру и определять ее атрибуты, вызвать окно редактора меню, изменить настройки программы в диалоговом окне Options (Параметры), а также управлять хранилищем проектов SourseSafe;
Add-Ins (Надстройки) - содержит команды вызова дополнительных утилит, часто называемых надстройками (add-ins);
Window (Окно) - содержит стандартные команды управления окнами;
Help (Справка) - содержит команды вызова справочной системы Visual Basic 6. При помощи этого меню можно вызывать справочную систему с различными вариантами представления информации
Стандартная панель инструментов
Стандартная панель инструментов расположена под главным меню. Если эта панель отсутствует в главном окне программы, для ее отображения в меню View (Вид) следует выбрать команду Toolbars (Панели инструментов), а затем значение Standard (Стандартная).
На стандартной панели инструментов расположены кнопки для вызова наиболее часто употребляемых команд меню.
Окно конструктора форм
По умолчанию при открытии нового проекта в окне конструктора форм открывается новая форма с именем Form1.
Окно конструктора форм является основным рабочим окном, в котором выполняется визуальное проектирование приложения.
Если окно конструктора форм отсутствует, то вызвать его можно также из главного меню командой Object (Объект) меню View (Вид) или командой View Object контекстного меню объекта, находящегося в группе Forms в проводнике проекта.
Размер формы в окне можно изменять мышью, используя маркеры выделения формы.
Любая форма в Visual Basic состоит из объектов, называемых элементами управления, с помощью которых осуществляется взаимодействие с пользователем.
Для точного позиционирования элементов управления в форме имеется сетка. Размер ячеек сетки можно менять. Настройка сетки выполняется на вкладке General(Общее) в окне команды Options(Параметры) из менюTools. В области Form Grid Settings в полях Width и Height следует задать шаг сетки (стандартный шаг сетки - 120х120).
Процесс создания формы можно разделить на следующие этапы:
- настройка параметров формы;
- размещение в форме объектов: текста, полей различных типов, рисунков, линий, кнопок и т.д.;
- настройка свойств размещенных в форме объектов.
При сохранении формы создается файл с расширением frm, в котором хранится информация о форме, ее свойствах, о размещенных в ней объектах и их свойствах, а также программный код.
Настройка свойств самой формы и всех размещенных в ней объектах выполняется в окне Properties(Свойства).
Окно свойств
Окно Properties(Свойства) предназначено для отображения и настройки свойств формы и размещенных в ней объектов.
Если окно отсутствует, то его можно вызывать командой Properties Window (Окно свойств) из меню View (Вид), кнопкой Properties Window на стандартной панели инструментов или командой Properties контекстного меню выбранного объекта.
В новом проекте форма в начале разработки, поэтому окно свойств отражает свойства сомой формы. Однако если форма содержит объекты, то набор свойств в этом окне Propertiesбудет меняться в зависимости от выбранного объекта. Выбор объекта можно выполнять щелчком мыши по объекту в окне конструктора форм или из раскрывающегося списка, расположенного в окне свойств ниже заголовка окна свойств.
В окне расположены вкладки следующего назначения:
Alphabetic (По алфавиту) – для просмотра свойств объекта в алфавитном порядке;
Categorized (По категориям) - по группам (категориям).
В нижней части окна расположена подсказка, поясняющая назначение выбранного свойства объекта.
Если предварительно выделить интересующее свойство и нажать клавишу <F1>, то можно получить контекстно-зависимую справку из справочной системы Visual Basic 6.
В окне Properties можно изменить установленные по умолчанию значения свойств объектов, вводя или выбирая нужные значения.
Панель элементов управления
Панель элементов управления — основной рабочий инструмент при визуальной разработке форм приложения. В составе панели элементов управления содержатся основные элементы управления форм — надписи, текстовые поля, кнопки, списки и другие элементы.
Панель элементов управления вызывается из меню View (Вид) командой Toolbox (Панель элементов управления) или кнопкой Toolbox на стандартной панели инструментов.

Рис. 1.3. Панель элементов управления
Подробно все элементы управления будет рассмотрены в лабораторной работе № 3, а в таблице 1.1. приведено описание тех из них, которые используются при выполнении данной лабораторной работы.
Таблица 1.1.
Элементы управления
| Название элемента управления | Назначение |
| Надпись (Label) | Отображает неизменяемую текстовую информацию, например заголовки других элементов управления |
| Текстовое поле (TextBox) | Отображает данные и используется для ввода текстовой информации, чисел и дат |
| Рамка (Frame) | Создает рамку с заголовком для группировки объектов в логическую группу |
| Кнопка (CommandButton) | Используется для выполнения команд, запуска программ после щелчка по кнопке мышью |
| Линия (Line) | Создает линию |
Размещение любого элемента управления в форме с помощью панели элементов выполняется следующим образом:
- Необходимо выделить требуемый элемент управления с помощью мыши.
- Затем перейти в окно конструктора форм. При этом указатель мыши превратится в крестик, при помощи которого нужно установить местоположение размещаемого объекта. Левой кнопкой мыши зафиксировать позицию нового объекта и, удерживая кнопку, задать размеры объекта.
Другой способ состоит в выполнении двойного щелчка мышью по значку элемента управления. В этом случае объект появляется в произвольном месте, имея некоторые стандартные размеры.
Окно макета формы
В окне макета формы Form Layoutотображается уменьшенное изображение проектируемой формы, в том виде, как она будет выглядеть на экране при выполнении приложения.
Окно макета форм вызывается командой Form Layout Window из меню View.
В этом окне можно не только просмотреть положение формы на экране, но и изменить его, перетаскивая форму мышью внутри окна или используя команды контекстного меню окна.
Редактор исходного кода
Редактор кода Visual Basic – это мощный встроенный редактор с удобными средствами ввода исходного кода программы.
Вызвать окно редактора можно командой Code(Код) меню View.
Однако для быстрого открытия окна редактора достаточно дважды щелкнуть левой кнопкой мыши по форме в окне конструктора форм.
 |
Рис. 1.4. Окно редактора кода
В окне редактора расположены два раскрывающихся списка:
- Object (Объект) содержит имена всех объектов проекта;
- Procedure (Процедура) содержит имена всей событий, определенных для выбранного в левом списке объекта.
Если выбрать из левого списка имя объекта, а из правого –имя события, то в поле окна появляется загатовка процедуры, содержащая заголовок процедеры с указанием имени.
Редактор кода включает ряд средств, которые значительно облегчают написание кода. Эти средства выполняют анализ введенного текста и предлагают только допустимые типы данных, список операторов, функций, свойств объектов. Рассмотрим некоторые из них.
Сервис Auto List Member (автоматический список участников) при вводе имени объекта предлагает список свойств данного объекта (значок  – свойство, - метод). Двойной щелчок мышью по выбранному имени приводит к его копированию вслед за точкой в набираемое составное имя.
– свойство, - метод). Двойной щелчок мышью по выбранному имени приводит к его копированию вслед за точкой в набираемое составное имя.
В состав языка Visual Basic входит большое число встроенных процедур и функций. Процедуры используются для преобразования типов данных, обеспечения доступа к средствам операционной системы, управления внешними устройствами, взаимодействия с пользователем и др. Однако иногда подпрограммы нелегко использовать, т.к. требуется точно знать порядок задания параметров и тип возвращаемого процедурой значения. Сервис редактора Auto Quick Info (быстрая автоматическая информация) упрощает использование процедур в программе, показывая их синтаксис. Он отображает в нужном порядке все требуемые аргументы, а также их тип. При отображении синтаксиса процедуры имена некоторых параметров выводятся жирным шрифтом (обязательные), а остальные - заключаются в квадратные скобки (дополнительные).
Указанные средства доступны в том случае, если на вкладке Editor диалогового окна команды Options меню Tools установлены флажки Auto List Member, Auto Quick Info.
Окно проводника проекта
Окно проводника проекта (Project) позволяет легко и быстро просматривать состав и свойства выбранного проекта.
Вызвать окно проводника проекта можно командой Project Explorer меню View или клавишной командой <Ctrl>+<R>.
Панель управления содержит три кнопки, имеющие следующее назначения:
кнопка View Code (Просмотр кода) открывает окно редактора с кодом программы выбранного в проводнике объекта;
кнопка View Object (Просмотр объекта) открывает в окне конструктора форм выбранный объект;
кнопка Toggle Folders (Переключение папок) переключает режим отображения структуры файлов проекта в окне, в форме обычного списка или в виде дерева.
Окно проводника проекта предназначено для быстрого доступа к любой составляющей проекта. Двойной щелчок по имени формы приводит к активизации формы в окне конструктора форм, двойной щелчок по коду – к активизации окна редактора. Щелчок правой кнопкой мыши по составляющей проекта открывает контекстное меню этого объекта, содержащее команды для добавления, сохранения, удаления форм, элементов управления и других объектов.
Дата добавления: 2018-05-12; просмотров: 535; Мы поможем в написании вашей работы! |

Мы поможем в написании ваших работ!
