Добавление заданий из другого теста
С помощью команды Файл → Импорт → Задания из другого теста... вы можете добавить в создаваемый/редактируемый тест все задания из любого другого теста (в текстовом формате). При добавлении заданий вы можете выбрать какие именно задания добавить (отметить галочками)...
Параметры теста(заголовок, описание и критерии оценки теста)
Кроме самих заданий тест содержит заголовок, описание и критерии оценки.
Для добавления/изменения заголовка и описания теста дайте команду Параметры теста → Заголовок и описание...
Оценивание теста задается в процентах. Т.е. необходимо указать сколько процентов баллов из общего количества надо набрать для получения определенной оценки. Отказ от абсолютного задания уровня к процентному связан с удобством изменения теста - если вы добавили/удалили задание или изменили вес какого либо задания, то не требуется изменять уровень оценки (что можно было бы забыть).
Для каждого уровня можно задать альтернативное название оценки, тогда вместо отметки будет показано это название. Удобно применять для создания двубальной системы оценки (зачет/незачет).
Вы можете указать желаемую систему оценки и затем задать количество верных ответов для получения каждой оценки сами.

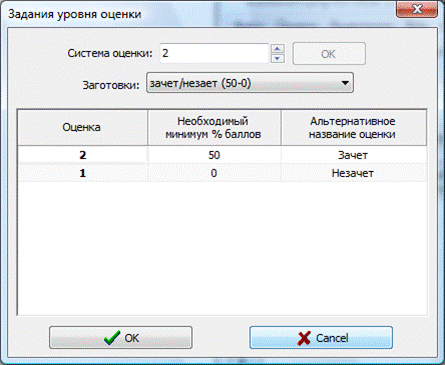
Так же меню "Параметры теста" позволяет задать:

· Порядок следования заданий (последовательно/случайный);
· Порядок следования вариантов ответа в заданиях (последовательно/случайный);
|
|
|
· Включить/выключить обучающий режим;
· Включить/выключить/установить ограничение по времени на прохождение всего теста (ограничение для каждого задания ставится отдельно);

· Ограничение количества заданий (сколько заданий задать из теста). В этом случае будет выбрано определенное кол-во заданий из всех случайным образом. Выбор происходит каждый раз при начале теста.

· Пароли на открытие и/или редактирование теста.
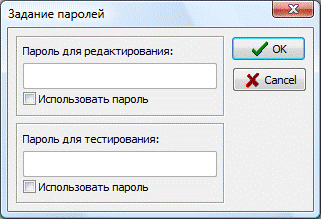
· Обучающий режим - если включен, то во время тестирования, если ученик ошибся, то ему выводится информация о правильном ответе.
· Пытаться отсылать результаты - если программа тестирования настроена для отправки результатов учителю, то в зависимости от этого параметра задания будут или не будут отправлены.
Полезные мелочи:
- Двойной щелчок по полю "Ограничение по времени" вызывает окно, где отдельно настраиваются часы, минуты и секунды.
- Двойной щелчок по команде меню Задание → Добавить (там появляется подменю с типами) сразу добавляет задание с одиночным выбором.
- Для задания всем заданиям одинаковых значений сложности, ограничения по времени используйте пункты меню Параметры заданий.
- После создания теста рекомендуется проверить его, вдруг где-то забыли указать ответ и т.д. Для этого используйте команды Параметры заданий → Проверить все (или Проверить выбранное).
Модуль тестирования
|
|
|
Модуль тестирования - это модуль программы MyTest X в котором учащиеся проходят тестирование. Программа проста в использовании и имеет удобный интерфейс. Но, не смотря, на вся ее простоту позволяет эффективно организовать тестирование, сохранение и отправку результатов учителю.
Имя файла модуля тестирования: MyTestStudent.exe.
Одновременно может работать только один экземпляр программы тестирования MyTest (для терминального класса используйте специальную версию). Т.е. открыть один тест для учителя, а другой для подбора ответа уже не получится.
Модуль тестирования может находится в одном из трех состояний: тест не выбран, тест выбран, тест идет. Текущие состояние отображается в строке состояния.
| Содержание [убрать] · 1 Открытие тестов · 2 Прохождение теста · 3 Окончание тестирования · 4 См. также: |
Открытие тестов
Тесты к программе MyTest X храниться в отдельных файлах, поэтому вам не потребуется выполнять никаких утомительных синхронизаций базы данных, как в некоторых других программах. Просто скопируйте файл с тестом на другой компьютер или в общую папку в сети и открывайте его. Также файлы с тестами можно получать по сети (см. модуль Журнала).
|
|
|
Вы можете использовать любой из следующих способов открытия теста:
§ Из меню Файл → Открыть ...
§ Двойным щелчком по файлу (необходимо ассоциировать разрешения файла с программой, см. параметры MyTestStudent)
§ Перетащив файл на иконку программы или ярлыка программы.
§ Перетащив файл на окно программы в состоянии "тест не выбран".
§ Получив тест от учителя по компьютерной сети (Из меню Файл → Получить по сети ... )(для этого необходимо настроить сеть; учителю запустить модуль Журнала тестирования и указать тест или тесты для учащихся).
После открытия теста в окне вы увидите сообщение об названии теста и критериях оценивания (эту информацию и другие параметры тестирования можно посмотреть и позже из меню Тест → Информация).
Открытые тесты автоматически добавляются в подменю "Предыдущие файлы" меню "Файл" для более удобного открытия их в следующий раз.
Для того чтобы выбрать другой тест необходимо закрыть текущий.
Прохождение теста

|
|
|





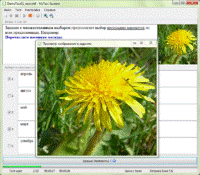

Выбор правильного варианта ответа производится либо щелчком мыши, либо клавишами на клавиатуре. См. типы тестовых заданий.
Если вы уверены в ответе для перехода к следующему вопросу нажмите кнопку "Дальше" либо на клавиатуре ENTER или ПРОБЕЛ.
Индикатор под кнопкой "Дальше (проверить)" отображает ход теста, т.е. количество заданных на данный момент вопросов.
К каждому заданию может быть прикреплен рисунок (в форматах *.png, *.gif, *.jpg, *.jpeg, *.bmp, *.ico, *.emf, *.wmf). Если имеется рисунок, то его миниатюра отображается справа от текста задания (кроме задания на выбор места на рисунке). Для просмотра рисунка в полный размер достаточно по нему щелкнуть мышкой - рисунок откроется в новом окно. Размер окна с рисунком можно изменять произвольным образом (хоть во весь экран), при этом рисунок будет соответственно увеличиваться или уменьшаться. При открытом рисунке можно отвечать на задание. При переходе к другому заданию, если рисунок не был закрыт, он закроется автоматически. Примечание: хотя рисунки можно вставлять непосредственно и в тест вопроса и вариантов, большие рисунки лучше прикреплять отдельно (так удобнее тестируемому).
К каждому заданию может быть прикреплен звуковой файл (в форматах *.mp3, *.wav). Если имеется звуковой файл, то в окне Модуля тестирования появится панель плеера с кнопками запуска, остановки и перемотки музыки.
Размер окна программы можно менять произвольным образом. Так же есть возможность изменить размер области отводимой для вопроса задания. Для этого наведите мышь на границу области вопроса и вариантов ответа и перемещайте с нажатой кнопкой мыши. В параметрах программы можно задать опцию запоминать размер и положения окна.
Нижняя часть окна программы представляет информацию об количестве вопросов в тесте и количестве заданных вопросов (текущий/всего), времени затраченного на весь тест и на текущее задание, режиме тестирования, имени тестируемого. Если включено ограничение по времени, то так же будет отображаться оставшееся время на обдумывания задания или всего теста. После окончания выделенного на обдумывание времени выводится соответствующее сообщение и производится переход к следующему вопросу (или заканчивается тест и выводятся результаты). Если на данный момент был выбран правильный вариант ответа, то он будет принят. Если время обдумывания заканчивается оно будет выделено красным цветом. При "Свободном режиме", если для заданий задано ограничение по времени, то оно запоминается. Например, для задания стоит ограничение 30 секунд. Как бы ученик не выбирал задания, но суммарное время показа этого задания не может превысить указанное значение.
В зависимости от режима тестирования кроме кнопки "Далее (проверить)" может быть показаны и другие кнопки, например, "Я не знаю" и "Пропустить". Так же в "Свободном режиме" показывается список заданий для быстрого перехода к любому из них.
Для более комфортной работы пользователь может установить масштаб шрифта для текста вопроса и вариантов ответа. Для этого необходимо воспользоваться командой "Настройка → Масштаб → (Крупнее/Обычный(100%)/Мельче)".
Так же для удобства тестируемого можно открыть текст вопроса или варианта ответа в отдельном окне. Для этого необходимо сделать двойной щелчок по этому тексту. Масштаб, в открывшемся окне, меняется комбинацией клавиш: Shift + + - крупнее, Shift + - - мельче.
Текст вопросов и вариантов ответа защищен от копирования. Ни с помощью комбинации клавиш, ни с помощью меню скопировать его нельзя.
Если для ответа на задание требуется калькулятор, то его можно быстро вызвать нажав на клавиатуре комбинацию клавиш Alt и = (равно).
Окончание тестирования
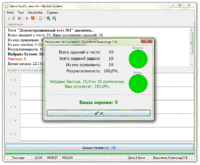

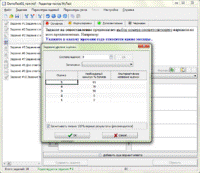

По окончанию теста выводится окно с оценкой. Так же эта информация (но более подробная) выводится в поле информации (поле вопроса). В окне с оценкой показываются две диаграммы - одна статистика по вопросам, другая по баллам. Цвета на диаграмме №1 означают: белый - вопросов пропущено (тест был остановлен или закончилось время), зеленый - ответов правильно, красный - ошибок. Цвета на диаграмме №2 означают: зеленый - баллов набрано, красный - баллов не набрано из-за ошибок. Количество баллов за ответ для каждого задается в редакторе тестов.
Для удобства учителя можно задать звук, который будет воспроизведен сразу по окончанию тестирования. Можно использовать как включенные в программу звуки, так и свои.
Если произведены соответствующие настройки и данные параметры включены в тесте, то результаты теста будут также отправлены по компьютерной сети на сервер учителю (в модуль Журнал) или по электронной почте.
Так же, при включенной настройке "Сохранять результаты в файл", подробные результаты сохраняются в файл результатов. Этот файл удобен для чтения человеком. Кроме этого файла результаты можно записывать в "защищенный файл". Защищенные результаты можно открыть (импортировать) в модуле Журнал, изменить и пересохранить их нельзя. Так же защищенные результаты защищены паролем (задается для каждого теста отдельно в редакторе). По умолчанию файлы с результатами находится в каталоге с программой, но вы можете указать другое место в настройках программы.
Система оценки задается при создании теста без необходимости менять какие-либо настройки программы. Шкала оценок может быть не только пятибалльная, но и любая другая (десятибалльная, двенадцатибальная, стобальная, зачет/незачет, ... - любая!).
Так же в конце тестирования может быть показан отчет, где выводится задание с вариантами, верно отвечено или нет и верный(ые) ответ(ы).
Внимание! Способ вывода информации о результатах тестирования зависит от настроек теста, заданных в редакторе именно для этого теста. Например, если в редакторе для этого файла с тестом запрещено показывать окно результатов, то никакие настройки модуля тестирования не включат его. Тоже самое относится и к записи результатов в файлы и отправке по сети, по электронной почте...
Дата добавления: 2018-05-12; просмотров: 283; Мы поможем в написании вашей работы! |

Мы поможем в написании ваших работ!
