Упражнение 2. Получить числовые статистические характеристики по данным приведенным в таблице №2
Лабораторная работа № 7 Работа в среде Excel. Статистика. Получение итогов. Цель работы: изучение загрузки и использования пакета анализа, процедур описательной статистики, однофакторный и двухфакторный дисперсионный анализ с повторениями и без повторений. Для запуска пакета анализа выберите в пункте меню Сервискоманду Анализ данных, если такой команды нет, выполните следующие действия: 1. Выберите в пункте меню Сервискоманду Надстройки. Откроется окно диалога «Надстройки». 2. Выберите в списке надстроек Пакет анализаи нажмите кнопку ОК.Начнет загружаться пакет анализа. После окончания загрузки в меню Сервиспоявится команда Анализданных. При выборе этой команды открывается окно диалога «Анализ данных» (рис. 1.), в котором отображается список инструментов пакета анализа. Рис 1. Окно диалога "Анализ данных" MS Excel предоставляет в ваше распоряжении описательную статистику, однофакторный и двухфакторный дисперсионный анализ с повторениями и без повторений и т.д. С помощью пакета анализа вы можете выполнить следующие операции: - Вычислить корреляцию, ковариацию и скользящее среднее - Провести экспоненциальное сглаживание данных - Построить гистограммы - Найти ранг и перцентиль - Проверить двухвыборочный F-тест или t-тест для средних с одинаковыми и неодинаковыми дисперсиями - Исследовать регрессию - Осуществить статистическое моделирование с использованием механизма генерации случайных чисел и создания выборки Во многих инструментах статистического анализа присутствуют одинаковые параметры (рис. 3. К ним относятся: 1. Входной интервал значений.Необходимо ввести ссылку на интервал данных рабочего листа, подлежащих анализу. Если во входной интервал будут включены метки, необходимо установить флажок Метки,в противном случае MS Excel выведет на экран соответствующее сообщение. 2. Метки.Если входной интервал не включает меток, снимите флажок Метки.MS Excel генерирует соответствующие метки данных для выходной таблицы (Строка 1, Строка 2, Строка 3 или Столбец 1, Столбец 2, Столбец 3, и т.д.). 3. Выходной интервал.Введите ссылку для верхней левой ячейки интервала, в который вы предполагаете вывести результирующую таблицу. 4. Новый рабочий лист.Этот параметр вставляет новый лист в текущую рабочую книгу и выводит результаты анализа на новый лист, начиная с ячейки А1. Используйте поле ввода для задания имени нового листа. 5. Новая рабочая книга.Этот параметр создает новую рабочую книгу, добавляет новый рабочий лист в рабочую книгу и выводит результаты анализа на новый лист, начиная с ячейки А1. Инструмент Описательная статистикастроит статистический отчет для входных данных. Статистические данные из этой таблицы могут указать, какие тесты являются наиболее подходящими для дальнейшего анализа. Выходная таблица содержит два столбца информации для каждого набора данных. Левый столбец содержит названия статистических данных, а правый столбец — статистические данные. Если для параметра Группированиевыбран переключатель По Столбцам/По Строкам,то MS Excel запишет двухколоночную таблицу статистических данных для каждого столбца/строки данных во входном интервале. Флажок Итоговая Статистикапредназначен для формирования статистических данных в выходной таблице. Установите флажок К-й Наибольший,если хотите включить в выходную таблицу строку для k-ro наибольшего значения для каждого интервала данных. В поле К-й Наибольшийвведите число k. Если k=l, эта строка будет содержать максимум из набора данных. Для включения в выходную таблицу строку уровня надежности установите флажок Уровень Надежности.В поле уровня надежности введите требуемое значение. Например, значение 95% вычисляет уровень надежности со значимостью 0.05.
|
|
|
|
|
|
Упражнения
Упражнение 1. Получить числовые статистические характеристики по площади пашни в хозяйствах района по данным, приведенным в таблице №1
|
|
|
Таблица 1
| № п/п | 1 | 2 | 3 | 4 | 5 | 6 | 7 | 8 | 9 | 10 | 11 | 12 | 13 |
| Площадь пашни, га | 3011 | 1842 | 796 | 254 | 4233 | 836 | 3240 | 887 | 1540 | 2278 | 2161 | 4328 | 2650 |
| № п/п | 14 | 15 | 16 | 17 | 18 | 19 | 20 | 21 | 22 | 23 | 24 | 25 | 26 |
| Площадь пашни, га | 2416 | 3240 | 4035 | 2681 | 3596 | 4316 | 2557 | 2480 | 3120 | 2960 | 3240 | 4230 | 3840 |
.
1. Введите числовые данные по площади пашни в столбец Аначиная с ячейки А2, название графы «Площадь пашни, га», ввести в ячейку А1.
2. Откройте инструмент Описательная статистика.
3. Введите входной интервал А1:А27. Для параметра Группированиеустановите флажок По столбцам.
4. Установите флажок Метки в первой строке.
5. Установите флажок Итоговая статистикаи в поле Уровень надежностивыберитезначение 95%.
6. В поле К-й наибольшийвведите 1.
7. В поле К-й наименьшийвведите 1.
8. В поле Выходной интервалвведите адрес выходного интервала: С1.
9. Параметры окна диалога «Описательная статистика» установлены.
Нажмите кнопку ОК.На экране появится таблица описательной статистики для одной выборки (рис. 2).
 |
Рис 2. Описательная статистика для одной выборки
Упражнение 2. Получить числовые статистические характеристики по данным приведенным в таблице №2
|
|
|
Перейти на другой лист и создать нижеприведенную таблицу 2
Таблица 2.Урожайность с/х культур в хозяйствах района
| Номер | Урожайность ц с га | ||
| картофель | семена подсолнечника | оз. пшеница | |
| 1 | 78 | 9,7 | 22,5 |
| 2 | 99 | 13,1 | 24,5 |
| 3 | 70 | 11,1 | 21,0 |
| 4 | 101 | 9,4 | 21,0 |
| 5 | 103 | 7,7 | 18,0 |
| 6 | 84 | 13,8 | 19,0 |
| 7 | 99 | 13,3 | 19,6 |
| 8 | 84 | 11,8 | 20,0 |
| 9 | 73 | 13,0 | 22,0 |
| 10 | 87 | 8,1 | 20,1 |
| 11 | 91 | 6,8 | 28,6 |
| 12 | 130 | 10,3 | 27,4 |
| 13 | 108 | 11,2 | 26,5 |
Определите:
1. Медиану урожайности картофеля, подсолнечника, оз. пшеницы.
2. Дисперсию урожайности картофеля и оз. пшеницы.
3. Размах вариации урожайностей картофеля, оз. пшеницы, семян подсолнечника.
Упражнение 3. Выяснить наличие влияния денежного стимулирования на производительность труда шести однородным группам из пяти человек каждая. Каждой группе предложены задачи одинаковой трудности. Задачи предлагались каждому испытуемому независимо от всех остальных. Данные приведены в таблице 3
Таблица 3 - Величина вознаграждения (от меньшей к большей)
| Группа 1 | Группа 2 | Группа 3 | Группа 4 | Группа 5 | Группа 6 |
| 10 | 8 | 12 | 12 | 24 | 19 |
| 11 | 10 | 17 | 15 | 16 | 18 |
| 9 | 16 | 14 | 16 | 22 | 27 |
| 13 | 13 | 9 | 16 | 18 | 25 |
| 7 | 12 | 16 | 19 | 20 | 24 |
1. Перейти на другой лист и ввести начиная с ячейки А1 исходные данные (таб. 3).
2. Выберите в пункте меню Сервискоманду Анализ данных.Откроется окно диалога «Анализ данных».
3.
 |
Выберите опцию Однофакторный дисперсионный анализ. На экране появится окно диалога "Однофакторный дисперсионный анализ" (рис. 3).
Рис 3. Диалоговое окно "Однофакторный дисперсионный анализ"
4. Перейдите в поле Входной интервал. Введите интервал данных включая названия столбцов.
5. Активизируйте опцию Группирование: по столбцам.
6. Установите флажок Метки в первой строке.
7. Установите в разделе «Параметры вывода» флажок Выходной интервал.
8. Перейдите в поле Выходной интервали укажите ячейку А10 в качестве левой верхней ячейки для выходных данных.
9. Нажмите кнопку ОК.MS Excel приступит к выполнению анализа. На экране появится таблицы (рис. 4).
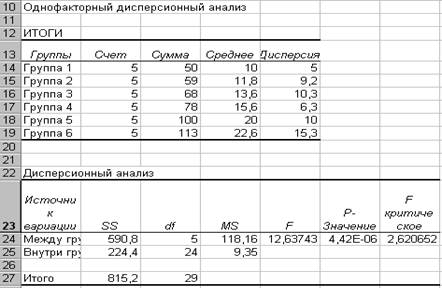
Рис. 4. Базовая таблица дисперсионного анализа
Определим на основании полученных результатов наличие значимого влияния денежного стимулирования на производительность труда.
Сначала рассмотрим столбец Сумма квадратов (SS). В строке Итого указана общая сумма квадратов разностей наблюдений и их среднего значения.
В строке Между группами приведен вклад в общую сумму квадратов, обусловленный различиями в уровнях фактора (сумма квадратов между группами).
В строке Внутри групп приведен вклад в общую сумму квадратов, вызванный случайной изменчивостью данных внутри групп (сумма квадратов внутри групп).
В столбце df указано число степеней свободы.
В столбце MS находятся частные от деления величин столбца SS на соответствующие величины столбца df.
В столбце F выведено значение F-отношения используемое для проверки нулевой гипотезы.
В столбце Р-значение указан минимальный уровень значимости F-статистики (здесь он практически равен нулю), и числа степеней свободы соответствующего F-распределения. Если значимость F-статистики близка к нулю, есть основания отвергнуть нулевую гипотезу.
Вывод: зависимость между денежным стимулированием и производительностью труда имеется.
Упражнение 4. С помощью процедуры регрессионного анализа определите есть ли зависимость между доходом и потребление молока за месяц и найдите уравнение линейной регрессии на основании данных приведенных в таблице 4.
Таблица 4 - Доход и потребление молока за месяц (на одного члена семьи)
| № | Доход (Х), руб. | Потребление молока (У), л |
| 1. | 600 | 2 |
| 2. | 800 | 2,5 |
| 3. | 900 | 3,5 |
| 4. | 1000 | 4 |
| 5. | 1200 | 5 |
| 6. | 1400 | 6 |
| 7. | 1500 | 6 |
| 8. | 1600 | 6,5 |
| 9. | 1700 | 7 |
| 10. | 1800 | 8 |
| 11. | 1900 | 10 |
1. Перейти на другой лист и ввести начиная с ячейки А1 исходные данные (таб. 4).
2. Выберите в пункте меню Сервискоманду Анализ данных.Откроется окно диалога «Анализ данных».
3.
 |
Выберите опцию Регрессия. На экране появится окно диалога "Регрессия" (рис. 5).
Рис. 5. Окно диалога "Регрессия"
4. Задать входной и выходной диапазоны, включая заголовки столбцов, активизировать опцию Метки и установить флажки для всех параметров группы Остатки.
5. Нажать кнопку Ок. На экране отобразятся результаты анализа (рис. 6)
 |
Рис 6. Таблицы полученные при работе инструмента Регрессия пакета Анализ данных
Анализ полученных данных. В таблице Регрессионная статистика значение R-квадрат (коэффициент детерминированности) показывает, насколько хорошо уравнение полученное с помощью регрессионного анализа. Хорошим приближением считается такое, при котором значение коэффициента детерминированности больше 0,9. В нашем случае он равен 0,9488.
В таблице Дисперсионный анализ приведены оценки параметров простой линейной модели Y=A+bX и их статистические характеристики. Строка У-пересечение относится к параметру А, а строка Доход (Х) к параметру b.
В столбце Коэффициенты содержит оценки этих параметров. Т.е. наше уравнение имеет вид:
У= -1,528+ 0,005Х
В столбце Стандартная ошибка содержатся значения стандартных ошибок указанных коэффициентов.
В столбце t-статистика -значения стьюдентовых отношений.
В столбце Р-значение - минимальные уровни значимости для проверки гипотезы о равенстве значений коэффициентов нулю.
Дата добавления: 2018-05-12; просмотров: 604; Мы поможем в написании вашей работы! |

Мы поможем в написании ваших работ!
