Генерирование паролей, программа Genpas
Примером онлайн-генератора паролей является сайт http://genpas.narod.ru/.
Зайти на сайт и установить, например,Заглавные буквы, Маленькие буквы, Цифры, Знаки, Длина пароля 14, Количество паролей 10 и нажать кнопкуСоздать пароль, рис. 5.4.1.
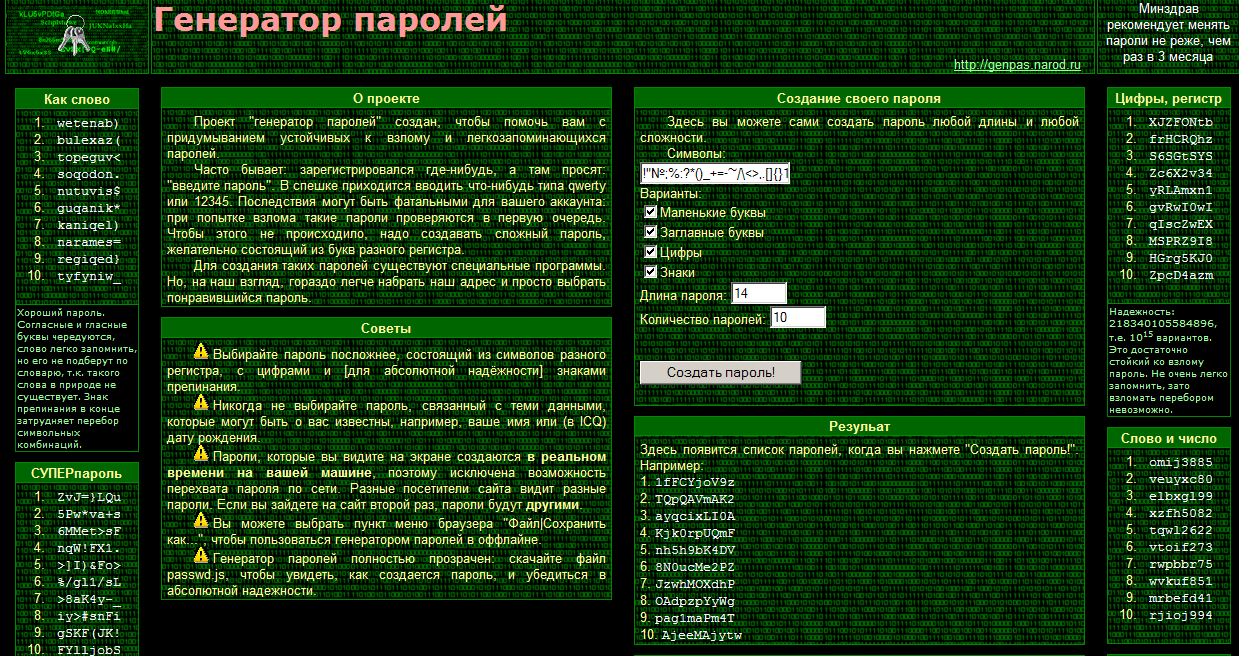
Рис.5.4.1.
Генератор сгенерировал пароли, показанные в разделе Результат, рис. 5.4.2.
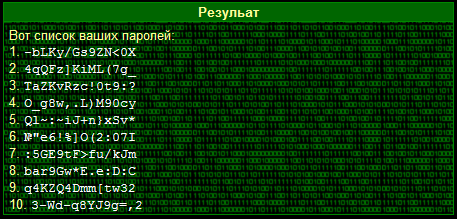
Рис.5.4.2.
Подбор созданных паролей методом грубой силы (bruteforce)– подбором перестановок, займёт так много времени, что может потерять актуальность, особенно, если периодически, например раз в три месяца,пароль менять.
Недостаток один –невозможно запомнить!
Хранение паролей, программа KeePass
Для хранения паролей рекомендуется использование бесплатной утилитыKeePassPasswordSafe, имеющей к тому же portable-версию, что позволяет запускать её с флешки. Скачать программу можно по адресу:http://keepass.info/download.html.
– впоявившемсяокнеGettingKeePass – Downloadsщёлкнутьпоразделу, например,KeePass 1.24 (InststallerEXEforWindows), рис. 5.5.1;
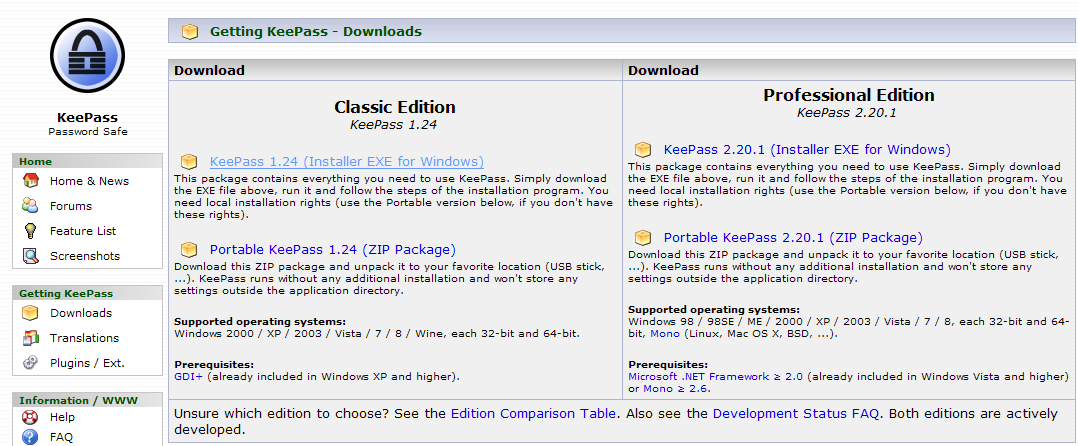
Рис.5.5.1.
– впоявившемсяокнеЗагрузкафайла – предупреждение системы безопасностищёлкнутьпокнопкеСохранить, рис. 5.5.2;

Рис.5.5.2.
– впоявившемсяокнеСохранить какподтвердить имя сохраняемого файла KeePass-1.24-Setup, щёлкнувпокнопкеСохранить, рис. 5.5.3;

Рис.5.5.3.
– впоявившемсяокнеЗагрузка завершена, щёлкнутьпокнопкеЗапустить, рис. 5.5.4;
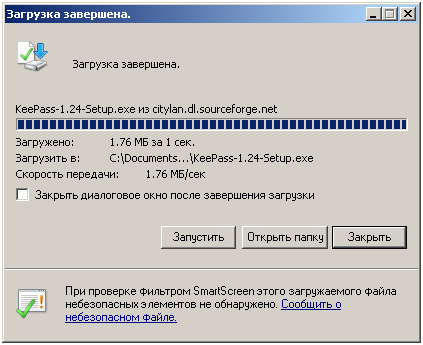
Рис.5.5.4.
– впоявившемсяокнеInternetExplorer–Предупреждение системы безопасности, щёлкнутьпокнопкеВыполнить, рис. 5.5.5;

Рис.5.5.5.
|
|
|
– впоявившемсяокнеВыберите язык установки выбрать Русский и щёлкнутьпокнопкеОК, рис. 5.5.6;

Рис.5.5.6.
– впоявившемсяокнеУстановка - KeePassPasswordSafe, щёлкнутьпокнопкеДалее, рис. 5.5.7;

Рис.5.5.7.
– впоявившемсяизменённом окнеУстановка - KeePassPasswordSafe, принять лицензионное соглашение выбрав Я принимаю условия соглашенияи щёлкнутьпокнопкеДалее, рис. 5.5.8;

Рис.5.5.8.
– впоявившемсяизменённом окнеУстановка - KeePassPasswordSafe выбрать место установки KeePassPasswordSafeи щёлкнутьпокнопкеДалее, рис. 5.5.9;

Рис.5.5.9.
– впоявившемсяизменённом окнеУстановка - KeePassPasswordSafe выбрать Дополнительные значки:Создать значок на Рабочем столеиСоздать значок на Панели быстрого запускаи щёлкнутьпокнопкеДалее, рис. 5.5.10;

Рис.5.5.10.
– впоявившемсяизменённом окнеУстановка - KeePassPasswordSafe щёлкнутьпокнопкеУстановить, рис. 5.5.11;

Рис.5.5.11.
– впоявившемсяизменённом окнеУстановка - KeePassPasswordSafe щёлкнутьпокнопкеЗавершить, рис. 5.5.12;
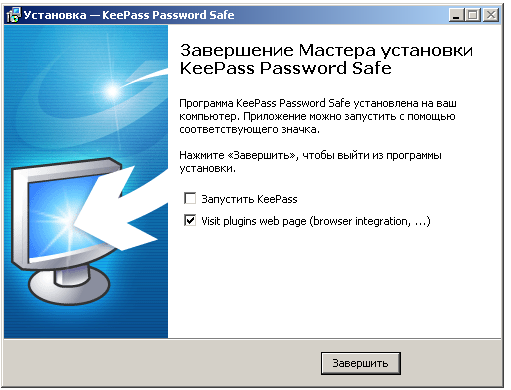
Рис.5.5.12.
На этом процесс установки программы KeePass можно завершить, при желании можно установить русифицированную версию программы KeePass, для этого в появившемся окне необходимо выбрать команду Translationsищёлкнуть левой клавишей “мышки”, рис. 5.5.13;
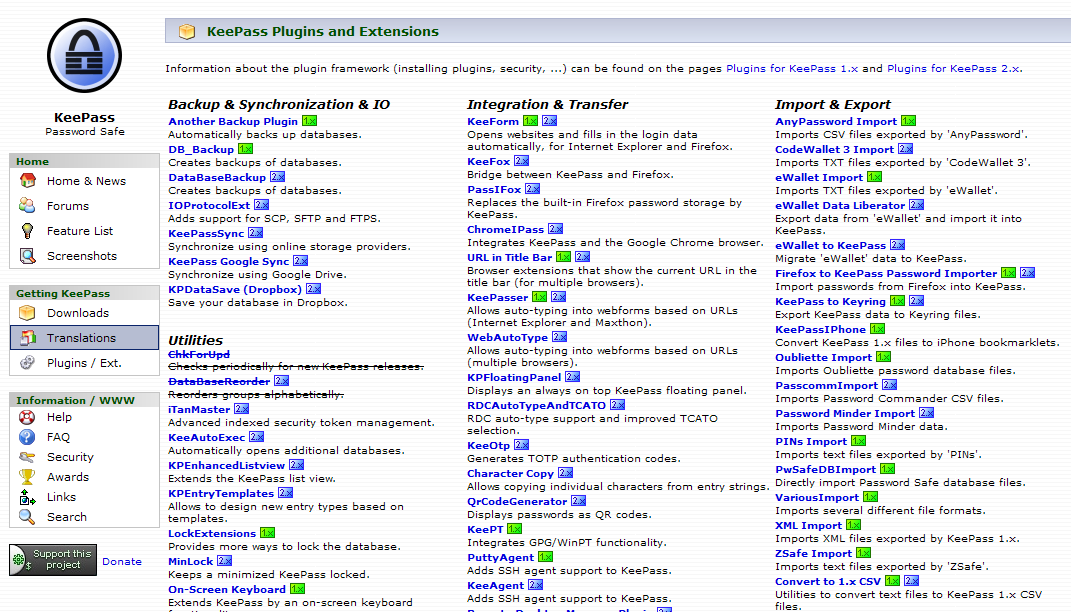
Рис.5.5.13.
– впоявившемся окне выбрать раздел Russianищёлкнуть левой клавишей “мышки” по пиктограмме [1.x], рис. 5.5.14;
|
|
|
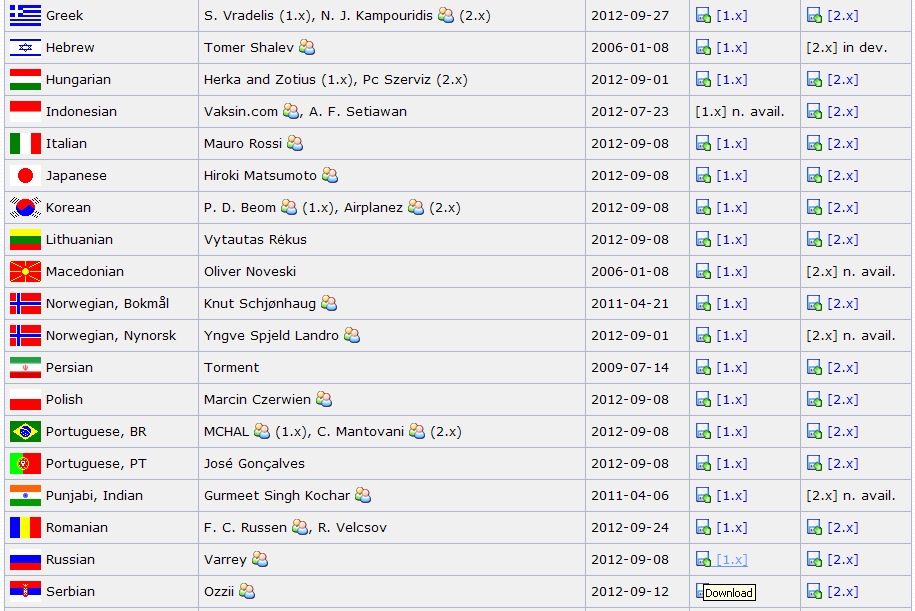
Рис.5.5.14.
– впоявившемся окне Загрузка файловщёлкнуть левой клавишей “мышки” по кнопкеСохранить, рис. 5.5.15;

Рис.5.5.15.
– впоявившемся окнеСохранить каксогласиться с местом сохранения файла Russian-1.24Мои документыи щёлкнуть левой клавишей “мышки” по кнопке Сохранить, рис. 5.5.16;
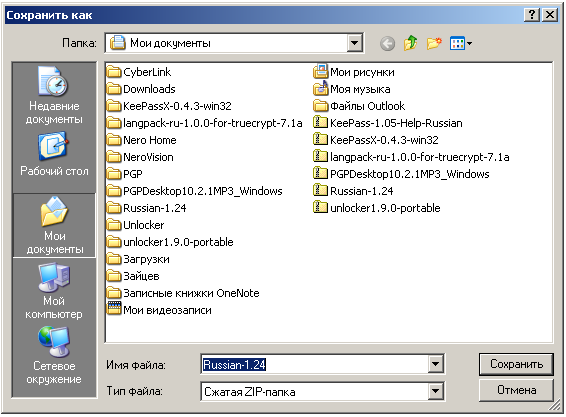
Рис.5.5.16.
– впоявившемся окне Загрузка завершена.щёлкнуть левой клавишей “мышки” по кнопкеОткрыть папку, рис. 5.5.17;
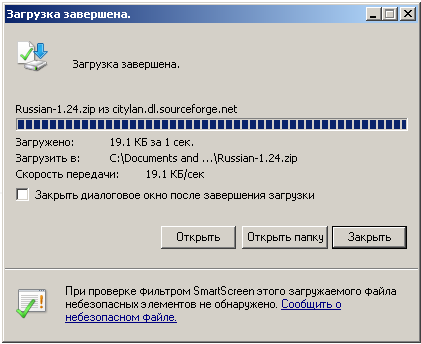
Рис.5.5.17.
– впоявившемся окне Мои документыраспаковать папку Russian-1.24,щёлкнув по ней два раза левой клавишей “мышки”, рис. 5.5.18;

Рис.5.5.18.
– впоявившемся окне Russian-1.24увидим файл Russian, рис. 5.5.19;

Рис.5.5.19
– перенести файл Russianв папку KeePassX-0.4.3-win32, рис. 5.5.20;
 Рис.5.5.20.
Рис.5.5.20.
– раскрытьпапкуKeePassX, рис. 5.5.21;
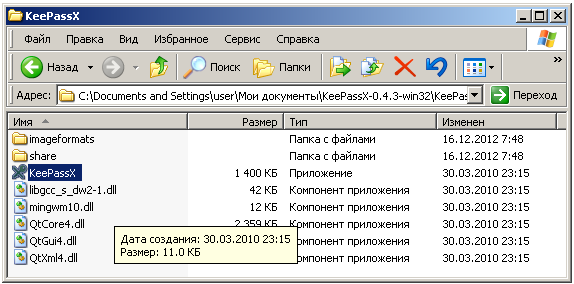
Рис.5.5.21.
– создать ярлык для файлаKeePassX, рис. 5.5.22;
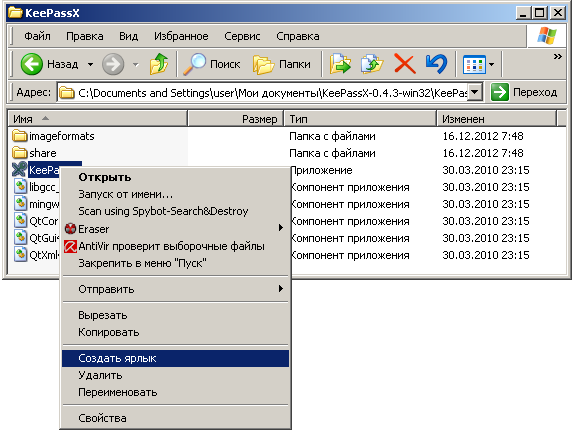
Рис.5.5.22.
– врезультате установки на Рабочем столе появится значок Ярлык дляKeePassX, рис. 5.5.23;

Рис.5.5.23.
– врезультате установки на Рабочем столе появится значок KeePass, рис. 5.5.24;

Рис.5.5.24.
Дата добавления: 2018-05-09; просмотров: 381; Мы поможем в написании вашей работы! |

Мы поможем в написании ваших работ!
