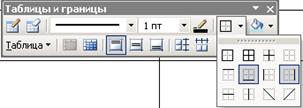Вставка и редактирование текстового содержимого
Цель работы: овладеть приемами вставки и редактирования текстового содержимого слайдов презентаций Power Point, приемами создания структуры слайда и форматирования текста.
Задача: составить структуру слайда №4 согласно образцу представленному на Рисунке 1.1 , используя приемы форматирования Power Point, которые рассмотрены в Практическом задании №3, а также закрепить базовые знания приемов форматирования (применяемых в Word).
Порядок работы:
1. Создайте новый слайд №4 (задайте номер слайда командой Вставка – Номер слайда)и задайте тип нового слайда Только заголовок.
2. На вкладке Структура установите курсор в строку с номером слайда и введите текст «Учебные курсы»
3. В меню Вид укажите Панели инструментов, а затем щелкните на раздел Структура
4.Нажмите клавишу Enter, чтобы добавить новый слайд, а затем на панели инструментов Структура щелкните на кнопке Понизить уровень.Курсор переместиться вправо в начало нового абзаца под введенным ранее заголовком слайда (можно также нажать клавишу Tab, чтобы понизить уровень абзаца)
Рисунок 2

5. Введите текст представленный на Рисунке 2. Enter необходимо нажать только в конце первого предложения. Используйте команду Формат - Список для того чтобы задать маркеры списка (в данном случае представлен маркированный список)
6. Установите курсор в конце первого предложения и нажмите Enter. Затем нажмите на панели структуры клавишу Понизить уровень.
|
|
|
7. Введите текст и задайте вид маркированного списка:
- Подробные инструкции
- Практические занятия
- Цветные выкладки
8. Повторите операции пункта №6 для второго предложения и введите следующий список:
- Правильная организация рабочего места
- Список необходимых пособий
- Создание комфортной обстановки на занятиях
- Internet и мультимедиа приложения
9. Выделите текст заголовка «Учебные курсы» и задайте его начертание жирным шрифтом 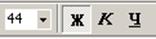
10. Добавьте в слайд дату его создания. Для этого выполните команду Вид – Колонтитулыи в качестве параметров обозначьте автообновление (это позволит автоматически обновлять дату при каждом открытии документа Power Point). В строке Нижний колонтитул установите курсор, введите текст «Институт экономики, управления и права» и затем нажмите клавишу Применить ко всем. Можно также задать автоматическую нумерацию слайдов.
11. Выполните команду Вид – Панели инструментов – WordArt.На возникшей панели нажмите клавишу Добавить объект WordArtи щелчком обозначьте вертикальный стиль надписи. После нажатия клавиши OK введите слово «Курсы». Созданную надпись расположите на левой стороне слайда презентации так, чтобы она не загораживала текст. Выделите объект и нажмите правую клавишу мышки, в контекстном меню выберите команду Формат объекта WordArt и задайте цвет заливки с помощью палитры цветов (сочетания цвета заливки и фона следует подбирать в соответствии с рекомендациями представленными в Приложении 1).
|
|
|
Практическое задание №4
Вставка таблиц, диаграмм и графиков
Цель работы: овладеть приемами вставки и редактирования текстового содержимого слайдов презентаций Power Point, приемами создания структуры слайда и форматирования текста.
Задача: составить структуру слайда №4 согласно образцу представленному на Рисунке 1.1 , используя приемы форматирования Power Point, которые рассмотрены в Практическом задании №3, а также закрепить базовые знания приемов форматирования (применяемых в Word).
1. В документе Презентация1.ppt создайте слайд №5. Выберите стиль создаваемого слайда - Заголовок и таблица;
2. Перейдите к слайду и щелкните дважды на поле таблицы (слайд уже отформатирован с помощью макета Таблица, т.е двойной щелчок открывает диалоговое окно Вставка таблицы);
3. Воспользуйтесь стрелками поля Число строк, чтобы установить значение 4. Щелкните на кнопке OK и в слайд будет вставлена таблица из двух столбцов и четырех строк и появится панель инструментов Таблицы и границы;
|
|
|
|
4. Заполните таблицу согласно образцу соблюдая предложенное форматирование:
Сравнительный анализ отношения студентов к обучению по сетевой технологии (Университета штата Джорджия)
| № | Вопросы анкеты | Интерактивное ТВ | Internet |
| 1. | Хотелось бы, чтобы было больше курсов | нет | да |
| 2. | Курсы позволяют экономить время | да | да |
| 3. | Курсы позволяют упорядочить мой график работы | да | да |
| 4. | Курсы позволяют мне больше охватить материала, чем лекции | нет | да |
| 5. | Трудно вести дискуссию в курсе | да | нет |
5. На панели инструментов Таблицы и границы щелкните на кнопке Цвет заливки, а затем выберите цвет заливки ячеек заголовка таблицы из представленной палитры цветов;
6. Нарисуйте вертикальную линию посередине ячейки, которая содержит текст «Курсы позволяют мне больше охватить материала, чем лекции», затем сотрите вертикальную линию, которую только что нарисовали с помощью клавиши Ластик;
7. Выполните команду Вставка – Диаграмма и затем в окне Excel (вместо предложенных в образце) введите следующие данные:

8.
 |
Разместите таблицу и диаграмму на листе так, чтобы они не перекрывали друг друга (передвигая их по слайду – для этого необходимо предварительно выделить объект, а затем либо уменьшить его с помощью стрелок или передвинуть с помощью маркера). Возможный вариант размещения представлен в Приложении 1.2
|
|
|
9. С целью изучения методики построения графиков функций, пункты с 10 по 16 практического задания №4 необходимо выполнить на отдельном листе слайда;
10. С помощью панели инструментов Рисование

создайте на слайде следующие графики:
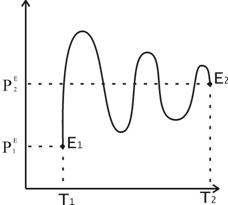
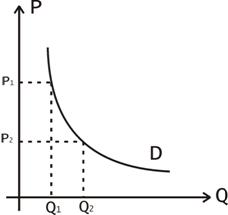
Для построения кривой воспользуйтесь клавишей Автофигуры, затем выберите пункт Линии и задайте тип линии Кривая. Изгиб кривой можно получить отпустив клавишу мышки в процессе построения. Завершить кривую линию нужно двумя щелчками. Для создания подписей по оси X и Y необходимо воспользоваться клавишей Надписьи курсором обозначить место для надписи. Чтобы убрать рамку вокруг надписи нужно выполнить команду Формат – Надписьи в разделе Линии обозначить пункт Линий нет (для выполнения операции - предварительно выделите надпись).
10. Создайте график функции с x 2/2+4 с помощью инструмента Excel (значения x в диапазоне [-10;10] изменяются с шагом 0,2). - для этого выполните команду Вствка – Объект - Лист Microsoft Excel .
11. В открывшемся окне Excel введите в ячейке A1 заголовок «График функции x 2/2+4»
12. Определим значения х:
- ввести в ячейку B4 левое предельное значение -10;
- выделить ячейку B4;
- выбрать пункт меню Правка – Заполнить – Прогрессия; в окне указать шаг 0,2; предельное значение 10; в поле Заполнение поставить галочку По столбцам; в поле Тип указать Арифметическая;
13. В ячейке С4 записать формулу для функции =B4*B4/2+4
14. Скопировать формулу: выделить ячейку С4, найти маркер заполнения в правом нижнем углу ячейки, зацепить его и протащить вниз для всех значений х;
15. Для построения графика: выделить диапазон построения (столбец С со значениями функции); выбрать пункт меню Вставка – Диаграмма, выбрать График и указать Вид графика (первый), выбрать Далее, выбрать закладку Ряд и указать в строке Подписи оси х диапазон по столбцу В (нажмите кнопку свертывания диалогового окна, выделите столбец В со значениями х, нажмите повторно кнопку для восстановления диалогового окна).
16. Затем следуйте указаниям мастера диаграмм, нажимая кнопку Далее и в конце нажмите кнопку Готово.
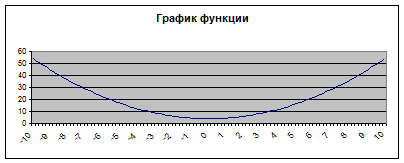
Практическое задание №5
Дата добавления: 2018-05-12; просмотров: 207; Мы поможем в написании вашей работы! |

Мы поможем в написании ваших работ!