Составление схем и моделирование их работы
МИНИСТЕРСТВО ОБРАЗОВАНИЯ РФ
МОСКОВСКАЯ ГОСУДАРСТВЕННАЯ АКАДЕМИЯ
ПРИБОРОСТРОЕНИЯ И ИНФОРМАТИКИ
Кафедра «Электротехника и Электроника»
КОМПЬЮТЕРНАЯ ЛАБОРАТОРИЯ
ЭЛЕКТРОТЕХНИКИ И ЭЛЕКТРОНИКИ
МЕТОДИЧЕСКОЕ ПОСОБИЕ
по использованию программы моделирования электрических и электронных устройств “Electronics Workbench 5.12”
МОСКВА 2004
Аннотация
Данная работа предназначена для преподавателей использующих в своей работе программу ELECTRONIC WORKBENCH и студентов, изучающих Электротехнику и Электронику.
Методические указания позволяют преподавателям быстро освоить моделирование электрических и электронных схем с помощью данной программы, а студентам самостоятельно или под руководством преподавателя получить навыки работы с программой ELECTRONIC WORKBENCH и помочь в выполнении лабораторно-практических работ по всем разделам дисциплины.
Автор: к.т.н., доцент Белов Н.В.
Рецензент: д.т.н., профессор Шкатов П.Н.
|
|
|
Заведующий кафедрой
д.т.н., профессор Шатерников В.Е.
МЕТОДИЧЕСКИЕ УКАЗАНИЯ
по использованию программы моделирования электрических и электронных устройств “Electronics Workbench 5.12”
Основные элементы программы
1.1. Рабочее окно программы

1.2. Основные меню и команды
1.2.1. Меню File (Файл) для работы с документами
кнопка  и команда New – для создания новых документов;
и команда New – для создания новых документов;
кнопка  и команда Open – для открытия документов;
и команда Open – для открытия документов;
кнопка  и команда Save – для сохранения документов;
и команда Save – для сохранения документов;
кнопка  и команда Print – для печати документов.
и команда Print – для печати документов.
1.2.2. Меню Edit (Правка) для правки документов
кнопка  и команда Cut – для вырезания фрагментов документов;
и команда Cut – для вырезания фрагментов документов;
кнопка  и команда Copy – для копирования фрагментов документов;
и команда Copy – для копирования фрагментов документов;
кнопка  и команда Paste – для вставки фрагментов документов.
и команда Paste – для вставки фрагментов документов.
1.2.3. Меню Circuit для подготовки схем и задания параметров
кнопка  и команда Rotate – для вращения компонентов схем;
и команда Rotate – для вращения компонентов схем;
|
|
|
кнопка  и команда Flip Horizontal – для зеркального отображения
и команда Flip Horizontal – для зеркального отображения
компонентов схем по горизонтали;
кнопка  и команда Flip Vertical – для зеркального отображения
и команда Flip Vertical – для зеркального отображения
компонентов схем по вертикали;
кнопка  и команда Zoom Out – для уменьшения компонентов и схем;
и команда Zoom Out – для уменьшения компонентов и схем;
кнопка  и команда Zoom In – для увеличения компонентов и схем.
и команда Zoom In – для увеличения компонентов и схем.
Компоненты и измерительные приборы.
2.1. Строка основных групп компонентов схем. Группы компонентов вызываются однократным нажатием левой кнопки мыши на клавишу в окне.

2.1.1. Кнопка  и группа компонентов Sources –для моделирования источников питания электрических схем;
и группа компонентов Sources –для моделирования источников питания электрических схем;
2.1.2. кнопка  и группа компонентов Basic –для моделирования пассивных компонентов электрических схем;
и группа компонентов Basic –для моделирования пассивных компонентов электрических схем;
2.1.3. кнопка  и группа компонентов Diodes –для моделирования полупроводниковых диодов;
и группа компонентов Diodes –для моделирования полупроводниковых диодов;
2.1.4. кнопка  и группа компонентов Transistors –для моделирования биполярных и полевых транзисторов;
и группа компонентов Transistors –для моделирования биполярных и полевых транзисторов;
2.1.5. кнопка  и группа компонентов Analog ICs –для моделирования операционных усилителей;
и группа компонентов Analog ICs –для моделирования операционных усилителей;
|
|
|
2.1.6. кнопка  и группа компонентов Logic Gates –для моделирования логических элементов;
и группа компонентов Logic Gates –для моделирования логических элементов;
2.1.7. кнопка  и группа компонентов Digital –для моделирования триггеров;
и группа компонентов Digital –для моделирования триггеров;
2.1.8. кнопка  и группа компонентов Indicators –для моделирования амперметров, вольтметров, индикаторных ламп и др.;
и группа компонентов Indicators –для моделирования амперметров, вольтметров, индикаторных ламп и др.;
2.1.9. кнопка  и группа компонентов Instruments –для моделирования мультиметра, осциллографа, генератора функций и др.;
и группа компонентов Instruments –для моделирования мультиметра, осциллографа, генератора функций и др.;
2.1.10. кнопка  и группа компонентов Miscellaneous –для моделирования элементов автоматики.
и группа компонентов Miscellaneous –для моделирования элементов автоматики.
2.2. Строка группы SOURCES и некоторые компоненты

2.2.1. кнопка  и компонент Ground –заземление;
и компонент Ground –заземление;
2.2.2. кнопка  и компонент Battery –источник постоянного напряжения, величина которого задается с помощью соответствующего диалогового окна;
и компонент Battery –источник постоянного напряжения, величина которого задается с помощью соответствующего диалогового окна;
2.2.3. кнопка  и компонент DC Current Source –источник постоянного тока, величина которого задается с помощью соответствующего диалогового окна;
и компонент DC Current Source –источник постоянного тока, величина которого задается с помощью соответствующего диалогового окна;
2.2.4. кнопка  и компонент AC Voltage Source –источник переменного напряжения, величина которого задается с помощью соответствующего диалогового окна;
и компонент AC Voltage Source –источник переменного напряжения, величина которого задается с помощью соответствующего диалогового окна;
2.2.5. кнопка  и компонент AC Current Source –источник переменного тока, величина которого задается с помощью соответствующего диалогового окна.
и компонент AC Current Source –источник переменного тока, величина которого задается с помощью соответствующего диалогового окна.
|
|
|
2.3. Строка группы BASIC и некоторые компоненты
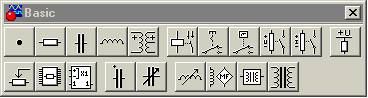
2.3.1. кнопка  и компонент Connector –точка соединения проводников, используемая также для введения надписей в схему;
и компонент Connector –точка соединения проводников, используемая также для введения надписей в схему;
2.3.2. кнопка  и компонент Resistor –резистор, сопротивление которого задается с помощью соответствующего диалогового окна;
и компонент Resistor –резистор, сопротивление которого задается с помощью соответствующего диалогового окна;
2.3.3. кнопка  и компонент Capacitor –конденсатор, емкость которого задается с помощью соответствующего диалогового окна;
и компонент Capacitor –конденсатор, емкость которого задается с помощью соответствующего диалогового окна;
2.3.4. кнопка  и компонент Inductor –катушка, индуктивность которой задается с помощью соответствующего диалогового окна;
и компонент Inductor –катушка, индуктивность которой задается с помощью соответствующего диалогового окна;
2.3.5. кнопка  и компонент Transformer –воздушный трансформатор, параметры которого задаются с помощью соответствующего диалогового окна;
и компонент Transformer –воздушный трансформатор, параметры которого задаются с помощью соответствующего диалогового окна;
2.3.6. кнопка  и компонент Nonlinear Transformer –трансформатор с сердечником, параметры которого задаются с помощью соответствующего диалогового окна.
и компонент Nonlinear Transformer –трансформатор с сердечником, параметры которого задаются с помощью соответствующего диалогового окна.
2.4. Строка группы DIODES и некоторые компоненты

2.4.1. кнопка  и компонент Diode –полупроводниковый диод, параметры которого задаются с помощью соответствующего диалогового окна;
и компонент Diode –полупроводниковый диод, параметры которого задаются с помощью соответствующего диалогового окна;
2.4.2. кнопка  и компонент Zener Diode –стабилитрон, параметры которого задаются с помощью соответствующего диалогового окна;
и компонент Zener Diode –стабилитрон, параметры которого задаются с помощью соответствующего диалогового окна;
2.4.3. кнопка  и компонент LED –светодиод, параметры которого задаются с помощью соответствующего диалогового окна.
и компонент LED –светодиод, параметры которого задаются с помощью соответствующего диалогового окна.
2.4.4. кнопка  и компонент Full-Wave-Bridge-Rectifier –мостовой выпрямитель, параметры которого задаются с помощью соответствующего диалогового окна.
и компонент Full-Wave-Bridge-Rectifier –мостовой выпрямитель, параметры которого задаются с помощью соответствующего диалогового окна.
2.5. Строка группы TRANSISTORS и некоторые компоненты
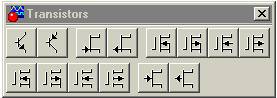
2.5.1. кнопка  и компонент NPN-Transistor –биполярный транзистор типа n-p-n, параметры которого задаются с помощью соответствующего диалогового окна;
и компонент NPN-Transistor –биполярный транзистор типа n-p-n, параметры которого задаются с помощью соответствующего диалогового окна;
2.5.2. кнопка  и компонент PNP-Transistor –биполярный транзистор типа p-n-p, параметры которого задаются с помощью соответствующего диалогового окна;
и компонент PNP-Transistor –биполярный транзистор типа p-n-p, параметры которого задаются с помощью соответствующего диалогового окна;
2.5.3. кнопка  и компонент N-Channel JFET –полевой транзистор с n-каналом, параметры которого задаются с помощью соответствующего диалогового окна;
и компонент N-Channel JFET –полевой транзистор с n-каналом, параметры которого задаются с помощью соответствующего диалогового окна;
2.5.4. кнопка  и компонент P-Channel JFET –полевой транзистор с p-каналом, параметры которого задаются с помощью соответствующего диалогового окна.
и компонент P-Channel JFET –полевой транзистор с p-каналом, параметры которого задаются с помощью соответствующего диалогового окна.
2.6. Строка группы ANALOG ICS и некоторые компоненты

2.6.1. кнопка  и компонент 3-Terminal-Opamp –линейная модель операционного усилителя с тремя выводами, параметры которого задаются с помощью соответствующего диалогового окна;
и компонент 3-Terminal-Opamp –линейная модель операционного усилителя с тремя выводами, параметры которого задаются с помощью соответствующего диалогового окна;
2.6.2. кнопка  и компонент 5-Terminal-Opamp –нелинейная модель операционного усилителя с пятью выводами, параметры которого задаются с помощью соответствующего диалогового окна;
и компонент 5-Terminal-Opamp –нелинейная модель операционного усилителя с пятью выводами, параметры которого задаются с помощью соответствующего диалогового окна;
2.6.3. кнопка  и компонент Comparator –операционный усилитель, предназначенный для сравнения напряжений, параметры которого задаются с помощью соответствующего диалогового окна.
и компонент Comparator –операционный усилитель, предназначенный для сравнения напряжений, параметры которого задаются с помощью соответствующего диалогового окна.
2.7. Строка группы LOGIC GATES и некоторые компоненты
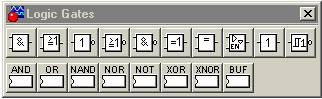
2.7.1. кнопка  и компонент 2-Input AND Gate –логический элемент И, параметры которого задаются с помощью соответствующего диалогового окна;
и компонент 2-Input AND Gate –логический элемент И, параметры которого задаются с помощью соответствующего диалогового окна;
2.7.2. кнопка  и компонент 2-Input OR Gate –логический элемент ИЛИ, параметры которого задаются с помощью соответствующего диалогового окна;
и компонент 2-Input OR Gate –логический элемент ИЛИ, параметры которого задаются с помощью соответствующего диалогового окна;
2.7.3. кнопка  и компонент NOT Gate –логический элемент НЕ, параметры которого задаются с помощью соответствующего диалогового окна;
и компонент NOT Gate –логический элемент НЕ, параметры которого задаются с помощью соответствующего диалогового окна;
2.7.4. кнопка  и компонент Schmitt-Triggered Inverter –триггер Шмитта, параметры которого задаются с помощью соответствующего диалогового окна.
и компонент Schmitt-Triggered Inverter –триггер Шмитта, параметры которого задаются с помощью соответствующего диалогового окна.
2.8. Строка группы DIGITAL и некоторые компоненты

2.8.1. кнопка  и компонент RS Flip-Flop –RS-триггер, параметры которого задаются с помощью соответствующего диалогового окна;
и компонент RS Flip-Flop –RS-триггер, параметры которого задаются с помощью соответствующего диалогового окна;
2.8.2. кнопка  и компонент JK Flip-Flop –JK-триггер, параметры которого задаются с помощью соответствующего диалогового окна;
и компонент JK Flip-Flop –JK-триггер, параметры которого задаются с помощью соответствующего диалогового окна;
2.8.3. кнопка  и компонент D Flip-Flop –D-триггер, параметры которого задаются с помощью соответствующего диалогового окна.
и компонент D Flip-Flop –D-триггер, параметры которого задаются с помощью соответствующего диалогового окна.
2.9. Строка группы INDICATORS и некоторые основные компоненты.

2.9.1. кнопка  и компонент Voltmeter –вольтметр, параметры которого задаются с помощью соответствующего диалогового окна;
и компонент Voltmeter –вольтметр, параметры которого задаются с помощью соответствующего диалогового окна;
2.9.2. кнопка  и компонент Ammeter –амперметр, параметры которого задаются с помощью соответствующего диалогового окна;
и компонент Ammeter –амперметр, параметры которого задаются с помощью соответствующего диалогового окна;
2.9.3. кнопка  и компонент Bulb –лампа накаливания, параметры которого задаются с помощью соответствующего диалогового окна;
и компонент Bulb –лампа накаливания, параметры которого задаются с помощью соответствующего диалогового окна;
2.9.4. кнопка  и компонент Red Probe –светоиндикатор;
и компонент Red Probe –светоиндикатор;
2.9.5. кнопка  и компонент Seven-Segment Display –семисегментный индикатор, параметры которого задаются с помощью соответствующего диалогового окна.
и компонент Seven-Segment Display –семисегментный индикатор, параметры которого задаются с помощью соответствующего диалогового окна.
2.10. Строка группы INSTRUMENTS и некоторые компоненты

2.10.1. кнопка  и компонент Multimeter –тестер, параметры которого задаются с помощью соответствующего диалогового окна;
и компонент Multimeter –тестер, параметры которого задаются с помощью соответствующего диалогового окна;
2.10.2. кнопка  и компонент Function Generator –функциональный генератор, параметры которого задаются с помощью соответствующего диалогового окна;
и компонент Function Generator –функциональный генератор, параметры которого задаются с помощью соответствующего диалогового окна;
2.10.3. кнопка  и компонент Oscilloscope –осциллограф, параметры которого задаются с помощью соответствующего диалогового окна;
и компонент Oscilloscope –осциллограф, параметры которого задаются с помощью соответствующего диалогового окна;
2.10.4. кнопка  и компонент Bode Plotter –графопостроитель, параметры которого задаются с помощью соответствующего диалогового окна.
и компонент Bode Plotter –графопостроитель, параметры которого задаются с помощью соответствующего диалогового окна.
2.11. Строка группы MISCELLANEOUS и некоторые компоненты

2.11.1. кнопка  и компонент Fuse –предохранитель, максимальный ток которого задается с помощью соответствующего диалогового окна;
и компонент Fuse –предохранитель, максимальный ток которого задается с помощью соответствующего диалогового окна;
2.11.2. кнопка  и компонент DC Motor –электродвигатель постоянного тока, параметры которого задаются с помощью соответствующего диалогового окна.
и компонент DC Motor –электродвигатель постоянного тока, параметры которого задаются с помощью соответствующего диалогового окна.
Составление схем и моделирование их работы
3.1. Составление простейших электрических схем постоянного тока.
Рассмотрим эту процедуру на примере:
Дана схема, состоящая из одного последовательно включенного резистора
R1= 0,5 Ом и двух параллельно включенных R2=R3= 3 Ома, которая питается от источника постоянной ЭДС 20 В.
Задание: Построить и рассчитать схему. Проверить на модели все токи и напряжения.
3.1.1 I шаг-моделирование идеального источника постоянной ЭДС 20 В (r = 0) .
В строке основных групп компонентов отыскиваем группу Sources

и нажимаем на кнопку  .
.
Открывается строка компонентов этой группы,

в ней находим кнопку  и удерживая ее мышкой переносим на экран. На экране
и удерживая ее мышкой переносим на экран. На экране
появляется 1-ый компонент схемы  , который редактируем с помощью диалогового окна, нажимая правую кнопку мыши.
, который редактируем с помощью диалогового окна, нажимая правую кнопку мыши.
 Используя Component Properties,открываем следующее окно.
Используя Component Properties,открываем следующее окно.
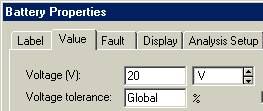
 В нем устанавливаем необходимое напряжение и даем обозначение.
В нем устанавливаем необходимое напряжение и даем обозначение.
В результате на экране получаем источник постоянной ЭДС 20 В.
3.1.2. II шаг-моделирование трех резисторов 0,5Ом, 3,0Ома и 3,0Ома.
В строке основных групп компонентов отыскиваем группу Basic

и нажимаем на кнопку  .
.
Открывается строка компонентов этой группы,
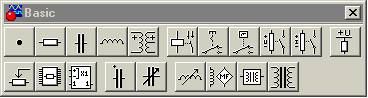
в ней находим кнопку  и удерживая ее мышкой переносим на экран три резистора по очереди.
и удерживая ее мышкой переносим на экран три резистора по очереди.

На экране появляются три остальных компонента схемы,
которые редактируем с помощью диалогового окна.
Меняем величину сопротивления всех трех резисторов, обозначаем их и поворачиваем второй и третий с помощью команды  .
.
В результате на экране получаем источник постоянной ЭДС и три резистора подготовленные для соединения в схему
 .
.
3.1.3. III шаг-соединение компонентов в схему.
 Для соединения компонентов проводниками нужно подвести указатель мыши к выводу компонента. При этом на выводе появляется черная точка. Нажав на левую кнопку мыши, нужно переместить ее указатель к выводу компонента, с которым нужно
Для соединения компонентов проводниками нужно подвести указатель мыши к выводу компонента. При этом на выводе появляется черная точка. Нажав на левую кнопку мыши, нужно переместить ее указатель к выводу компонента, с которым нужно
соединиться.
Например:
Соединяя таким образом все компоненты, получаем расчетную схему.
 2
2
3
3.1.4. IV шаг-расчет токов и напряжений в схеме.
Для расчета воспользуемся методом эквивалентных преобразований.
Согласно теоретическим представлениям эквивалентное сопротивление будет:

Далее рассчитываем токи I1, I2 и I3
 ,
,
 ,
,

И наконец, рассчитываем напряжение U23

3.1.5 Vшаг-моделирование вольтметра, трех амперметров и их соединение в схему.
В строке основных групп компонентов отыскиваем группу Indicators

и нажимаем кнопку  .
.
Открывается строка компонентов этой группы,
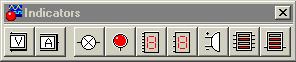
и в ней с помощью кнопок  и
и  вызываем на экран вольтметры и амперметры.
вызываем на экран вольтметры и амперметры.
На экране получаем один вольтметр и три амперметра
 .
.
Редактируем типы измерительных приборов, их обозначения и расположение на схеме аналогично предыдущим компонентам с помощью диалоговых окон.
Увеличивая размеры расчетной схемы так, чтобы измерительные приборы поместились в ней, получаем схему для моделирования.

2
3
3.1.6. VI шаг-включение схемы для моделирования и получение результатов.
Нажав в правом верхнем углу клавишу  , получаем показания приборов.
, получаем показания приборов.

2
3
Остановка процесса осуществляется с помощью той же клавиши  .
.
3.1.7. Если необходим реальный источник постоянного напряжения (r ¹ 0), то можно составить схему из идеального источника ЭДС E1 и резистора rи выделить эту схему в виде специальной электрической цепи.
Для этого нажимаем кнопку  и появляется диалоговое окно Subcircuit ,
и появляется диалоговое окно Subcircuit ,
 в котором редактируем данную электрическую цепь.
в котором редактируем данную электрическую цепь.
Сначала необходимо ввести имя цепи, например Er,затем скопировать eё по команде Copy from Circuit.
В результате в строке основных групп компонентов схем под кнопкой  , где хранятся все специальные цепи, появляется новый компонент.
, где хранятся все специальные цепи, появляется новый компонент.
Теперь нажав на нее, получаем предварительное окно  и затем, придерживая с помощью мышки кнопку
и затем, придерживая с помощью мышки кнопку  , получим список специальных цепей
, получим список специальных цепей
 .
.
В этом списке выбираем необходимый компонент, например Subcircuit “Er”, по команде Accept получаем специальную цепь  , которая представляет реальный источник постоянного напряжения E1=20 В с внутренним сопротивлением r = 20 Ом.
, которая представляет реальный источник постоянного напряжения E1=20 В с внутренним сопротивлением r = 20 Ом.
3.1.8. Поскольку в данной программе не предусмотрен ваттметр, то его также собирают в виде специальной схемы и помещают под кнопкой  .
.
При необходимости с помощью этой кнопки вызываем предварительное окно  и затем, придерживая с помощью мышки кнопку
и затем, придерживая с помощью мышки кнопку  , получим список специальных цепей
, получим список специальных цепей
 .
.
В этом списке выбираем необходимый компонент, например Subcircuit
“wattmetr”, нажимаем кнопку Accept и получаем специальную цепь,

которая встраивается специальным образом в схему для измерений. Так как у ваттметра нет собственного индикатора показаний, то используется вольтметр, который присоединяется к дополнительным выводам прибора. Показания в вольтах в этом случае надо считать как ватты.
3.2. Составление простейших электрических схем переменного тока.
Рассмотрим эту процедуру на примере:
Дана разветвленная схема переменного тока, состоящая из резисторов R1= 0,5 Ом, R2=R3= 3 Ома, конденсатора С2= 796 мкФ и индуктивности L3= 12,7 мГн, которая питается от источника переменного напряжения 220 В и частотой 50 Гц.
Задание: Построить и рассчитать схему. Проверить на модели все токи, напряжения и мощность.
3.2.1. I шаг-моделирование источника переменного напряжения 220 В и частотой 50 Гц.
В строке основных групп компонентов отыскиваем группу Sources

и нажимаем на кнопку  .
.
Открывается строка компонентов этой группы,

 в ней находим кнопку
в ней находим кнопку  и удерживая ее мышкой переносим на экран.
и удерживая ее мышкой переносим на экран.
На экране появляется 1-ый компонент схемы,
который не требует редактирования.
3.2.2. II шаг-моделирование трех резисторов 0,5 Ом, 3,0 Ом и 3,0 Ом, конденсатора
796 мкФ и индуктивности 12,7 мГн.
В строке основных групп компонентов отыскиваем группу Basic

и нажимаем на кнопку  .
.
Открывается строка компонентов этой группы,

 в ней находим кнопки
в ней находим кнопки  ,
,  и
и  , удерживая мышкой кнопки переносим на экран резисторы, емкость и индуктивность по очереди.
, удерживая мышкой кнопки переносим на экран резисторы, емкость и индуктивность по очереди.
На экране появляются остальные компоненты схемы,
которые редактируем с помощью диалогового окна.
Изменяем сопротивления всех трех резисторов, емкость конденсатора и индуктивность катушки, обозначаем и поворачиваем изображения элементов.
В результате на экране получаем источник переменного напряжения, три резистора, конденсатор и индуктивность, подготовленные для соединения в схему

3.2.3. III шаг-соединение компонентов в схему.
Расчетную разветвленную схему получаем, соединяя все компоненты.

3.2.4. IV шаг-расчет токов, напряжений и мощности в схеме.
Для расчета воспользуемся методом эквивалентного сопротивления в комплексном виде. Сначала рассчитаем реактивные сопротивления

и  .
.
Затем комплексные сопротивления ветвей


Далее сопротивление двух параллельных ветвей и эквивалентное сопротивление цепи:


И, наконец, рассчитываем токи, напряжения и мощность:
 А,
А,  В,
В,
 В,
В,
 А,
А,
 А.
А.
Определяем активную мощность цепи согласно известной формуле
 Вт.
Вт.
3.2.5 Vшаг-моделирование вольтметра, трех амперметров и ваттметра и их соединение в схему.
В строке основных групп компонентов отыскиваем группу Indicators

и нажимаем кнопку  .
.
Открывается строка компонентов этой группы,
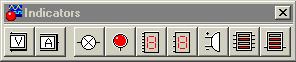
и в ней с помощью кнопок  и
и  вызываем на экран вольтметры и амперметры.
вызываем на экран вольтметры и амперметры.
На экране получаем один вольтметр и три амперметра
 .
.
Редактируем типы измерительных приборов, их обозначения и расположение на схеме аналогично предыдущим компонентам с помощью диалоговых окон.
Так как ни в одной группе компонентов нет ваттметра, модель этого прибора (wattmetr) находим в наборе субсхем,

при этом сам прибор выполнен по специальной схеме, а индикатором является вольтметр.
Увеличивая размеры расчетной схемы так, чтобы измерительные приборы поместились в ней, получаем схему для моделирования.

В этой схеме возможно применение графопостроителя (Bode Plotter)для измерения фазового сдвига и осциллографа (Oscilloscope) для получения формы кривой напряжения
3.2.6. VI шаг-включение схемы для моделирования и получение результатов.
Нажав в правом верхнем углу клавишу  , получаем показания приборов.
, получаем показания приборов.

При этом Bode Plotterпоказывает фазовый сдвиг j = 53,46° между напряжением U23 и током I2,

а осциллограф показывает форму кривой напряжения на индуктивности.

3.3. Составление простейших аналоговых электронных схем.
Рассмотрим эту процедуру на примере:
Задание: Построить схему усилителя низкой частоты на базе операционного усилителя с отрицательной обратной связью. Проверить на модели ее работоспособность и возможности снятия основных характеристик.
3.3.1. I шаг-моделирование операционного усилителя.
В строке основных групп компонентов отыскиваем группу Analog ICs

и нажимаем на кнопку  .
.
Открывается строка компонентов этой группы,

в ней находим кнопку  - это компонент 3-Terminal-Opamp –линейная модель операционного усилителя с тремя выводами, параметры которого задаются с помощью соответствующего диалогового окна. Удерживая ее мышкой, переносим на экран.
- это компонент 3-Terminal-Opamp –линейная модель операционного усилителя с тремя выводами, параметры которого задаются с помощью соответствующего диалогового окна. Удерживая ее мышкой, переносим на экран.

На экране появляется 1-ый компонент схемы, который не требует редактирования.
3.3.2. II шаг-моделирование двух резисторов в цепи обратной связи Rос= 100кОм,
R1 = 1 кОм и конденсаторов связи Сс1 = Сс2 = 1мкФ.
В строке основных групп компонентов отыскиваем группу Basic

и нажимаем на кнопку  .
.
Открывается строка компонентов этой группы,

в ней находим кнопки  и
и  , удерживая мышкой кнопки, переносим на экран резисторы и конденсаторы по очереди.
, удерживая мышкой кнопки, переносим на экран резисторы и конденсаторы по очереди.
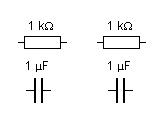
На экране появляются остальные компоненты схемы,
которые редактируем с помощью диалогового окна.
Изменяем сопротивления резисторов и емкости конденсаторов, обозначаем и поворачиваем изображения элементов.
В результате на экране получаем операционный усилитель, два резистора и два конденсатора, подготовленные для соединения в схему


3.3.3. III шаг-соединение компонентов в схему.
Соединяя все компоненты, получаем схему усилителя низкой частоты.

3.3.4. IVшаг-моделирование двух вольтметров на входе и выходе усилителя, генератора входного сигнала, осциллографа и их соединение в схему.
В строке основных групп компонентов отыскиваем группы IndicatorsиInstruments

и нажимаем кнопки  и
и  .
.
Открываются строки компонентов этих групп,
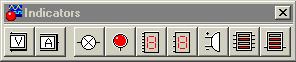

и в них с помощью кнопок  -Voltmeter,
-Voltmeter,  -Function Generator и
-Function Generator и
 -Oscilloscope вызываем на экран вольтметры, генератор входного сигнала и осциллограф.
-Oscilloscope вызываем на экран вольтметры, генератор входного сигнала и осциллограф.
На экране получаем два вольтметра, генератор и осциллограф
 .
.
Редактируем типы измерительных приборов, их обозначения и расположение на схеме аналогично предыдущим компонентам с помощью диалоговых окон.
Соединяя элементы между собой, получаем схему моделирования работы усилителя низкой частоты.
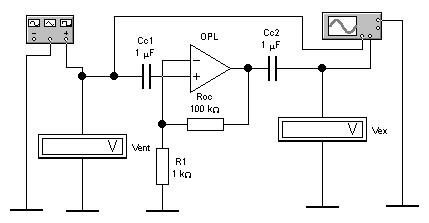
3.3.5. V шаг-включение схемы и получение результатов.
Нажав в правом верхнем углу клавишу  , получаем показания приборов.
, получаем показания приборов.

При этом входной сигнал задан генератором

а осциллограф показывает форму кривой напряжения на входе и выходе усилителя.
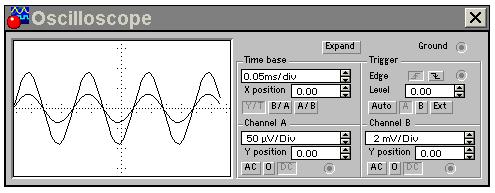
3.4. Составление простейших цифровых электронных схем.
Рассмотрим эту процедуру на примере:
Задание: Составить таблицы истинности для основных логических функций И, ИЛИ и НЕ. Проверить на модели правильность их функционирования.
3.4.1. I шаг-моделирование логических элементов.
В строке основных групп компонентов отыскиваем группу Logic Gates

и нажимаем на кнопку  .
.
Открывается строка компонентов этой группы,

в ней находим три кнопки:
кнопка  - это компонент 2-Input AND Gate –логический элемент И;
- это компонент 2-Input AND Gate –логический элемент И;
кнопка  - это компонент 2-Input OR Gate –логический элемент ИЛИ;
- это компонент 2-Input OR Gate –логический элемент ИЛИ;
кнопка  - это компонент NOT Gate –логический элемент НЕ.
- это компонент NOT Gate –логический элемент НЕ.
Удерживая их мышкой, переносим на экран.
На экране появляются 3 компонента схемы, которые не требуют редактирования.

3.4.2. II шаг-моделирование схемы задания логических уровней и индикации состояний.
В строке основных групп компонентов отыскиваем группу Basic

и нажимаем на кнопку  .
.
Открывается строка компонентов этой группы,

в ней находим кнопки  и
и  , удерживая мышкой кнопки, переносим на экран компоненты Switch – ключ, управляемый клавишами и Pull-Up-Resistor– источник сигнала «логическая единица».
, удерживая мышкой кнопки, переносим на экран компоненты Switch – ключ, управляемый клавишами и Pull-Up-Resistor– источник сигнала «логическая единица».
На экране появляются компоненты схемы, которые редактируем с помощью диалогового окна.


Изменяем клавиши управления ключами, например A и B.
Индикатор логического уровня находим в строке компонентов Indicators.
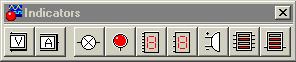
С помощью кнопки  - Red Probe переносим на экран три компонента для контроля уровня логического сигнала на входах и выходе логического элемента.
- Red Probe переносим на экран три компонента для контроля уровня логического сигнала на входах и выходе логического элемента.
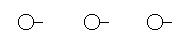
И теперь составляем схему задания логических уровней и индикации состояний.

3.4.3. III шаг-соединение компонентов в схему.
Соединяя логические элементы и схему задания логических уровней и индикации состояний, получаем схему моделирования работы логических элементов и проверки правильности их функционирования.
В качестве примера возьмем элемент И

3.4.4. IV шаг-включение схемы и получение результатов.
Нажав в правом верхнем углу клавишу  , подготавливаем схему к работе.
, подготавливаем схему к работе.
Далее включая поочередно и вместе ключи клавишами А и В, составляем таблицу истинности.
Дата добавления: 2018-05-09; просмотров: 93; Мы поможем в написании вашей работы! |

Мы поможем в написании ваших работ!
