Основные характеристики локальной сети
Ванинский филиал краевого государственного бюджетного образовательного учреждения среднего профессионального образования «Советско-Гаванский промышленно-технологический техникум» Специальность:230401 “Информационные системы” ОТЧЕТ ПО ПРАКТИКЕ Название практики: Профессиональному модулю 04 «Информационные технологии» Специальность:230401 Курс:3 Группа: ИС-31 Выполнил: Литвин Е.А. Проверила: Андриенко Т.Н. Дата сдачи « ___ »________ 201_г. Дата проверки « ___ »________ 201_г. Проверил руководитель практики от предприятия _______________ Проверил руководитель практики от техникума _________________ пгт Ванино 2014 Содержание Введение 3 1. Основная часть 4 1.1 Инструктаж по технике безопасности и противопожарным мероприятиям 4 1.2 Основные файловые менеджеры, их характеристики и возможности. Правила и приемы работы в операционных оболочках 7 1.3 Управление работой текстовых редакторов. Работа с электронными таблицами, ведение обработки текстовой и цифровой информации в них. 9 1.4. Назначение, возможности и применение электронных таблиц, принципы их построения и организация работы с ними, на примере MSExcel. Основные элементы интерфейса. Опции меню и панели инструментов MSExcel2007. 1.5. Работа с базами данных. Ввод, редактирование и оформление информации. Работа с программами по архивации данных. Принципы и средства защиты информации в ЭВМ, вычислительных сетях 1.6. Общие сведения о программах компьютерной графики. Виды и назначение программ точечной графики, принципы их работы. 1.7. Использование средств защиты информации от несанкционированного доступа и случайных воздействий. Понятие о лицензионном и нелицензионном ПО. 1.8. Мультимедиа: понятия, определения. Основное мультимедийное оборудование, требования к нему. 1.9. Установление причин сбоев в процессе обработки и их анализ. Устранение программных сбоев, возникающих при работе с ЭВМ и периферийными устройствами 1.10. Общие сведения о сетевых технологиях. Разновидности ВС, принципы их работы. Понятия и определения локальных ВС, их характеристики. 15 20 24 26 30 32 34 2. Технологическая часть 38 2.1 Разработка программного средства по индвидуальному заданию «Создание тестовой программы по учебной дисциплины обществознанию.» 38 Заключение 48 Список литературы 49 Я, Литвин Евгений Александрович, проходил производственную практику с 27.11.2014 по 26.12.2014 на предприятии Ванинский филиал Краевого Государственного Бюджетного Общеобразовательного Учреждения среднего профессионального образования Советско-Гаванский Промышленно Технологический Техникум . Целью производственной практики являются: -знакомство с реальной практической работой учреждения; - развитие навыков самостоятельного решения проблем и задач, связанных с проблематикой, выбранной специализации; - овладение методикой работы, применяемой в данном учреждении; - проработка теоретических вопросов, связанных с деятельностью учреждения на котором проводится практика в рамках выбранной специальности и специализации; - применение полученных в процессе обучения - получение информации об особенностях информационных систем на месте прохождения производственной практики. 1.1. Организационные мероприятия. Общее ознакомление с базой прохождения практики. Техника безопасности. Перед началом работы следует убедиться в исправности электропроводки, выключателей, штепсельных розеток, при помощи которых оборудование включается в сеть, наличии заземления компьютера, его работоспособности. Для снижения или предотвращения влияния опасных и вредных факторов необходимо соблюдать санитарные правила и нормы, гигиенические требования к видеодисплейным терминалам, персональным электронно-вычислительным машинам и организации работы. (Утверждено Постановлением Госкомсанэпиднадзора России от 14 июля 1996 г. N 14 СанПиН 2.2.2.542-96). Во избежание повреждения изоляции проводов и возникновения коротких замыканий не разрешается: вешать что-либо на провода, закрашивать и белить шнуры и провода, закладывать провода и шнуры за газовые и водопроводные трубы, за батареи отопительной системы, выдергивать штепсельную вилку из розетки за шнур, усилие должно быть приложено к корпусу вилки. Для исключения поражения электрическим током запрещается: - часто включать и выключать компьютер без необходимости; - прикасаться к экрану и к тыльной стороне блоков компьютера; - работать на средствах вычислительной техники и периферийном оборудовании мокрыми руками; работать на средствах вычислительной техники и периферийном оборудовании, имеющих нарушения целостности корпуса, нарушения изоляции проводов, неисправную индикацию включения питания, с признаками электрического напряжения на корпусе. Запрещается под напряжением очищать от пыли и загрязнения электрооборудование. Запрещается проверять работоспособность электрооборудования в неприспособленных для эксплуатации помещениях с токопроводящими полами, сырых, не позволяющих заземлить доступные металлические части. Недопустимо под напряжением проводить ремонт средств вычислительной техники и периферийного оборудования. Ремонт электроаппаратуры производится только специалистами-техниками с соблюдением необходимых технических требований. Во избежание поражения электрическим током, при пользовании электроприборами нельзя касаться одновременно каких-либо трубопроводов, батарей отопления, металлических конструкций соединенных с землей. При пользовании электроэнергии в сырых помещениях соблюдать особую осторожность. При обнаружении неисправности немедленно обесточить электрооборудование, оповестить администрацию. Продолжение работы возможно только после устранения неисправности. При обнаружении оборвавшегося провода необходимо немедленно сообщить об этом администрации, принять меры по исключению контакта с ним людей. Прикосновение к проводу опасно для жизни. Во всех случаях поражения человека электрическим током немедленно вызывают врача. До прибытия врача нужно, не теряя времени, приступить к оказанию первой помощи пострадавшему. Необходимо немедленно начать производить искусственное дыхание, наиболее эффективным из которых является метод рот в рот или рот в нос, а также наружный массаж сердца. Искусственное дыхание пораженному электрическим током производится вплоть до прибытия врача. На рабочем месте запрещается иметь огнеопасные вещества. После окончания работы необходимо обесточить все средства вычислительной техники и периферийное оборудование. В случае непрерывного производственного процесса необходимо оставить включенными только необходимое оборудование. 1.2 Основные файловые менеджеры, их характеристики и возможности. Правила и приемы работы в операционных оболочках. Файловый менеджер позволяет выполнять наиболее частые операции над файлами — создание, открытие/проигрывание/просмотр, редактирование, перемещение, переименование, копирование, удаление, изменение атрибутов и свойств, поиск файлов и назначение прав. Помимо основных функций, многие файловые менеджеры включают ряд дополнительных возможностей, например, таких, как работа с сетью (через FTP, NFS и т.п.), резервное копирование, управление принтерами и пр. Выделяют различные типы файловых менеджеров: - Навигационные и пространственные — иногда поддерживается переключение между этими режимами. - Двухпанельные — в общем случае имеют две равноценных панели для списка файлов, дерева каталогов и т.п. Наиболее популярные файловые менеджеры используемые мной на практике: 1. Total Commander 8.51 - Total Commander это мощный и функциональный файловый менеджер, который обеспечивает пользователя огромным набором всевозможных функций для полноценной работы с файлами и папками. Интерфейс Total Commander поделен на две независимые панели. Каждая из панелей может содержать множество вкладок. Файловый менеджер позволяет управлять файлами и папками, перемещая, копируя, удаляя и создавая их. В нем есть встроенный менеджер передач, который может создавать целую очередь операций копирования/перемещения. Total Commander имеет функции для синхронизации папок и подпапок, группового переименования файлов, разбиения больших файлов на фрагменты и их объединения, подсчета и проверки контрольных сумм, сравнения и редактирования файлов, изменения их атрибутов, настройки ассоциаций файлов с другими программами и многое другое. 2. Far Manager 3.0 build 3900 - Far Manager это функциональный, надежный, проверенный временем файловый менеджер. Он имеет стандартный двухпанельный интерфейс, и множество функций для эффективной работы с файлами. Far Manager имеет удобный, гибко настраиваемый интерфейс. Функционал файлового менеджера может быть расширен с помощью плагинов. Far Manager позволяет выполнять все базовые действия над файлами: копировать, перемещать, удалять, переименовывать и т.д. Кроме этого в нем есть продвинутая функция поиска. Она позволяет делать поисковые запросы с помощью масок, а также искать текст внутри документов. 3. File Master 1.2 - Файл-менеджер и ftp-клиент. Имеет два окна для более удобной работы с файлами и директориями. Осуществляет стандартные операции с файлами (копирование, удаление, переименование). Программа также позволяет передавать файлы и управлять ими по ftp протоколу (скачивать, создавать, переименовывать, перемещать, удалять файлы и директории). Опция пакетного переименования ускорит процесс изменения названия файлов, папок. Есть возможность редактирования id3 тегов в mp3 файлах. Программа позволяет разбивать и склеивать файлы (по числу частей, по размеру части). 4. Multi Commander 4.3.0 - Multi Commander это удобный файловый менеджер с интерфейсом и богатым набором функций для работы с файлами. В каждой панели можно открывать несколько вкладок. 1.3. Управление работой текстовых редакторов. Работа с электронными таблицами, ведение обработки текстовой и цифровой информации в них. Основное назначение текстовых редакторов в ВФ СГПТТ это - создавать текстовые файлы, редактировать тексты, просматривать их на экране, изменять формат текстового документа, распечатывать его на принтере. Ввод-редактирование — это основной режим работы текстового редактора. При записи текста на бумаге мы пользуемся ручкой или карандашом. Ввод (запись) текста в память компьютера производится с помощью клавиатуры. Если в прежние времена, до массового распространения ПК, быстро набирать текст на клавишах пишущих машинок умели только профессиональные машинистки, то сейчас этот навык становится необходимым для большинства людей (рис. 1). Рисунок 1 – Общий вид панелей текстового редактора MS WORD. При работе с текстовым редактором в режиме ввода-редактирования по экрану дисплея перемещается курсор, который указывает текущую позицию для ввода. Символ, соответствующий нажатой клавише, помещается в позицию курсора, который после этого перемещается на один шаг вправо или, если достигнут конец строки, в начало следующей строки. Под редактированием понимается внесение любых изменений в набранный текст. Чаще всего приходится стирать ошибочный символ, слово, строку; заменять один символ на другой; вставлять пропущенные символы, слова, строки. В процессе редактирования текста пользователь может изменять шрифты, форматировать текст, выделять фрагме нты и манипулировать ими (переносить, уничтожать, копировать). В многооконных редакторах можно «разложить» сразу несколько документов в разных окнах и быстро переходить от одного к другому. Обычная пишущая машинка может печатать тексты только одним шрифтом. В текстовом документе, созданном на компьютере с помощью текстового редактора, могут использоваться разнообразные шрифты. Современные текстовые редакторы имеют много наборов шрифтов. У каждого шрифта есть свое название. Например: Arial, Times New Roman и др. Буквы одного шрифта могут иметь разные начертания. Различаются обычное (прямое) начертание, курсив, полужирное начертание. Кроме того, представляется возможность подчеркивания текста. При вводе текста необходимо следовать основному стандарту редактирования. При этом для перехода на новую строку не нужно нажимать клавишу Enter. Когда набираемый текст достигает правого края абзаца, Word автоматически переходит на новую строку. При этом, если необходимо, на новую строку будет перенесено либо последнее слово текущей строки, либо часть слова (если включен автоматический перенос). Закончив набор абзаца, нажмите клавишу Enter. В текстовом процессоре Word символ , посылаемый в текст, при нажатии Enter является не концом строки, а концом абзаца. Если вы хотите перейти на новую строку в пределах абзаца, нажмите клавиши Shift + Enter. Позиция ввода очередного символа отмечается текстовым курсором - мерцающей вертикальной чертой. Конец набранного текста (жирная горизонтальная черта) появляется в обычном режиме отображения и в режиме структуры документа. Позиция текстового курсора называется также точкой вставки (insertion point). Эта точка определяет позицию документа, в которой появляются: · копируемый (перемещаемый) фрагмент документа; · содержимое буфера обмена при выполнении команды Правка-Вставить (Edit-Paste); · таблица, создаваемая в документе по команде Таблица-Добавить таблицу (Table-Insert Table...); · рисунок, вставляемый в документ по команде Вставка-Рисунок (Insert-Picture...) и другие объекты. Под форматом печатного текста понимается расположение строк (длина строки, междустрочное расстояние, выравнивание текста по краю или по середине строки); размеры полей, страниц. Параметры формата (длина строки, междустрочное расстояние) устанавливаются пользователем перед вводом текста и в дальнейшем автоматически выдерживаются текстовым редактором. Пользователю остается только набирать текст. После установки размера строки текстовый редактор сам следит за окончанием строк: как только длина набираемой строки достигает предела, происходит переход к новой строке (в память записывается символ конца строки). При переходе к новой строке может происходить автоматическое выравнивание набранной строки по краям или по центру текста, если режим выравнивания установлен в текстовом редактор. Часто работающему ,на предприятии , с деловыми бумагами, документами, приходится держать на столе открытыми одновременно несколько документов. Новый документ может составляться из фрагментов уже имеющихся документов. То же самое можно делать на компьютере, если ваш текстовый редактор поддерживает многооконный режим работы. Причем на компьютере это делать гораздо удобнее, поскольку повторяющиеся части текста не нужно переписывать заново, а путем копирования фрагментов просто переносить из одного документа в другой. В многооконном режиме текстовый редактор выделяет для каждого обрабатываемого документа отдельную область памяти, а на экране — отдельное окно. Окна на экране могут располагаться каскадом (друг за другом) или мозаикой (параллельно в плоскости экрана). Активным окном является то, в котором в данный момент находится курсор (рис.2). Рисунок 2 – Расположение в многооконном режиме. Документы, создаваемые с помощью текстового редактора, сохраняются в файлах на внешних носителях. Значит, работая с текстовым редактором, пользователь должен иметь возможность выполнять основные файловые операции: · создать новый файл; · сохранить текст в файле; · открыть файл (загрузить текст из файла в оперативную память). В системе команд текстового редактора имеется команда включения режима работы с файлами. Обычно она так и называется; ФАЙЛ. Затем пользователь отдает одну из команд: СОЗДАТЬ, СОХРАНИТЬ, ОТКРЫТЬ. Обращение к конкретному файлу происходит путем указания его имени. Microsoft Word предоставляет пользователю возможность разместить информацию на листе в сложном формате, включив ее в ячейки таблицы. Таблица состоит из столбцов и строк. Основной структурный элемент таблицы - ячейка, т. е. фрагмент документа на пересечении столбца и строки. Ячейку таблицы можно считать «микродокументом» - это обычный фрагмент документа, который подчиняется почти всем законам «нормального» текста. Ячейка может состоять из нескольких строк (абзацев), содержать рисунки и рисованные объекты; текст ячейки можно форматировать по обычным правилам (включая выравнивание). Можно создать новую чистую таблицу и заполнить пустые ячейки либо преобразовать существующие абзацы текста (разделенные, например, символами табуляции) в таблицу. Можно также создать таблицу на основе существующего источника данных, такого, как база данных или электронная таблица. Кстати, табличная информация в данной книге оформлена с помощью таблиц Word. Наиболее быстрый путь создания простой таблицы - щелкнуть кнопку «Добавить таблицу» в панели инструментов Стандартная, а затем, перетащив курсор мыши по сетке, указать нужное число строк и столбцов. Можно преобразовать существующий текст в таблицу, для чего сначала нужно выделить его, а затем выбрать в меню Таблица команду Преобразовать в таблицу. Сохранение документа на диске. Для сохранения документа на диске выберите в меню Файл пункт Сохранить как или щелкните мышью по кнопке «Сохранить» в панели инструментов Стандартная. В диалоговом окне записи файла откройте нужную папку (например, Новая папка), затем в поле Имя файла задайте название документа (например, Пример файла), в поле Тип файла выберите тип документа и щелкните кнопку «Сохранить», как показано Вы можете сохранить документ Word как web-страницу, для чего выберите команду Сохранить как web-страницу в меню Файл, а затем найдите и откройте нужную папку, введите имя документа в поле Имя файла и нажмите кнопку «Сохранить» (рис.3) Рисунок 3- Сохранение данных. 1.4. Назначение, возможности и применение электронных таблиц, принципы их построения и организация работы с ними, на примере MSExcel. Основные элементы интерфейса. Опции меню и панели инструментов MSExcel2007. Электронная таблица представляется в виде матрицы, состоящей из строк и столбцов. На пересечении строк и столбцов образуются ячейки (клетки), каждая из которых имеет свое обозначение (имя, адрес), состоящее из имени столбца и номера строки: А1, С5, АВ356 и т.п. Важным элементом электронной таблицы является табличный курсор — прямоугольник, выделенный цветом или рамкой. Ячейка таблицы, которую в данный момент занимает курсор, называется текущей ячейкой. При загрузке Ms Excel 2007 сразу бросается в глаза новый внешний вид. Знаменитый пользовательский интерфейс, основанный на системе меню и панелей инструментов, уступил место новому интерфейсу, основанному на лентах и вкладках и обеспечивающий быстрый доступ ко всем инструментам, которые необходимы в работе над документами. И хотя новый интерфейс унаследовал некоторое сходство со старыми меню и панелями инструментов новый пользовательский интерфейс кардинально отличается от старого(рис.4). Рисунок 4-Интерфейс Ms Excel 2007 Это связано, прежде всего, с тем, что в каждой новой версии система меню все больше усложнялась, количество панелей инструментов становилось практически необозримым, что усложняло доступ к новым средствам и соответственно возможностям программы. Проблема была решена путем создания нового ленточного интерфейса, что сделало более удобным интерфейсом пользователя и позволило освоить новый интерфейс без особого труда. Панель быстрого доступа – это личная панель пользователя, на которую можно поместить любые наиболее часто используемые команды и которая легко настраивается пользователем. При желании её можно скрыть (рис.5). Рисунок 5 - Панель быстрого доступа Мини-панели. Это новое дополнение к контекстным меню, которые открываются щелчком правой кнопки мыши на каком-либо объекте. Панели содержат часто используемые команды форматирования, облегчая доступ к этим командам (рис.6). - Рисунок 6- Мини-панель для работы с ячейкой таблицы. Меню Кнопки Office предназначены для создания нового документа, открытия существующего, сохранения изменений в документе либо сохранения его под другим именем, печати документа и др. Особенности по сравнению с прежними версиями имеют команда Сохранить и Сохранить как, что обусловлено спецификой Ms Excel 2007. Документы ЭТ можно сохранять в самых разных форматах, причем некоторые из них не были предусмотрены в предыдущих версиях. По умолчанию Ms Excel 2007 предлагает сохранить документ в формате xlsx (этот формат прежние версии программы не понимают), но при необходимости можно выбрать тип файла, совместимый с предыдущими версиями (xls). Можно сохранить документ в формате xlsm, который поддерживает макросы. Но следует помнить, что если документ сохранен в формате, отличном от Ms Excel 2007, то работать с ним можно, лишь в режиме совместимости. В правой части меню Кнопки «Office» отображается список недавно открывавшихся документов. Число документов, отображаемых в данном перечне, можно установить самостоятельно в настройках программы. Строка состояния. Здесь можно видеть видеть, на какой строке у нас находится ячейка Рабочая область программы состоит из клеточек , если мы нажимаем на клетку то видим как подсвечивается столбец и строчка. Столбцы у нас обозначаются латинскими буквами а строки – нумеруются(рис.7) Рисунок 7 – Рабочая область MS Ecsel. В нижней части окна, расположена панель навигации рабочей книги, нажимая мышкой, мы можем переключаться между листами. Это значит, что мы можем составлять независимые друг от друга документы. Листы можно как добавлять так и удалять (рис.8). Рисунок 8- Количество листов на рабочей области В низу в правой части окна расположены команды для просмотра наиболее удобного документа, это может быть: обычный разметка страницы, страничный. Так же можете поменять масштаб документа, передвигая, ползунок(рис.9). Рисунок 9 – Прокрутка для изменения масштаба Таблица1. Назначение кнопок панели инструментов Стандартная Кнопка Название Назначение Создать Создает новую рабочую книгу Открыть Выводит окно диалога Открыть, в котором можно открыть требуемую рабочую книгу Сохранить Сохраняет изменения, внесенные в активную рабочую книгу Сообщение Отправляет сообщение электронной почты с содержимым текущего листа в качестве основного текста Печать Выводит активную рабочую книгу на печать. При этом используются параметры, предварительно определенные в окнах диалога Печать и Параметры страницы Предварительный просмотр Выводит каждую страницу в том виде, в котором она будет напечатана на принтере. Строка состояния в нижней части экрана показывает номер текущей страницы и суммарное число страниц для вывода данного листа Орфография Проверяет орфографию текста на рабочих листах и диаграммах, включая текст в текстовых полях, на кнопках, в колонтитулах и т. д. Вырезать Удаляет выделенный текст или выделенные объекты и помещает их в буфер обмена Копировать Копирует в буфер обмена выделенный текст или выделенные объекты, не удаляя из таблицы Вставить Копирует содержимое из буфера обмена Формат по образцу Копирует только форматы выделенных ячеек или объектов Отменить Отменяет последнюю выбранную команду, если это возможно, или удаляет последнюю введенную информацию Вернуть Отменяет действие последней команды Отменить, если это возможно, включая любые установки параметров в окнах диалога Автосумма Автоматически вызывает функцию СУММ и предлагает интервал суммирования Вставка функции Открывает окно диалога Мастер функций и вставляет выбранную функцию в строку формул или активную ячейку Сортировка по возрастанию Сортирует текущий список, расположенный в столбце, в порядке от наименьшего значения к наибольшему Сортировка по убыванию Сортирует текущий список, расположенный в столбце, в порядке от наибольшего значения к наименьшему Мастер диаграмм Запускает Мастер диаграмм, который помогает создать новую диаграмму Рисование Выводит на рабочий лист панель инструментов Рисование Масштаб Позволяет изменить масштаб выведенного на экран листа и получить наиболее подходящий уровень детализации Справка Добавляет к курсору мыши вопросительный знак"?". Перемещая кнопку, можно получить информацию о командах и элементах экрана. Для этого нужно установить в требуемое место указатель мыши и нажать левую кнопку мыши 1.5. Работа с базами данных. Ввод, редактирование и оформление информации. Работа с программами по архивации данных. Принципы и средства защиты информации в ЭВМ, вычислительных сетях Одна из используемых на предприятии офисная программа для разработки и так же работы с базами данных является объект Access. Список таблиц, составляющих базу данных приложения, появляется в окне базы данных при первом открытии приложения. Кроме этого, Access создает системные таблицы, в которых хранится информация обо всех объектах приложения, и эти таблицы при необходимости также могут отображаться в окне базы данных. При создании таблиц в режиме Конструктора приходится задавать имена таблиц и полей в таблицах. При этом необходимо придерживаться ряда правил. Имена полей в таблице не должны повторяться, т. е. должны быть уникальными. Имена полей могут содержать не более 64 символов, включая пробелы. Желательно избегать употребления имен полей, совпадающих с именами встроенных функций или свойств Microsoft Access (например, Name — имя).Имя поля не должно начинаться с пробела или управляющего символа (коды ASCII 00-31).Имена полей могут содержать любые символы, включая буквы, цифры, пробелы, специальные символы, за исключением точки (.), восклицательного знака (!), апострофа (') и квадратных скобок ([), (]). Рекомендуется не использовать очень длинные имена, т. к. они плохо запоминаются, и не включать в имена большое количество пробелов, особенно если с именами предполагается работать с помощью процедур Visual Basic for Application. После ввода имени поля необходимо задать тип данных, которые будут находиться в этом поле. Наиболее удобным способом является выбор типа из списка, но наименование типа можно ввести и вручную. Рисунок 11- Создание таблицы. На предприятии ВФ СГПТТ архивация проводится в следующих случаях когда необходимо создать резервные копии наиболее ценных файлов, когда необходимо освободить место на диске когда необходимо передать файлы по электронной почте. Архивация - это сжатие одного или более файлов с целью экономии памяти и размещение сжатых данных в одном архивном файле. Архивация данных - это уменьшение физических размеров файлов, в которых хранятся данные, без значительных информационных потерь. Одна из распространенных и использовавшихся программ архиваторов на предприятии это WinRAR – это 32 разрядная версия архиватора RAR для Windows. Это мощное средство создания архивов и управления ими(рис.12) Рисунок 12- Архиватор WinRAR. Позволяет распаковывать архивы CAB, ARJ, LZH, TAR, GZ, ACE, UUE, BZ2, JAR, ISO, и обеспечивает архивирование данных в форматы ZIP и RAR. Обеспечивает полную поддержку архивов ZIP и RAR. Имеет специальные алгоритмы, оптимизированные для текста и графики. Для мультимедиа сжатие можно использовать только с форматами RAR Поддерживает технологию перетаскивания (drag & drop) Имеет интерфейс командной строки. Может осуществлять непрерывное архивирование, что обеспечивает более высокую степень сжатия по сравнению с обычными методами сжатия, особенно при упаковке большого количества небольших файлов однотипного содержания. Обеспечивает поддержку многотомных архивов, то есть осуществляет разбивку архива на несколько томов (например, для записи большого архива на диски). Расширение томов: RAR, R01, R02 и т.д. При самораспаковывающемся архиве первый том имеет расширение EXE. Создает самораспаковывающиеся архивы (SFX) обычные и многотомные архивы, обеспечивает защиту их паролями. Обеспечивает восстановление физически поврежденных архивов. Имеет средства восстановления, позволяющие восстанавливать отсутствующие части многотомного архива. Одним из средств физической защиты являются системы архивирования и дублирования информации. В локальных сетях, где установлены один-два сервера, чаще всего система устанавливается непосредственно в свободные слоты серверов. В крупных корпоративных сетях предпочтение отдается выделенному специализированному архивационному серверу, который автоматически архивирует информацию с жестких дисков серверов и рабочих станций в определенное время, установленное администратором сети, выдавая отчет о проведенном резервном копировании. Наиболее распространенными моделями архивированных серверов являются Storage Express System корпорации Intel ARCserve for Windows. Для борьбы с компьютерными вирусами наиболее часто применяются антивирусные программы, реже - аппаратные средства защиты. Однако, в последнее время наблюдается тенденция к сочетанию программных и аппаратных методов защиты. Среди аппаратных устройств используются специальные антивирусные платы, вставленные в стандартные слоты расширения компьютера. Корпорация Intel предложила перспективную технологию защиты от вирусов в сетях, суть которой заключается всканировании систем компьютеров еще до их загрузки. Кроме антивирусных программ, проблема защиты информации в компьютерных сетях решается введением контроля доступа и разграничением полномочий пользователя . Для этого используются встроенные средства сетевых операционных систем, крупнейшим производителем которых является корпорация Novell. В системе, например, NetWare, кроме стандартных средств ограничения доступа (смена паролей, разграничение полномочий) , предусмотрена возможность кодирования данных по принципу "открытого ключа" с формированием электронной подписи для передаваемых по сети пакетов. Однако, такая система защиты слабомощна, т.к. уровень доступа и возможность входа в систему определяются паролем, который легко подсмотреть или подобрать. Для исключения неавторизованного проникновения в компьютерную сеть используется комбинированный подход - пароль + идентификация пользователя по персональному "ключу". "Ключ" представляет собой пластиковую карту (магнитная или со встроенной микросхемой - смарт-карта) или различные устройства для идентификации личности по биометрической информации - по радужной оболочке глаза, отпечаткам пальцев, размерам кисти руки и т.д. Серверы и сетевые рабочие станции, оснащенные устройствами чтения смарт-карт и специальным программным обеспечением, значительно повышают степень защиты от несанкционированного доступа. 1.6. Общие сведения о программах компьютерной графики. Виды и назначение программ точечной графики, принципы их работы. В данном пункте описано применимость различным программ которые имеются на компьютерах в Ванинском филиале СГПТТ . Графические программы - программное обеспечение, позволяющее создавать, редактировать или просматривать графические файлы. На примере рассмотрим некоторые программы и их составляющие такие как: CorelDRAW-векторный графический редактор. Редактор CorelDRAW обладает очень гибким интерфейсом, и его можно настроить «под себя» так, как вам нравится. Вы можете убирать и добавлять панели инструментов, менять расположение иконок меню, настраивать «горячие клавиши», и делать все то, что поможет вам изменить интерфейс CorelDRAW радикально, до нужного вам состояния. (рис 13.) Рисунок 13- Рабочая область программы CorelDRAW. Adobe Photoshop- графический редактор позволяет сменить фон фотографии, добавить или убрать элементы картины, убрать недостатки, например, эффект красных глаз. Фактически Adobe Photoshop способен создать любую картину с нуля. В него включен оптимальный набор инструментов, которые позволят в достаточной мере отредактировать несложную фотографию (рис.14). Рисунок 14- Рабочая область программы Adobe Photoshop. GIMP - может работать с масками, слоями, он имеет много полезных инструментов, предназначенных для создания новых изображений, так и для работы с уже готовыми графическими файлами. Редактор просто незаменим для web-мастеров, которые работают в операционной системе Linux, особенно когда не требуется создание сложных профессиональных изображений, а нужно просто подправить что-нибудь по мелочам. Например, редактирование скриншотов, иконок или добавление водяного знака (рис.15). Рисунок 15- Рабочая область программы GIMP. 1.7. Использование средств защиты информации от несанкционированного доступа и случайных воздействий. Понятие о лицензионном и нелицензионном ПО. Несанкционированный доступ (НСД) злоумышленника на компьютер опасен не только возможностью прочтения и/или модификации обрабатываемых электронных документов, но и возможностью внедрения злоумышленником управляемой программной закладки, которая позволит ему предпринимать следующие действия: 1. Читать и/или модифицировать электронные документы, которые в дальнейшем будут храниться или редактироваться на компьютере. 2. Осуществлять перехват различной ключевой информации, используемой для защиты электронных документов. 3. Использовать захваченный компьютер в качестве плацдарма для захвата других компьютеров локальной сети. 4. Уничтожить хранящуюся на компьютере информацию или вывести компьютер из строя путем запуска вредоносного программного обеспечения. Защита компьютеров от НСД является одной из основных проблем защиты информации, поэтому в большинство операционных систем и популярных пакетов программ встроены различные подсистемы защиты от НСД. Например, выполнение аутентификации в пользователей при входе в операционные системы семейства Windows. Однако, не вызывает сомнений тот факт, что для серьезной защиты от НСД встроенных средств операционных систем недостаточно. К сожалению, реализация подсистем защиты большинства операционных систем достаточно часто вызывает нарекания из-за регулярно обнаруживаемых уязвимостей, позволяющих получить доступ к защищаемым объектам в обход правил разграничения доступа. Выпускаемые же производителями программного обеспечения пакеты обновлений и исправлений объективно несколько отстают от информации об обнаруживаемых уязвимостях. Поэтому в дополнение к стандартным средствам защиты необходимо использование специальных средств ограничения или разграничения доступа. Данные средства можно разделить на две категории: 1. Средства ограничения физического доступа. 2. Средства защиты от несанкционированного доступа по сети. Наиболее надежное решение проблемы ограничения физического доступа к компьютеру – использование аппаратных средств защиты информации от НСД, выполняющихся до загрузки операционной системы. Средства защиты данной категории называются «электронными замками». Теоретически, любое программное средство контроля доступа может подвергнуться воздействию злоумышленника с целью искажения алгоритма работы такого средства и последующего получения доступа к системе. Поступить подобным образом с аппаратным средством защиты практически невозможно: все действия по контролю доступа пользователей электронный замок выполняет в собственной доверенной программной среде, которая не подвержена внешними воздействиями. На подготовительном этапе использования электронного замка выполняется его установка и настройка. Настройка включает в себя следующие действия, обычно выполняемые ответственным лицом – Администратором по безопасности: 1. Создание списка пользователей, которым разрешен доступ на защищаемый компьютер. Для каждого пользователя формируется ключевой носитель (в зависимости от поддерживаемых конкретным замком интерфейсов – дискета, электронная таблетка iButton или смарт-карта), по которому будет производиться аутентификация пользователя при входе. Список пользователей сохраняется в энергонезависимой памяти замка. 2. Формирование списка файлов, целостность которых контролируется замком перед загрузкой операционной системы компьютера. Контролю подлежат важные файлы операционной системы, например, следующие: системные библиотеки Windows, исполняемые модули используемых приложений, шаблоны документов Microsoft Word и т. д. Контроль целостности файлов представляет собой вычисление их эталонной контрольной суммы, например, хэширование по алгоритму ГОСТ Р 34.11-94, сохранение вычисленных значений в энергонезависимой памяти замка и последующее вычисление реальных контрольных сумм файлов и сравнение с эталонными. В штатном режиме работы электронный замок получает управление от BIOS защищаемого компьютера после включения последнего. На этом этапе и выполняются все действия по контролю доступа на компьютер, а именно: Замок запрашивает у пользователя носитель с ключевой информацией, необходимой для его аутентификации. Если ключевая информация требуемого формата не предъявляется или если пользователь, идентифицируемый по предъявленной информации, не входит в список пользователей защищаемого компьютера, замок блокирует загрузку компьютера. 1. Если аутентификация пользователя прошла успешно, замок рассчитывает контрольные суммы файлов, содержащихся в списке контролируемых, и сравнивает полученные контрольные суммы с эталонными. В случае, если нарушена целостность хотя бы одного файла из списка, загрузка компьютера блокируется. Для возможности дальнейшей работы на данном компьютере необходимо, чтобы проблема была разрешена Администратором, который должен выяснить причину изменения контролируемого файла и, в зависимости от ситуации, предпринять одно из следующих действий, позволяющих дальнейшую работу с защищаемым компьютером: 2. Пересчитать эталонную контрольную сумму для данного файла, т.е. зафиксировать измененный файл; 3. Восстановить исходный файл; 4. Удалить файл из списка контролируемых. 5. Если все проверки пройдены успешно, замок возвращает управление компьютеру для загрузки штатной операционной системы. Поскольку описанные выше действия выполняются до загрузки операционной системы компьютера, замок обычно загружает собственную операционную систему (находящуюся в его энергонезависимой памяти – обычно это MS-DOS или аналогичная ОС, не предъявляющая больших требований к ресурсам), в которой выполняются аутентификация пользователей и проверка целостности файлов. В этом есть смысл и с точки зрения безопасности – собственная операционная система замка не подвержена каким-либо внешним воздействиям, что не дает возможности злоумышленнику повлиять на описанные выше контролирующие процессы. Информация о входах пользователей на компьютер, а также о попытках несанкционированного доступа сохраняется в журнале, который располагается в энергонезависимой памяти замка. 1.7. Мультимедиа: понятия, определения. Основное мультимедийное оборудование, требования к нему Мультимедиа (multimedia) - это современная компьютерная информационная технология, позволяющая объединить в компьютерной системе текст, звук, видеоизображение, графическое изображение и анимацию (мультипликацию). Мультимедиа- это сумма технологий, позволяющих компьютеру вводить, обрабатывать, хранить, передавать и отображать (выводить) такие типы данных, как текст, графика, анимация, оцифрованные неподвижные изображения, видео, звук, речь. В качестве носителей мультимедийных продуктов используются средства, способные хранить огромное количество самой разнообразной информации. Как правило, мультимедийных продукты ориентированы либо на компьютерные носители и средства воспроизведения (CD-ROM), либо на специальные телевизионные приставки (CD-i), либо на телекоммуникационные сети и их системы. CD-ROM (CD - Read Only Memory) - оптический диск, предназначенный для компьютерных систем. Среди его достоинств - многофункциональность, свойственная компьютеру, среди недостатков - отсутствие возможности пополнения информации - ее "дозаписи" на диск, не всегда удовлетворительное воспроизведение видео и аудио информации. CD-i (СD - Interactive) - специальный формат компакт-дисков, разработанный фирмой Philips для TV приставок. Среди его достоинств - высокое качество воспроизведения динамичной видеоинформации и звука. Среди недостатков - отсутствие многофункциональности, неудовлетворительное качество воспроизведения статичной визуальной информации, связанное с качеством TV мониторов. Video-CD (TV формат компакт-дисков) - замена видеокассет с гораздо более высоким качеством изображения. Среди недостатков - отсутствие многофункциональности и интерактивности (на которые он при создании и не был рассчитан). DVD-i (Digital Video Disk Interactive) - формат недалекого будущего, представляющий " интерактивное TV" или кино. В общем - то DVD представляет собой не что иное, как компакт-диск (СD), только более скоростной и много большей ёмкости. Кроме того, применён новый формат секторов, более надёжный код коррекции ошибок, улучшена модуляция каналов. Видеосигнал, хранящийся на DVD-видеодиске получается сжатием студийного видеосигнала CCIR-601по алгоритму MPEG-2 (60 полей в секунду с разрешением 720x480). Если изображение сложное или быстро изменяется, возможны заметные на глаз дефекты сжатия вроде дробления или размытость изображения. Заметность дефектов зависит от правильности сжатия и его величины (скорости потока данных). При скорости 3,5 Мб/с дефекты сжатия иногда бывают заметны. При скорости 6 Мб/с сжатый сигнал почти не отличается от оригинала. Основным недостатком DVD-видео как формата является наличие сложной схемы защиты от копирования и региональной блокировки (диск, купленный в одной части мира, может не воспроизводиться на устройстве DVD, приобретённом в другой части мира. Другая проблема - не все существующие сегодня на рынке приводы DVD-ROM читают диски с фильмами, записанными для бытовых грывателей. Основными целями применения продуктов, созданных в мультимедиа технологиях (CD-ROM с записанной на них информацией), являются: 1. Популяризаторская и развлекательная (CD используются в качестве домашних библиотек по искусству или литературе). 2. Научно-просветительская или образовательная (используются в качестве методических пособий). 3. Научно-исследовательская - в музеях и архивах и т.д. (используются в качестве одного из наиболее совершенных носителей и "хранилищ" информации). 1.8. Установление причин сбоев в процессе обработки и их анализ. Устранение программных сбоев, возникающих при работе с ЭВМ и периферийными устройствами При работе с компьютером возникают проблемы, которые могут затормозить процесс производства. Машина начинает перегружаться, выдавать непонятные ошибки и т.д. Это может быть последствием небрежного обращения с техникой. Компьютерные сбои – это нарушение нормального функционирования какой – либо программы , драйвера, устройства или же компьютера в целом. Внешне это выглядит как резкое замедление работы компьютера или его зависание, появление на экране монитора различных сообщений , диалоговых окон. Главными причинами сбоев в работе компьютера являются- вирусы , неаккуратное удаление и установка программного обеспечения, отсутствие некоторых важных файлов из за непреднамеренного удаления или сбоя жестких дисков, изменение реестра Windows, несовместимость некоторых свежеустановленных программ, неполадки связанные с перепадами напряжения. Вирусы и активность хакеров – наиболее частые причины замедления работы компьютера. Для их устранения потребуется установить последнюю версию антивируса и антивирусной базы с официального сайта разработчика. Затем в интерфейсе программы выбирается полная глубокая проверка всего компьютера с удалением всех вредоносных кодов. Статистика показывает, что наиболее эффективным антивирусом является «Касперский». Он эффективен в борьбе с хакерами и вирусами, но имеет один существенный недостаток – расходует слишком много системных ресурсов и может вызывать замедление работы «слабых» компьютеров. Элементы микросхем могут состоять из твердых, сыпучих и жидких материалов. Отдельные химические элементы с течением времени теряются свои качественные свойства, что приводит к снижению эффективности работы компьютера. Вероятность появления подобных неисправностей обычно повышается на 3-й год после начала эксплуатации микросхемы или даты ее выпуска. Решение логично – заменить микросхему. Точно определить какая микросхема снизила производительность можно при наличии специального оборудования в мастерских. Однако со временем пользователи учатся определять подобные элементы самостоятельно. Визуально определить механические повреждения системных плат весьма проблематично. Обычно без обращения в сервисный центр не обойтись. Самостоятельный ремонт и эксперименты не рекомендуются. Для того чтобы предотвратить сбои рабочей станции , нужно соблюдать следующие стандартные правила: 1.Устанавливать новое программное обеспечение с последними драйверами; 2.Своевременно обновлять программу удаления шпионских программ и антивирусные базы. 3. Обновлять систему безопасности для предотвращения атак нна уязвимые места операционной системы; 4.Переодически запускать приложение чистки реестра; 5.Регулрно проверять компьютер на вирусы; 6.Постоянно проводить резервное копирование наиболее ввжных документов; 7.Проверять совместимость новых аппаратных устройств с уже используемыми. 1.10. Общие сведения о сетевых технологиях. Разновидности ВС, принципы их работы. Понятия и определения локальных ВС, их характеристики. Вычислительная сеть - ВС [network] – это совокупность ЭВМ, объединённых средствами передачи данных. Средства передачи данных в ВС в общем случае состоят из следующих элементов: связных ЭВМ, каналов связи (спутниковых, телефонных, волоконно-оптических и др.), коммутирующей аппаратуры и др. В зависимости от удалённости ЭВМ, входящих в ВС, сети условно разделяют на локальные и глобальные. Локальная сеть - ЛВС [localareanetwork - LAN] – это группа связанных друг с другом ЭВМ, расположенных в ограниченной территории, например, в здании. Расстояния между ЭВМ в локальной сети может достигать нескольких километров. Локальные сети развёртываются обычно в рамках некоторой организации, поэтому их называют также корпоративными сетями. Назначение локальной сети - осуществление совместного доступа к данным, программам и оборудованию. У коллектива людей, работающего над одним проектом появляется возможность работать с одними и теми же данными и программами не По-очереди, а одновременно. Локальная сеть предоставляет возможность совместного использования оборудования. Оптимальный вариант - создание локальной сети с одним принтером на каждый отдел или несколько отделов. Файловый сервер сети позволяет обеспечить и совместный доступ к программам и данным. У локальной сети есть также и административная функция. Контролировать ход работ над проектами в сети проще, чем иметь дело с множеством автономных компьютеров.
|
|
|
|
|
|
|
|
|
|
|
|
Состав локальной сети
В состав локальной сети (ЛВС) входит следующее оборудование:
· Активное оборудование – коммутаторы, маршрутизаторы, медиаконвекторы;
· Пассивное оборудование – кабели, монтажные шкафы, кабельные каналы, коммутационные панели, информационные розетки;
· Компьютерное и периферийное оборудование – серверы, рабочие станции, принтеры, сканеры.
В зависимости от требований, предъявляемых к проектируемой сети, состав оборудования, используемый при монтаже может варьироваться.
Основные характеристики локальной сети
В настоящее время в различных странах мира созданы и эксплуатируются различные типы ЛВС с различными размерами, топологией, алгоритмами работы, архитектурной и структурной организацией. Независимо от типа сетей, к ним предъявляются общие требования:
· Скорость - важнейшая характеристика локальной сети;
· Адаптируемость - свойство локальной сети расширяться и устанавливать рабочие станции там, где это требуется;
· Надежность - свойство локальной сети сохранять полную или частичную работоспособность вне зависимости от выхода из строя некоторых узлов или конечного оборудования.
 Все современные локальные сети делятся на два вида:
Все современные локальные сети делятся на два вида:
· Одноранговые локальные сети - сети, где все компьютеры равноправны: каждый из компьютеров может быть и сервером, и клиентом. Пользователь каждого из компьютеров сам решает, какие ресурсы будут предоставлены в общее пользование и кому
· Локальные сети с цетрализованным управлением. В сетях с централизованным управлением политика безопасности общая для всех пользователей сети.
В зависимости от назначения и размера локальной сети применяются либо одноранговые сети, либо сети с централизованным управлением.
Если сеть выходит за пределы здания, то такая ВС называется глобальной [wideareanetwork -WAN]. Глобальная сеть может включать в себя другие глобальные сети, локальные сети и отдельные ЭВМ.
Глобальные сети практически имеют те же возможности, что и локальные. Но они расширяют область их действия. Польза от применения глобальных сетей ограничена в первую очередь скоростью работы: глобальные сети работают с меньшей скоростью, чем локальные.
Сети предназначены для выполнения многих задач, в том числе:
организация совместного использования файлов для повышения целостности информации;
организация совместного использования периферийных устройств, например, принтеров, для уменьшения общих расходов на оборудование офиса;
обеспечения централизованного хранения данных для облегчения их защиты и архивирования.
Глобальные сети придают всему этому большие масштабы и добавляют такую удобную вещь, как электронная почта.
 Преимущества использования ЛВС
Преимущества использования ЛВС
1. Объединение персональных компьютеров в виде локальной вычислительной сети дает ряд преимуществ:
2. Разделение ресурсов, которое позволяет экономно использовать дорогостоящее оборудование, например, лазерные принтеры, со всех присоединенных рабочих станций;
3. Разделение данных, которое предоставляет возможность доступа и управления базами данных и элементами файловой системы с периферийных рабочих мест, нуждающихся в информации. При этом обеспечивается возможность администрирования доступа пользователей соответственно уровню их компетенции;
4. Разделение программного обеспечения, которое предоставляет возможность одновременного использования централизованных, ранее установленных программных средств;
5. Разделение ресурсов процессора, при котором возможно использование вычислительных мощностей для обработки данных другими системами, входящими в сеть.
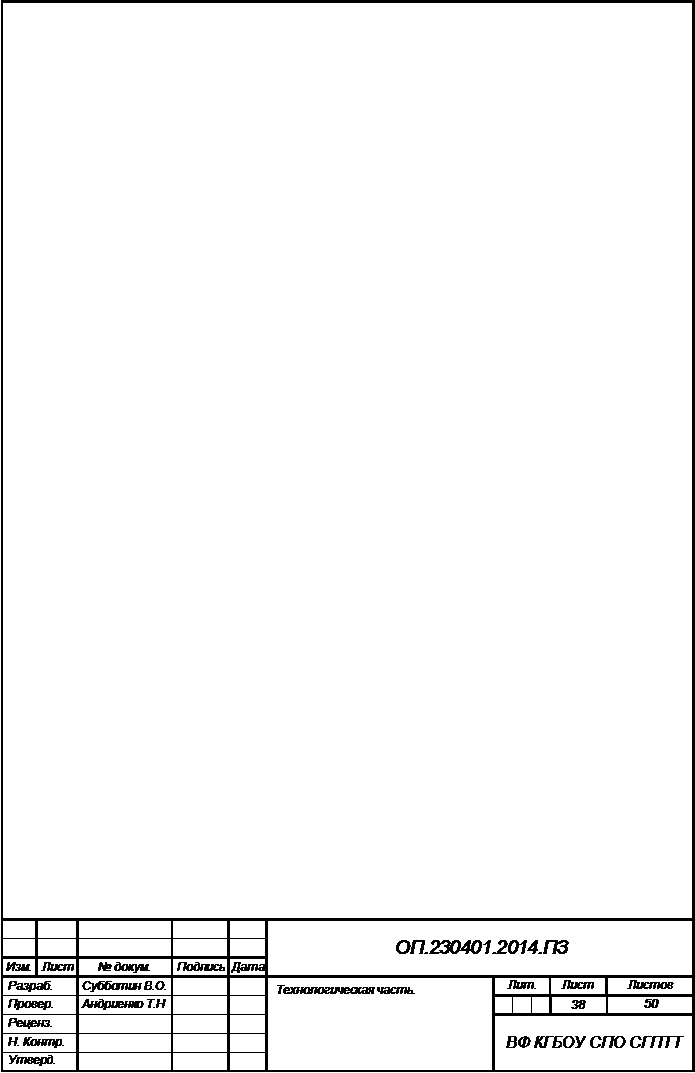 2.1. Разработка программного средства по индвидуальному саданию «Создание тестовоой программы по учебной дисциплине Обществознание»
2.1. Разработка программного средства по индвидуальному саданию «Создание тестовоой программы по учебной дисциплине Обществознание»
В данной технологической части нужно создать тестовую программу на тему «Обществознание» с помощью языка программирования Delphi.
Меню программы является одним из наиболее важных элементов программного интерфейса. С его помощью обеспечивается доступ пользователя ко всем функциям приложения. Именно поэтому такой элементинтерфейса нашел широкое применение еще в программах для DOS, а для программ, функционирующих в среде Windows, он стал обязательным.
Панели инструментов также впервые были использованы еще во времена DOS, но особого распространения не имели. Тогда их область применения в основном ограничивалась графическими редакторами. С наступлением эпохи Windows ситуация изменилась, и в настоящее время панели инструментов присутствуют практически во всех современных программах(рис.16).

Рисунок 16- Рабочий вид и интерфейс Delphi.
 И так для начала создания тестовой программы нужно создать форму и раскидать на неё нужные компоненты.
И так для начала создания тестовой программы нужно создать форму и раскидать на неё нужные компоненты.
И так создадим форму и переименуем её в свойствах (рис.17).

 Рисунок 17- Создание формы для программы.
Рисунок 17- Создание формы для программы.
Далее создаем компонент Page Control для создания теста в это области(рис.18).


Рисунок 18- Создание компонента Page Control
 Далее создаем вкладки , для этого на созданном компоненте кликаем правой кнопкой мыши и выбираем из списка New Page (рис.19).
Далее создаем вкладки , для этого на созданном компоненте кликаем правой кнопкой мыши и выбираем из списка New Page (рис.19).
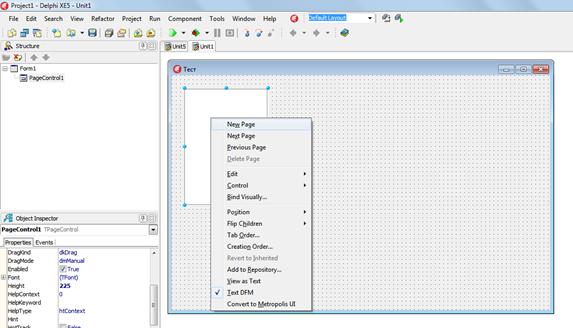 Рисунок 19- Создание вкладок .
Рисунок 19- Создание вкладок .
Так же в свойствах переименовываем вкладку (рис 20).

Рисунок 20 – Настройка свойств
Далее повторяем предыдущие действа, создаем вкладки и переименовываем их в свойствах (рис. 21).

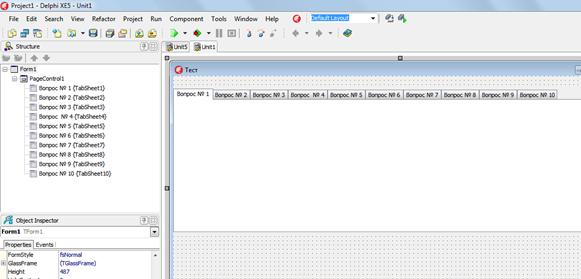
Рисунок 21- Создание вкладок теста.
Далее добавляем компонент Radio Group для занесения в этот компоненты вопросов и варианты ответов для теста (рис.22).

Рисунок 22- Добавление новых компонентов на форму.
 В свойствах переименовываем компонент на данный вопрос (рис. 23).
В свойствах переименовываем компонент на данный вопрос (рис. 23).

Рисунок 23 – Настройка свойств компонента.
Далее в свойствах добавляем варианты ответов на данный вопрос для этого находим свойство Items и нажимаем на появившееся троеточие (рис.24)

Рисунок 24- Настройка свойств компонента.
 В появившемся окне записывает варианты ответов на данный вопрос (рис.25).
В появившемся окне записывает варианты ответов на данный вопрос (рис.25).

Рисунок 25- Создание вариантов ответов для теста.
В результате получилась форма с первым вопрос и ответами к нему (рис.26).

Рисунок 26- Форма первого тестового вопроса.
 Так же добавляем компоненты на вкладки с вопросами и соответствующими им ответами.
Так же добавляем компоненты на вкладки с вопросами и соответствующими им ответами.
На вкладке с последним вопрос нужно создать кнопку на которую нажав нужно узнать результат (рис 27).

Рисунок 27-Добавление кнопки на форму.
В свойствах переименовываем кнопку на имя «Результат теста»
Кликаем на созданную кнопку несколько раз и появляется окно для ввода кода, чтобы запрограммировать данную кнопку для того чтобы она выводила результат тестирования (рис. 28).

Рисунок 28- Окно для ввода кода программы .
 Вводим код для того чтобы запрограммировать кнопку подсчета:
Вводим код для того чтобы запрограммировать кнопку подсчета:
var
Form5: TForm5;
ball: integer;
type answers=array[1..10,0..4] of byte;
const otvet:answers=((0,0,0,1,0),(0,1,0,0,0),(1,0,0,0,0),(0,1,0,0,0),(0,0,1,0,0),
(0,0,0,1,0),(0,0,0,1,0),(0,1,0,0,0),(0,1,0,0,0),(0,0,1,0,0));
implementation
{$R *.dfm}
procedure TForm5.Button1Click(Sender: TObject);
begin
ball:=otvet[1,radiogroup1.ItemIndex]+otvet[2,radiogroup2.ItemIndex]+
otvet[3,radiogroup3.ItemIndex]+otvet[4,radiogroup4.ItemIndex]+
otvet[5,radiogroup5.ItemIndex]+otvet[6,radiogroup6.ItemIndex]+otvet[7,radiogroup7.ItemIndex]+ otvet[8,radiogroup8.ItemIndex]+otvet[9,radiogroup9.ItemIndex]+otvet[10,radiogroup10.ItemIndex];
ShowMessage('Вы правильно ответили на '+IntToStr(ball)+' из 10 вопросов');
Exit
end;
procedure TForm5.PageControl1Change(Sender: TObject);
begin
end;
end.
После ввода кода, воспроизводим программу, нажав на кнопку Run Without (рис 28.)



Рисунок 28- Создание тестовой программы.
В результате воспроизвелся тест, записанный кодом (рис.29).

Рисунок 29- Проверка созданной тестовой программы.
Для проверки можно пройти тест и выявить результат (рис.30).

 Рисунок 30- Прохождение теста для проверки его работоспособности.
Рисунок 30- Прохождение теста для проверки его работоспособности.
 Целью производственной практики являлись:
Целью производственной практики являлись:
-знакомство с реальной практической работой учреждения;
- развитие навыков самостоятельного решения проблем и задач, связанных с проблематикой, выбранной специализации;
- овладение методикой работы, применяемой в данном учреждении;
- проработка теоретических вопросов, связанных с деятельностью учреждения на котором проводится практика в рамках выбранной специальности и специализации;
- применение полученных в процессе обучения
- получение информации об особенностях информационных систем на месте прохождения производственной практики.
В целях написания отчета по производственной практики нужно было показать свои умения в различных направления по эксплуатации и модернизации ЭВМ. А так же показать умение программирования и работы с программа для программирования. Данные цели выполнены без ошибок и некорректностей.
Список литературы
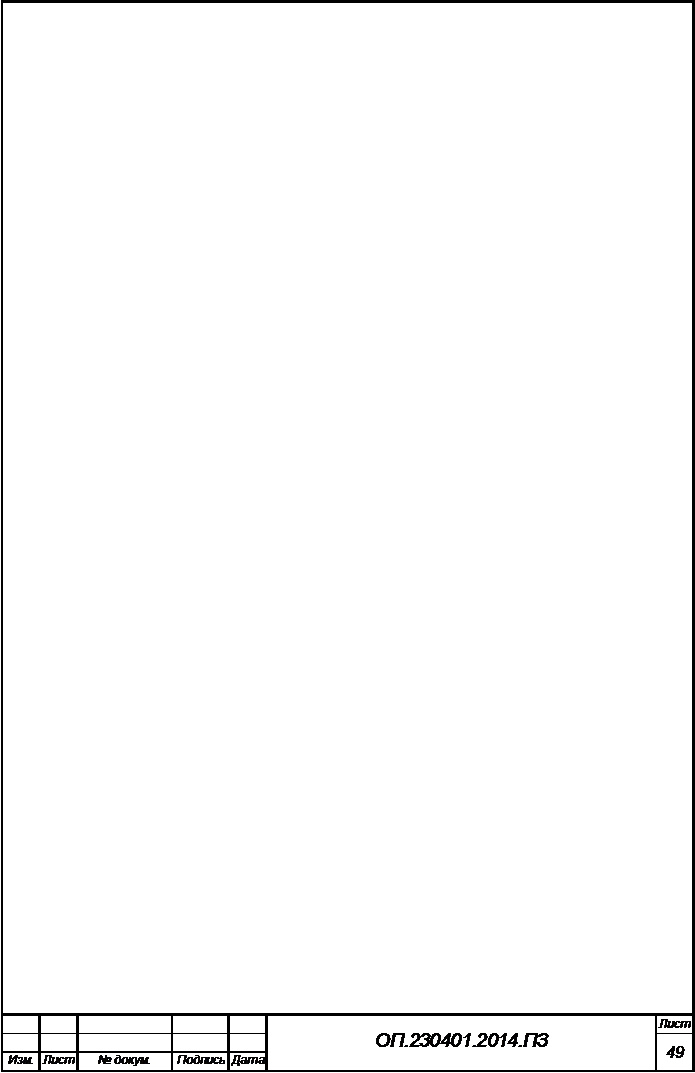 |
1. Воеводин В. В., Воеводин Вл. В. Параллельные вычисления. — СПб.: БХВ-Петербург, 2007. — 608 с.
2. Головкин Б. А. Параллельные вычислительные системы. — М.: Наука, 2009. — 520 с.
3. Джеймс Кобелус. Превращение локальных вычислительных сетей в виртуальные супер-ЭВМ // Сети, № 3, 2011. — С. 13—15.
4. Дубинин В. Н., Зинкин С. А. Проектирование систем внешних ЗУ на магнитных дисках для супер-ЭВМ // Материалы Всесоюзного науч.-техн. семинара «Периферийные устройства ЭВМ и систем». — М.: МДНТП, 2011. — С. 22—26.
5. Иванова О. В. Применение ассоциативной конвейерной памяти для организации потоковых вычислений в многопроцессорных вычислительных системах // Доклады МК «Информационные средства и технологии», том 2. — М.: Станкин, 2010. — С. 106—109.
6. Каган Б. М. Электронные вычислительные машины и системы: Учебн. пособие для вузов. — М.: Энергоатомиздат, 2008. — 552 с.
7. Киселёв А. В., Корнеев В. В. Современные микропроцессоры. — М.: Нолидж, БХВ-Петербург, 2009. — 440 с.
8. Корнеев В. В. Параллельные вычислительные системы. — М.: Нолидж, 2009. — 311 с.
9. Ладыгин И. И., Мороховец Ю. Е., Калинина Г. А. Акторные сети — язык описания потоковых вычислений // Доклады МК «Информационные средства и технологии», том 1. — М.: Станкин, 2008. — с. 18—23.
10. Ларионов А. Вычислительные комплексы, системы и сети / А. М. Ларионов, С. А. Майоров, Г. И. Новиков: Учебник для вузов. — Л.: Энергоатомиздат, 2007. — 288 с.
11. http://5fan.ru/wievjob.php?id=32482
12.  http://shansi.narod.ru/Disk_PC/Stat_PC/MS_OfficePC/Stat_MS_Office/Excel/Stat_Excel/Stat_04.htm
http://shansi.narod.ru/Disk_PC/Stat_PC/MS_OfficePC/Stat_MS_Office/Excel/Stat_Excel/Stat_04.htm
13. http://www.delphiplus.org/
14. http://www.adobe.com/ru/products/photoshopfamily.html
15. http://products.office.com/ru-RU/word
16. http://www.slo.ru/files/archivers/
17. http://programki.net/podcategory.php?pc=554
18. http://coandroid.ru/arhivator/
19. http://lyceum1.perm.ru/general/kaf/k_info/k_info_met/set.htm
20. http://tvskit.narod.ru/stati/stati18/lvs.html
21. http://xreferat.ru/33/3099-1-mul-timedia.html
22. http://freesoft.ru/?sec=mm1
23. http://products.office.com/ru-RU/excel
24. http://www.taurion.ru/access
25. http://www.inf1.info/book/export/html/214
Дата добавления: 2018-05-02; просмотров: 666; Мы поможем в написании вашей работы! |

Мы поможем в написании ваших работ!
