Разработка рабочих чертежей машиностроительного изделия
По созданной объемной модели шпинделя можно разработать рабочие чертежи, для этого в начале в меню выбираем панель Режим, Формат листа и указываем нужные нам параметры - рисунок 11. Получаем рамку – рисунок 12. Далее заполняем штамп, для этого нажмаем кнопку Свойства на панели ADEM Vault. Откроется диалог "Свойства" –рисунок 13, заполняем поля диалога на закладках "Общие" и "CAD" и нажмаем кнопку ОК. Затем нажимаем кнопку Заполнение штампа  на панели Заполнение штампа. Данные из диалога будут внесены в поля формы рисунок 14.
на панели Заполнение штампа. Данные из диалога будут внесены в поля формы рисунок 14.

Рисунок 11– Формат листа

Рисунок 12 – Рамка

Рисунок 13– Свойства
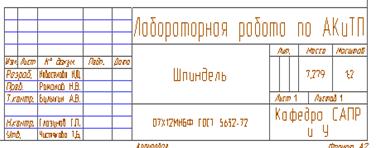
Рисунок 14 – Заполненный штамп
Затем строим главные виды нашего объемного машиностроительного изделия. Нажмаем и удерживаем кнопку Создание чертежных видов по 3д модели  на панели инструментов Черчение по 3D. В дополнительном меню выбираем Главные виды. Появится диалог Получение видов. Указываем необходимые параметры видов. Нажимаем кнопку ОК. Указываем положение видов на чертеже нажатием левой кнопки мыши. Далее строим разрез нашей детали. Нажимаем и удерживаем кнопку Создание чертежных видов по 3D модели
на панели инструментов Черчение по 3D. В дополнительном меню выбираем Главные виды. Появится диалог Получение видов. Указываем необходимые параметры видов. Нажимаем кнопку ОК. Указываем положение видов на чертеже нажатием левой кнопки мыши. Далее строим разрез нашей детали. Нажимаем и удерживаем кнопку Создание чертежных видов по 3D модели  на панели инструментов Черчение по 3D. В дополнительном меню выбираемРазрез ломаный. При помощи левой кнопки мыши указываем один из видов. Выбираем тип штриховки на панели Тип штриховки. Строим линию разреза, указав последовательно начальную, промежуточные и конечную точки. В ломаном разрезе сегменты линии разреза могут пересекаться под любым углом. При помощи клавиатуры вводим обозначение разреза и нажимаем кнопку ОК или клавишу Enter. Указываем положение разреза на чертеже нажатием левой кнопки мыши. Далее проставляем размеры на рабочем чертеже при помощи панели инструментов Размеры.Рабочий чертеж готов – рисунок 15.
на панели инструментов Черчение по 3D. В дополнительном меню выбираемРазрез ломаный. При помощи левой кнопки мыши указываем один из видов. Выбираем тип штриховки на панели Тип штриховки. Строим линию разреза, указав последовательно начальную, промежуточные и конечную точки. В ломаном разрезе сегменты линии разреза могут пересекаться под любым углом. При помощи клавиатуры вводим обозначение разреза и нажимаем кнопку ОК или клавишу Enter. Указываем положение разреза на чертеже нажатием левой кнопки мыши. Далее проставляем размеры на рабочем чертеже при помощи панели инструментов Размеры.Рабочий чертеж готов – рисунок 15.
|
|
|
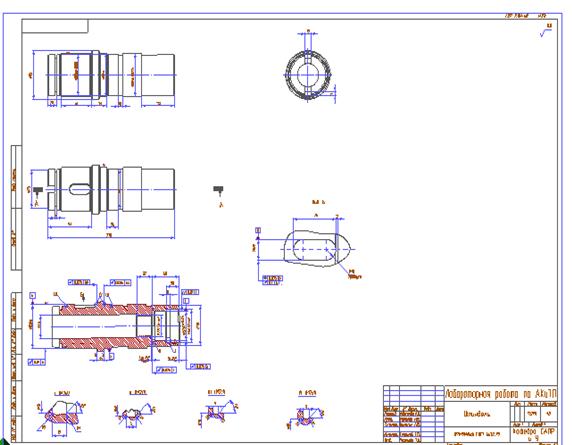
Рисунок 15 – Рабочий чертеж
Проектирование технологического процесса механической обработки данного машиностроительного изделия
Для создания техпроцесса нажимаем кнопку "Создать" в модуле САРР на панели инструментов Управление объектами, выбираем Технологический процесс, Механообработка,как показано на рисунке 16.
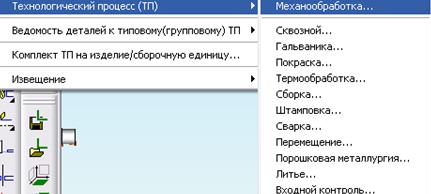
Рисунок 17 – Создание ТП
Далее задаем Общие данные,объект Общие данные представлен на рисунке 18 и создается первым и в дереве техпроцесса он может быть только один. Общие данные это параметры, которые заносятся на титульный лист и в шапки технологических карт.

Рисунок 18 – Объект Общие данные
Далее заполняем закладку "Сортамент заготовки" - рисунок 19, а так же закладку "Подписи" – рисунок 20 и закладку "Подписи. Титульный лист" - рисунок 21.
|
|
|

Рисунок 19 –Закладка "Сортамент заготовки"
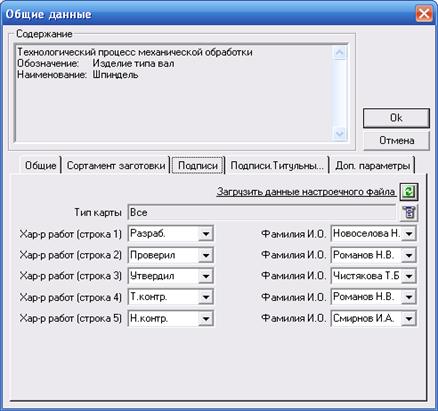
Рисунок 20 - Закладка "Подписи"
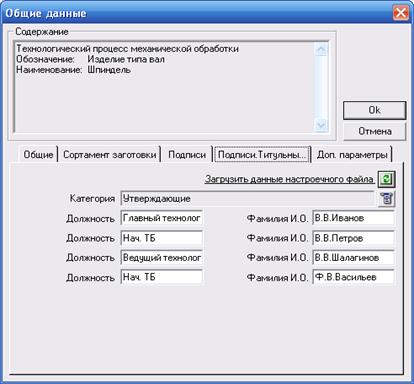
Рисунок 21 – Закладка "Подписи. Титульный лист"
После создания Общих данных следует создать Технические требования и Требования безопасности. Технические требования находятся в дереве техпроцесса внутри объекта РАЗДЕЛ: Технические требования. Создавать технические требования можно после создания раздела: Технические требования. Требования заносятся в начало маршрутной карты и их количество неограниченно. Диалог объекта Технические требования представлен на рисунке 22.
. 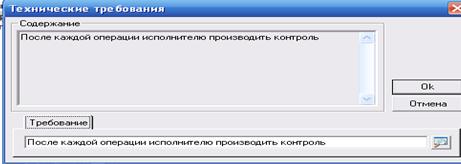
Рисунок 22 – Технические требования
Требования безопасности находятся в дереве техпроцесса внутри объекта РАЗДЕЛ: Требования безопасности. Создавать требования безопасности можно после создания раздела: Требования безопасности. Требования заносятся в начало маршрутной карты после технических требований, если они есть, и их количество неограниченно. Диалог объекта Требования безопасности представлен на рисунке 23.

Рисунок 23 - Требования безопасности
Дата добавления: 2018-05-02; просмотров: 212; Мы поможем в написании вашей работы! |

Мы поможем в написании ваших работ!
