Текстовый редактор. Назначение и использование. Привести примеры
Текстовый редактор — это программа, которая позволяет создавать, редактировать, форматировать, сохранять и печатать документы. Текстовые редакторы, содержащие более широкий спектр возможностей — вставку таблиц, рисунков, проверку орфографии и пр., называются текстовыми процессорами. В последние годы гораздо чаще используются именно текстовые процессоры — Microsoft Word.
Редактирование — процесс, который позволяет добавлять, удалять, перемещать и изменять фрагменты документа.
Форматирование — это изменение внешнего вида документа. Форматирование текстового документа состоит из трех этапов.
A) Форматирование страницы. Можно сделать с помощью команды [Файл — параметры страницы...]. Форматирование страницы производится по следующим параметрам:
• формат (размер) бумаги. По умолчанию — обычно А4;
• ориентация: книжная (вертикальная) и альбомная (горизонтальная);
• поля — расстояние от края страницы до границы текстовой области.
Б) Форматирование абзаца. В компьютерных документах абзацем называется любой фрагмент документа, заканчивающийся символом ¶ — маркером конца абзаца. Абзац может состоять из любых символов, рисунков, объектов и др. Существуют также и пустые абзацы. С помощью команды [Формат — Абзац...] задаются основные параметры:
• отступ слева и справа — задается относительно полей страницы. Абзац можно сделать уже или несколько шире остального текста;
|
|
|
• красная строка — можно задать отступ, выступ или нулевую;
• выравнивание на странице (задается в пределах отступа) — по левому краю, по центру, по правому краю и по ширине страницы;
• интервал перед и после — задается расстояние до предыдущего и последующего абзацев;
• междустрочный интервал — задает расстояние между строками внутри абзаца.
B) Форматирование символов. К символам относятся все буквы, цифры, пробелы, знаки препинания, знаки арифметических операций, различные специальные символы. В текстовом процессоре можно изменять вид символов (форматировать).
Шрифтом называют полный набор символов определенного начертания.
Каждый шрифт имеет свое название: Times New Roman, Arial, Comic Sans.
Открыв вкладку [Формат — Шрифт...], мы можем отформатировать шрифт по таким параметрам:
• гарнитура, или собственно тип шрифта;
• размер. Размер шрифта измеряется в пунктах. Это исторически сложившаяся в издательском деле единица измерения. 1пт = 0,376мм;
• начертание — может быть полужирным, курсивным, курсивным полужирный или нормальным.
Кроме этих основных можно задать еще ряд дополнительных параметров или эффектов: цвет, верхний или нижний индекс, подчеркивание и пр.
|
|
|
Способ записи текста в память компьютера называется форматом файла. Простейший формат текстового документа содержит только числовые коды символов. Текстовые форматы делятся на универсальные (которые читаются большинством текстовых редакторов) и оригинальные (используются только отдельным редактором).
Наиболее распространенные на сегодняшний день форматы:
TXT (text only) — только текст — самый универсальный формат. Из названия видно, что он сохраняет только текст без форматирования. Может быть прочитан текстовыми редакторами в различных операционных системах.
RTF (Rich Text Format) — универсальный формат, сохраняет все форматирование. Объем файла из-за этого существенно возрастает. Читается большинством текстовых приложений.
DOC — оригинальный формат текстового процессора Word. Сохраняет все форматирование.
HTML, HTM — язык разметки гипертекста. Формат используется при создании Web-страниц. Содержит управляющие коды — теги.
Задание 2.
К билету №19.
Задание 1.
Электронные таблицы. Назначение и использование. Привести примеры
Электронная таблица — это программа для обработки и хранения числовых данных, которая работает в режиме диалога с пользователем. Данные здесь организованы в виде прямоугольной таблицы.
|
|
|
Самым распространенным среди пользователей является табличный процессор Microsoft Excel.
Excel позволяет создавать и форматировать таблицы любых видов. Данные программные средства используются для решения экономических и инженерных задач, а также задач прогнозирования, планирования, статистики.
Основные функции электронных таблиц Excel:
• ввод исходной информации в ячейки (форматирование таблиц);
• редактирование и корректировка исходных данных;
• обработка данных по формулам;
• построение графиков и диаграмм;
• статистическая обработка данных;
• упорядочивание по признаку;
• отображение на экране, запись на внешние запоминающие устройства или вывод на принтер расчетной таблицы данных.
Рабочее поле Excel имеет вид сетки, столбцы пронумерованы буквами, а строки числами. Каждая ячейка имеет свое имя — адрес: А7, В12 и т.д. Каждая ячейка может содержать число, текст и формулу. Часть ячеек содержит исходную, первичную информацию, а часть — производную (т.е. результаты операций над первичными данными). Электронная таблица имеет большие размеры. Наиболее часто используются таблицы: 256 столбцов на 16384 строк.
|
|
|
Выделим элементы окна — новые, характерные, элементы Excel.
• заголовок строки;
• заголовок столбца;
• выделенная ячейка;
• поле имени;
• строка формул;
• строка состояний;
• ярлычки листов;
• пустая кнопка для выделения всей таблицы.
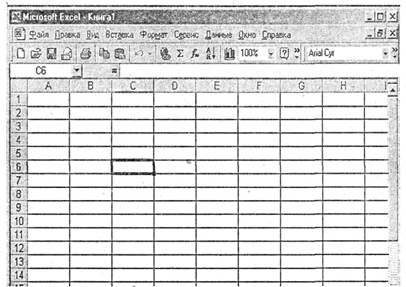
Рис. 11. Рабочее поле Excel
Типы и формат данных
В любую ячейку электронной таблицы можно ввести число, формулу, текстовую информацию. Excel отличает один вид информации от другого, так как существуют специальные правила набора разных типов данных.
Число представляет собой некую последовательность символов, в которую входят цифры, а также знаки «+», «-» в начале последовательности или «,»(как разделитель целой и дробной части). Например:
267
-23,98
+4567,765
По умолчанию после фиксации числа Excel сдвигает его к правой границе ячейки.
Формула представляет собой последовательность символов, которая начинается со знака «=». В формулу могут входить данные разного типа (числа, адреса ячеек, функции), соединенные между собой знаками арифметических операций. Например: =А4+С5*В7. Набираемая в ячейку формула отображается в строке формул, а в ячейку после нажатия клавиши «Enter» заносится результат выполнения данной формулы.
Текст. Если последовательность символов не является ни числом, ни формулой, то она считается текстом и не подвергается каким-либо преобразованиям. Например: 345,78 — это число, а 345.78 — это текст; или а1237 — это текст.
Исходные данные в таблицах Excel представлены числами и текстами, а для выполнения операций над содержимым ячеек используются формулы. Первым символом формулы в ячейках Excel всегда является символ «=». Далее набирается арифметическое выражение, которое состоит из операндов (элементов), соединенных между собой знаками арифметических операций. Ввод формулы заканчивается нажатием клавиши «Enter». Вводимая формула отображается в строке формул. Использование для расчетов формул удобно и практично, так как при изменяющихся исходных данных в ячейках результат автоматически изменяется, корректируется. Пример записи формулы в ячейке G6:
=А7+В8*4,
это означает, что значение ячейки G6 равно значению (содержимому) ячейки А7 плюс значение (содержимое) ячейки В8, умноженное на 4.
Запись в ячейке G6 вида А7+В8*4 будет считаться текстом, так как отсутствует символ «=».
Обозначение ячейки, составленное из номера столбца и номера строки (А12, СЗ, ...), называется относительным адресом или просто адресом. В большинстве случаев это удобно и практично. При некоторых операциях копирования, удаления, вставки Excel автоматически изменяет этот адрес в формулах.
Существуют некоторые методы оптимизации, упрощающие ввод формул. Например, адрес ячейки можно включить в формулу одним щелчком мыши. Вместо того, чтобы «вручную» набирать =С6+С7..., можно сделать следующее: • ввести «=»;
• щелкнуть мышью на ячейке С6 (ее адрес появится в формуле);
• ввести «+»;
• щелкнуть на С7 и т.д.
Для того, чтобы отредактировать уже введенную формулу, можно сделать это несколькими способами:
• дважды щелкнуть мышью на ячейке, чтобы начать редактирование формулы, содержащейся в ней;
• выбрать ячейку и щелкнуть мышью в строке формул, чтобы там выполнить необходимые изменения.
Копирование формул.Excel позволяет скопировать формулу в смежные ячейки; при этом адрес ячейки будет, изменен автоматически. Для этого необходимо выделить ячейку (например, С10). Установить указатель мыши на черный квадратик в правом нижнем углу курсорной рамки (указатель примет форму черного крестика). Нажать левую кнопку мыши и смещать указатель вправо по горизонтали, так, чтобы смежные ячейки (D10 и F10) были выделены пунктирной рамкой. После этого отпустить кнопку мыши. Excel скопирует формулу в ячейки D10 и F10, причем номера столбцов будут автоматически изменены на D и F.
Копировать формулу, записанную в выделенные ячейки, можно только по горизонтали или по вертикали. При этом:
• копирование по горизонтали влево (вправо) на одну ячейку уменьшает (увеличивает) каждый номер столбца в формуле на единицу.
• копирование вверх (вниз) по вертикали на одну ячейку уменьшает (увеличивает) каждый номер строки в формуле на единицу.
Абсолютные адреса. Использование относительных адресов в формулах иногда становится источником ошибок. Чтобы отменить автоматическое изменение адресов данной ячейки, можно назначить ей абсолютный адрес. Для этого необходимо поставить перед номером столбца и (или) перед номером строки знак доллара «$». Знак «$», указанный перед номером столбца, означает, что этот номер не будет изменяться при операциях копирования формул, вставки и удаления. Например, в адресе $А5 не будет меняться номер столбца, в адресе В$7 — не будет меняться номер строки, в адресе $D$10 не будет меняться ни адрес строки, ни адрес столбца.
Задание 2.Работа с дисками (лечение диска от вирусов)
Компьютерные вирусы.
Первая «массовая» эпидемия компьютерного вируса произошла в 1986 году, когда вирус Brain «заражал» дискеты первых массовых персональных компьютеров. В настоящее время известно несколько десятков тысяч вирусов.
Обязательным свойством компьютерного вируса является способность к размножению (самокопированию) и незаметному для пользователя внедрению в файлы и загрузочные сектора дисков. Название «вирус» по отношению к компьютерным программам пришло из биологии именно по признаку способности к саморазмножению.
Если вирус находится в памяти компьютера, то при определенных условиях он может активизироваться и заставить компьютер выполнять какие-либо действия. Активизация вируса может быть связана с различными событиями (наступлением определенной даты или дня недели, запуском программы, открытием документа и т.д.).
Компьютерные вирусыявляются программами, которые могут «размножаться» и скрытно внедрять свои копии в файлы, загрузочные сектора дисков и документы. Активизация компьютерного вируса может вызывать уничтожение программ и данных.
Разнообразны и последствия действия вирусов. По масштабу вредных воздействий вирусы можно разделить на: безвредные, неопасные, опасные, очень опасные.
По «среде обитания» вирусы можно разделить на файловые, загрузочные, макро-вирусы и сетевые.
1. Файловые вирусы
Файловые вирусы различными способами внедряются в исполняемые файлы (программы) и обычно активизируются при их запуске. После запуска зараженной программы вирусы находятся в оперативной памяти компьютера и остаются активными (т.е. могут заражать другие файлы) вплоть до момента выключения компьютера или перезагрузки операционной системы.
Профилактическая защита от файловых вирусов состоит в том, чтобы не запускать на исполнение файлы, полученные из сомнительного источника и предварительно не проверенные антивирусными программами.
2. Загрузочные вирусы
Загрузочные вирусы записывают себя в загрузочные сектор диска. При загрузке операционной системы с зараженного диска вирусы внедряются в оперативную память компьютера.
Профилактическая защита от таких вирусов состоит в отказе от загрузки операционной системы с гибких дисков и установке в BIOS вашего компьютера защиты загрузочного сектора от изменений.
3. Макровирусы
Макровирусы заражают файлы документов Word и электронных таблиц Excel. Макровирусы фактически представляют собой макрокоманды (макросы), которые встраиваются в документ.
После загрузки зараженного документа в приложение макровирусы постоянно присутствуют в памяти компьютера и могут заражать другие документы. Угроза заражения прекращается только после закрытия приложения.
Профилактическая защита от макровирусов состоит в предотвращении запуска вируса. При открытии документа в приложениях Word и Excel сообщается о присутствии в них макросов (потенциальных вирусов) и предлагается запретить их загрузку. Выбор запрета на загрузку макросов надежно защитит ваш компьютер от заражения макровирусами, однако отключит и полезные макросы, содержащиеся в документе.
4. Сетевые вирусы
По компьютерной сети могут распространяться и заражать компьютерные любые обычные вирусы. Это происходит, например, при получении зараженных файлов с серверов файловых архивов. Однако существуют и специфические сетевые вирусы, которые используют для своего распространения электронную посту и Всемирную паутину.
«Почтовый» вирус содержится во вложенных в почтовое сообщение файлах. Если получатель сообщения откроет вложенный файл (вирус), то произойдет заражение компьютера. Этого не случится после чтения самого почтового сообщения, так как заражено не почтовое сообщение, а вложенный в него файл.
Профилактическая защита от почтовых вирусов заключается в том, чтобы не открывать вложенные в почтовые сообщения файлы, полученные из сомнительных источников.
Для выполнения задания на компьютере должна быть установлена антивирусная программа, например Dr.Web. for Windows.
Технология выполнения работы.
1. Вставьте дискету в дисковод
2. Запустите Dr.Web. for Windows.
3. В открывшемся окне щелкните на «диск А:». На нем должна появиться пиктограмма в виде маленького красного шарика.
4. Теперь нужно установить параметры проверки. В верхнем горизонтальном меню выбираем пункт «настройки».
 |
Рис. 17. Исследование дискет в среде антивирусной
программы Dr. Web. for Windows
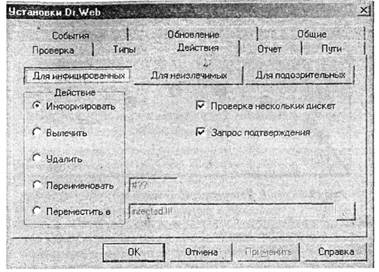
Рис. 18.Настройка Dr. Web for Windows
5. В открывшемся меню выбираем «Изменить настройки», а в нем — «Действия».
6. На этой вкладке нажимаем «Для инфицированных».7.Выбираем «вылечить». Нажимаем ОК. Окно закрывается.
8. В главном окне Dr. Web. for Windows нажимаем на кнопку с идущим человечком (Начать/завершить проверку).
9. Проверка начата. Вы можете наблюдать за процессом на полосе индикации внизу.
10. По окончании проверки программа сообщает об этом. Так же выводится информация о результатах проверки.
К билету №20.
Задание 1.
Дата добавления: 2018-05-02; просмотров: 1635; Мы поможем в написании вашей работы! |

Мы поможем в написании ваших работ!
