Инструктаж по технике без опасности
Содержание
Введение. 2
Знакомство с предприятием. 3
Структура предприятия. 5
Инструктаж по технике без опасности. 8
Структура рабочего места. 13
Установка драйверов. 16
Настройка сети Windows 7. 19
Подключение принтера. 21
Заключение. 23
Список литературы.. 24
ПРИЛОЖЕНИЕ 1. 25
ДОЛЖНОСТНАЯ ИНСТРУКЦИЯ ТЕХНИКА ЭВМ.. 25
Введение
Компьютерная техника - это необходимый современный инструмент, который помогает решать абсолютно любые производственные задачи. Как и любой другой инструмент, компьютерная техника требует своевременного сервисного обслуживания. Не следует ждать того момента, когда потребуется срочный ремонт. Необходимо заблаговременно производить техническое обслуживание и модернизацию рабочего инструмента. Производственная практика проходила с 02 октября по 15 октября вЮго-Западном государственном университете на кафедре Информационных систем и технологий
Практика по профилю специальности направлена на закрепление, расширение, углубление и систематизацию знаний, полученных при изучении общепрофессиональных и специальных дисциплин, приобретение первоначального практического опыта.
Основными задачами практики по профилю специальности 09.03.03 Прикладная информатикаявляются: развитие профессионального мышления; получение профессиональных умений и навыков, подготовка будущего специалиста к самостоятельной трудовой деятельности; развитие и углубление навыков программирования; изучение и освоение программных систем, пакетов прикладных программ.
|
|
|
Знакомство с предприятием
Юго-Западный государственный университет (Ку́рский госуда́рственный техни́ческий университе́т) — вуз, организованный в 1964 году как Курский политехнический институт[1]. Выпускает студентов технических, экономических, юридических и некоторых гуманитарных специальностей.
Юго-Западный государственный университет (ЮЗГУ) - ведущий вуз центральной России классического типа со сбалансированным набором естественно-научных, гуманитарных, экономических, сервисных и инженерных специальностей, развитыми системами подготовки и аттестации кадров высшей квалификации, дополнительного профессионального образования и довузовской подготовки, последние шесть лет университет входит в число лучших вузов страны. В университете сконцентрирован значительный научный потенциал, реализуется более 200 образовательных программ. Подробная информация о вузе на официальном портале www.swsu.ru
В конце 50-х годов в г. Курске открылись крупные промышленные предприятия – Курский завод тракторных запчастей (КЗТЗ) и комбинат химических волокон «Химволокно». Для их деятельности нужны были квалифицированные специалисты. Этим объяснялась острая потребность города в техническом вузе.
|
|
|
История Курского политехнического института тесно связана с историей учебно-консультационного пункта Всесоюзного заочного политехнического института открытого в г. Курске в 1957 г.
Размещался УКП ВЗПИ в помещении Областной сельскохозяйственной школы на улице Ленина, 35. В нем обучались 2000 студентов-заочников, которые занимались на десяти факультетах, с первого по третий курс. Дальнейшее обучение, выполнение и защита дипломных проектов проводились в Москве.
Для проведения лабораторно-практических занятий со студентами УКП ВЗПИ использовались учебные помещения педагогического и медицинского институтов, а также электромеханического техникума.
Возглавлял УКП ВЗПИ - А.Н. Погорелов. Под его руководством работали П.К. Белоусова (методист), М.П. Корнеева (библиотекарь), преподаватели математики: В.А. Голиков, Л.И. Авдохина, В.Ф. Никифорова и др.
Огромная потребность городской и областной промышленности в профессиональных кадрах и сложность в организации учебного процесса из-за отсутствия собственных учебных площадей привели к тому, что в 1961 году Министерством высшего образования СССР принимается решение о строительстве в г. Курске здания для филиала ВЗПИ.
|
|
|
Вскоре благодаря материальной поддержке курских заводов «Волокно», РТИ, КЗТЗ, «Счетмаш» и других предприятий строительство началось. Здание по ул. Челюскинцев возводилось практически всеми строительными организациями города при самом активном участии студентов-заочников и сотрудников УКП. Значительное содействие строительству оказывали председатель Курского Совнаркома С.И. Шапуров и секретарь обкома КПСС Т.И. Архипова. Наряду со строительством здания УКП осуществлялось комплектование оборудования для учебных аудиторий и оснащения лабораторий.
К лету 1963 г. помещение для Курского филиала ВЗПИ было построено.
Оно и стало первым учебным корпусом Курского политехнического института
Структура предприятия
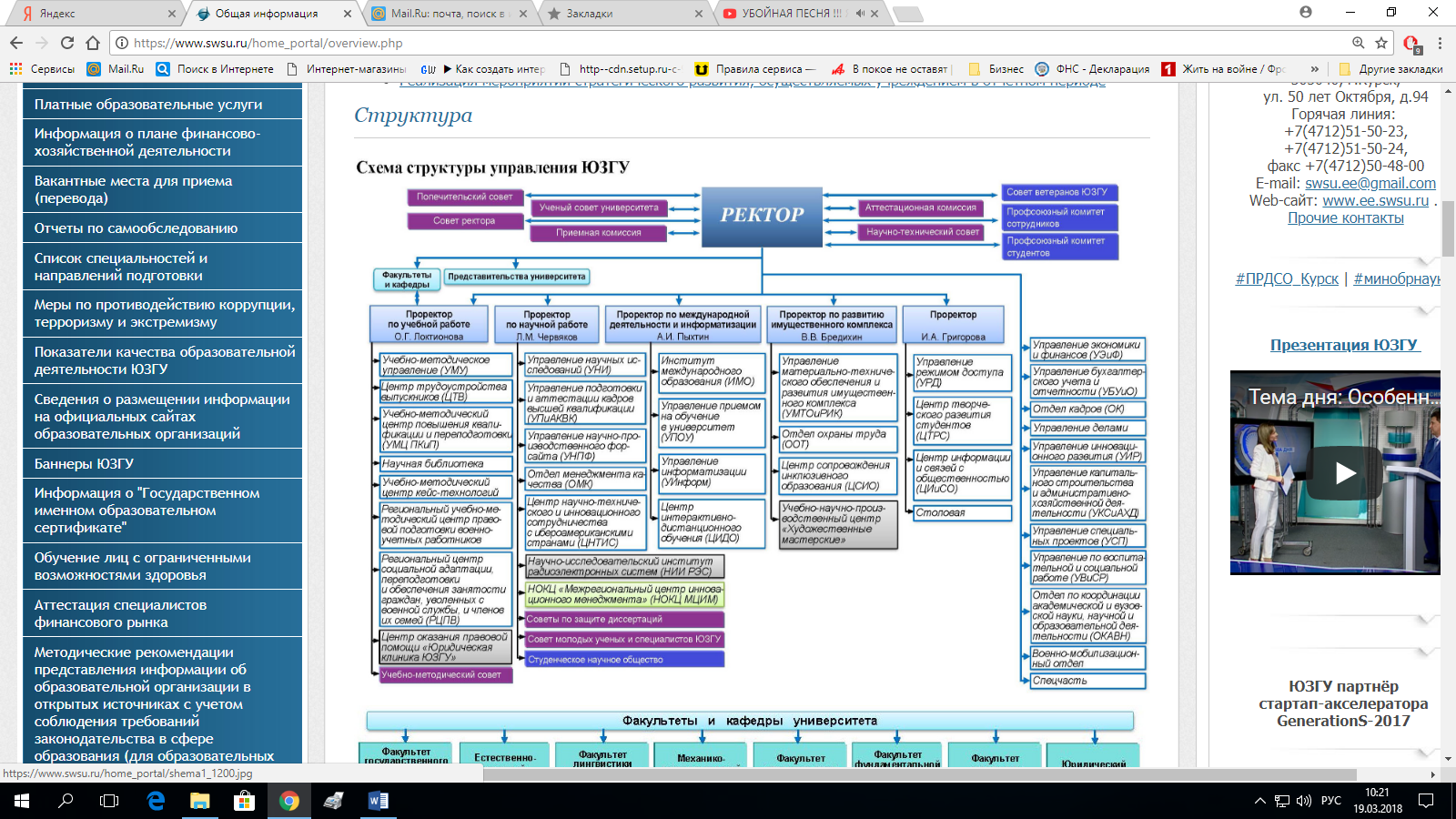
Сокращения
• ИМО – Институт международного образования
• НБ – Научная библиотека
• НИИ РЭС – Научно-исследовательский институт радиоэлектронных систем
• НОКЦ МЦИМ – Научно-образовательный консалтинговый центр «Межрегиональный центр инновационного менеджмента
|
|
|
• НОЦ-Наноэлектроника – Научно-образовательный центр нанотехнологий в электронике ЮЗГУ
• ОК – Отдел кадров
• ОКАВН – Отдел по координации академической и вузовской науки, научной и образовательной деятельности
• ОМК - Отдел менеджмента качества
• ООТ - Отдел охраны труда
• РУМЦ – Региональный учебно-методический центр правовой подготовки военно-учетных работников
• РЦПВ – Региональный центр социальной адаптации, переподготовки и обеспечения занятости граждан, уволенных с военной службы, и членов их семей
• СМУС ЮЗГУ – Совет молодых ученых и специалистов ЮЗГУ
• СНО – Студенческое научное общество
• УБУиО - Управление бухгалтерского учета и отчетности
• УВиСР – Управление по воспитательной и социальной работе
• УД – Управление делами
• УИнформ – Управление информатизации
• УИР – Управление инновационного развития
• УИЦМК - Учебно-инновационный центр межкультурной коммуникации
• УКСиАХД – Управление капитального строительства и административно-хозяйственной деятельности
• УМТОиРИК – Управление материально-технического обеспечения и развития имущественного комплекса
• УМУ – Учебно-методическое управление
• УМЦ КТ – Учебно-методологический центр кейс-технологий
• УМЦ ПКиК – Учебно-методический центр повышения квалификации и переподготовки
• УНИ – Управление научных исследований
• УНПФ - Управление научно-производственного форсайта
• УПиАКВК – Управление подготовки и аттестации кадров высшей квалификации
• УПОУ – Управление приемом на обучение в университет
• УРД – Управление режимом доступа
• УСП – Управление специальных проектов
• УЭиФ – Управление экономики и финансов
• ЦИДО - Центр интерактивно-дистанционного обучения
• ЦИиСО – Центр информации и связей с общественностью
• ЦНТИС – Центр научно-технического и инновационного сотрудничества с ибероамериканскими странами
• ЦПИР – Центр перспективных исследований и разработок
• ЦСИО – Центр сопровождения инклюзивного образования
• ЦТВ – Центр трудоустройства выпускников
Инструктаж по технике без опасности
1.1. К работе в качестве оператора ПК допускаются лица не моложе 18 лет, не имеющие противопоказаний по состоянию здоровья, прошедшие вводный и первичный на рабочем месте инструктажи по охране труда, обученные безопасным методам и приемам ведения работ, прошедшие стажировку на рабочем месте и проверку знаний требований охраны труда.
1.2. В течение трудовой деятельности оператор ПК обязан проходить повторные инструктажи на рабочем месте – не реже 1 раза в 6 месяцев, периодический медосмотр – в соответствии с Приказом Минздрава № 302н, очередную проверку знаний требований охраны труда – не реже 1 раза в год.
1.3. Оператор ПК проходит внеплановый инструктаж: при изменении технологического процесса или правил по охране труда, замене или модернизации оборудования, изменении условий и организации труда, при нарушениях инструкций по охране труда, перерывах в работе более чем на 60 календарных дней (для работ, к которым предъявляются повышенные требования безопасности – 30 календарных дней).
1.4. Курить разрешается только в специально отведенном и оборудованном для этого месте, принимать пищу разрешается в комнате отдыха и приема пищи. Пить воду только из специально предназначенных для этого установок.
1.5. В помещении, где проводятся работы на ПК, необходимо создать оптимальные условия зрительной работы. Освещенность рабочего места при смешанном освещении (в горизонтальной плоскости в зоне размещения клавиатуры и рабочих документов) должна быть в пределах от 300 до 500 Лк. Основной поток естественного света должен быть слева, солнечные лучи и блики не должны попадать в поле зрения работающего и на экраны видеомониторов.
1.6. Монитор должен находиться на расстоянии 50-70 см от глаз оператора ПК и иметь антибликовое покрытие. Покрытие должно также обеспечивать снятие электростатического заряда с поверхности экрана, исключать искрение и накопление пыли.
1.7. Нельзя загораживать заднюю стенку системного блока или ставить ПК вплотную к стене, это приводит к нарушению охлаждения системного блока и его перегреву.
1.8. Режим работы и отдыха должен зависеть от характера выполняемой работы. При вводе данных, редактировании программ, считывании информации с экрана непрерывная продолжительность работы с ПК не должна превышать 4 часа за рабочий день при 8-ми часовом рабочем дне. Через каждый час работы необходимо делать перерывы на отдых по 5-10 минут или по 15-20 минут каждые два часа работы.
1.9. Для снятия общего утомления во время перерывов необходимо проводить физкультпаузы, включающие упражнения общего воздействия, улучшающие функциональное состояние нервной, сердечно-сосудистой, дыхательной систем, а также улучшающих кровообращение, снижающих мышечное утомление.
1.10. В процессе работы на оператора ПК могут воздействовать следующие опасные и вредные факторы:
— повышенные уровни электромагнитного излучения
— повышенный уровень статического электричества
— повышенный уровень прямой блесткости
— неравномерность распределения яркости в поле зрения
— напряжение зрения
— напряжение внимания
— эмоциональные нагрузки
— длительные статические нагрузки
— монотонность труда
— большой объем информации
— интеллектуальные нагрузки
1.12. Оператор ПК должен извещать своего непосредственного руководителя о любой ситуации, угрожающей жизни и здоровью людей, о каждом несчастном случае, происшедшем на производстве, об ухудшении состояния своего здоровья, в том числе о проявлении признаков острого заболевания.
1.13. Курить следует только в специально отведенных и оборудованных для этого местах. Запрещается употребление спиртных напитков и появление на работе в нетрезвом состоянии, в состоянии наркотического или токсического опьянения.
1.14. За невыполнение данной инструкции виновные привлекаются к ответственности согласно действующему законодательству Российской Федерации.
2. ТРЕБОВАНИЯ ОХРАНЫ ТРУДА ПЕРЕД НАЧАЛОМ РАБОТЫ
2.1. Подготовить свое рабочее место к работе, убрать посторонние предметы.
2.2. Произвести визуальный осмотр ПК, убедиться в исправности электророзеток, штепсельных вилок, питающих электрошнуров.
2.3. Включить ПК в сеть 220В, при этом штепсельную вилку держать за корпус.
2.4. Обо всех обнаруженных неисправностях оборудования, электропроводки и других неполадках сообщить своему непосредственному руководителю и приступить к работе только после их устранения.
3. ТРЕБОВАНИЯ ОХРАНЫ ТРУДА ВО ВРЕМЯ РАБОТЫ
3.1. Во время работы быть внимательным, не отвлекаться на посторонние дела и разговоры, не отвлекать других.
3.2. Рабочее место должно быть оборудовано так, чтобы исключать неудобные позы и длительные статические напряжения тела
3.3. При работе на ПК должна быть исключена возможность одновременного прикосновения к оборудованию и к частям помещения или оборудования, имеющим соединение с землей (радиаторы батарей, металлоконструкции).3.4. Во время работы нельзя класть на монитор бумаги, книги и другие предметы, которые могут закрыть его вентиляционные отверстия.
3.5. Оператору ПК во время работы запрещается:
— касаться одновременно экрана монитора и клавиатуры;
— прикасаться к задней панели системного блока при включенном питании;
— переключение разъемов интерфейсных кабелей периферийных устройств при включенном питании;
— загромождать верхние панели устройств бумагами и посторонними предметами
— допускать захламленность рабочего места бумагой, в цепях не должно накапливаться пыль;
— производить отключение питания во время выполнения активной задачи;
— производить частые переключения питания;
— допускать попадание влаги на поверхность системного блока, монитора;
— производить самостоятельно вскрытие и ремонт оборудования.
4. ТРЕБОВАНИЯ ОХРАНЫ ТРУДА В АВАРИЙНЫХ СИТУАЦИЯХ
4.1. При возникновении неисправности необходимо отключить ПК от сети. ЗАПРЕЩАЕТСЯ пытаться самостоятельно устранить причину неисправности, об этом необходимо сообщить в службу технического обслуживания.
4.2. В случае возгорания электропровода или ПК немедленно отключить его от сети, сообщить об этом в пожарную часть по телефону 101 или 112 и приступить к тушению пожара углекислотным или порошковым огнетушителем.
4.3. Запрещается применять пенные огнетушители для тушения электропроводок и оборудования под напряжением, так как пена — хороший проводник электрического тока.
4.4. При несчастном случае немедленно освободить пострадавшего от действия травмирующего фактора, соблюдая собственную безопасность, оказать пострадавшему первую помощь, при необходимости вызвать бригаду скорой помощи по телефону 103 или 112. По возможности сохранить обстановку, при которой произошел несчастный случай, если это не угрожает жизни и здоровью окружающих и не нарушает технологического процесса, для проведения расследования причин возникновения несчастного случая, или зафиксировать на фото или видео. Сообщить руководству предприятия.
5. ТРЕБОВАНИЯ ОХРАНЫ ТРУДА ПО ОКОНЧАНИИ РАБОТЫ
5.1. Отключить ПК от сети, штепсельную вилку при этом держать за корпус. Запрещается отключать ПК за электропровод. При отключении ПК со съемным шнуром питания сначала необходимо отключить вилку от розетки, а затем отключить питающий шнур от ПК.
5.2. Привести в порядок рабочее место.
5.3. Чистку ПК от пыли необходимо производить только после его полного отключения от сети.
Структура рабочего места
Компьютер настолько прочно вошел в жизнь современного человека, являясь главным инструментом работы и отдыха, что представить себе офис без него практически невозможно. Компьютеры, используемые в повседневной жизни, делятся наофисные, домашние, игровые, профессиональные и т.д., но большинство современных предприятий оснащены стандартными офисными моделями. Они позволяют сотрудникам совершать разнообразные действия с информацией и документами, при этом офисные компьютеры обычно работают в тесной связи с другими видами оргтехники (принтерами, сканерами и т.д.).
Сведения о системе:
операционная система – MicrosoftWindows 7, изготовитель компьютера - INTELComputersINC., процессор - Intel(R) процессор intelcorei5 3.20 GHz (2 CPUs), оперативная память – 4 Гб RAM.
Процессор:
IntelCorei5 4460 имеет тепловой пакет в 84 Вт. Это среднестатистическое значение для 4-ядерного решения этого производителя. Для сравнения: следующее поколение «БроадВелл» может похвастаться тепловым пакетом в 77 Вт. Ну а последние решения «Скайлайк» почему-то идут уже с увеличенным тепловым пакетом в 91 Вт. Максимально же допустимая температура по заверениям производителя для этого процессорного решения составляет 72 градуса по шкале Цельсия.
Процессор Corei5 4460 может похвастаться наличием технологии «Турбо-Буст». Как результат, он может изменять динамически свою частоту в зависимости от степени сложности решаемой задачи. Для 3-4-ядерного режима тактовая частота полупроводникового решения не изменяется и составляет 3,2 ГГц. Если же для решения задачи используются лишь 2 вычислительных модуля, то частота повышается до 3,3 ГГц. Ну а в однопоточном режиме это значение еще больше повышается до 3,4 ГГц. - 4 физических ядра на кремниевом кристалле и 4 вычислительных потока на программном уровне имеются в Corei5 4460. Характеристики этого чипа указывают на отсутствие технологии «Гипер Трейдинг». Именно поэтому в этом ЦПУ лишь 4 вычислительных потока. Из-за этого данный чип в среднем проигрывает премиальным «Кор Ай7» 10-15 процентов в большинстве приложений. В большинстве приложений эта разница не сильно ощутима, а вот стоимость у этих процессоров значительно выше. В среднем за 200 долларов можно купить Corei5 4460. Отзывы же указывают на полное соответствие цены и уровня производительности. Это отличный чип для оптимального игрового ПК. Избыточной производительностью он не может похвастаться. Но ведь для этих целей у «Интел» есть «Кор Ай7». А удел «Кор Ай5» - это сегмент средних компьютеров. Именно к этому сегменту и относится 4460. - Читайте подробнее на FB.ru: http://fb.ru/article/228017/protsessor-intel-core-i-harakteristiki-i-otzyivyi
Видеокарта:
Radeon X1300XT/X1600 Pro Series, изготовитель - ATI Technologies Inc., тип микросхем – ATI Radeon Graphics Processor (0x71CE), тип конвертера DAC – Internal DAC (400 MHz), всего памяти – 256.0 МВ, режим экрана – 1280х1024 (32 bit) (75Hz)
Монитор
Общие характеристики
Тип - ЖК, размер (видимый) - 17˝ (17˝), максимальное разрешение – 1280х1024, серия – бизнес.
Развертка
Частота развертки: горизонтальная – 31-81 КГц; вертикальная – 56-76 Гц? Полоса пропускания – 135 МГц
Экран
Яркость – 300 кд/м2, Контрасность – 500:1, Время отлика – 8 мс, область обзора по горизонтали - 160°, максимальное количество цветов – 16.2 млн.
Интерфейсы
Входы – VGA (D - Sub), DVI
Маршрутизатор – Это сетевое устройство, перенаправляющее пакеты данных в одной или нескольких подсетях в соответствие с некоторым заранее определенным принципом. В отличие от концентратора (хаба) и коммутатора (switch), которые просто соединяют компьютеры физической линией, маршрутизатор анализирует пакеты данных, определяет адресата и выбирает маршрут данных исходя из полученных сведений.
Каждый маршрутизатор имеет один или несколько портов, память для хранения таблиц маршрутизации и процессор, обрабатывающий пакеты и другую служебную информацию.
Из каждого входящего пакета маршрутизатор извлекает адреса, сверяется с таблицей маршрутизации и, если обнаруживает, что имеется путь, по которому пункт назначения может быть достигнут, пересылает пакет через нужный порт. Однако, если адрес указан некорректно, маршрут отсутствует, либо пересылка запрещена настройками безопасности — пакет отбрасывается.
Принтер
Принтер — периферийное устройство компьютера, предназначенное для вывода информации на твёрдый носитель, обычно на бумагу. Слово заимствовано из англ. printer, от to print («печатать») + -er («тот, кто совершает действие»).
Процесс печати обычно называют «выводом на печать», а получившийся документ — «распечаткой» или «твёрдой копией» (калька с англ. hard copy).
Принтеры предназначены для вывода на бумагу (создания «твердой копии») числовой, текстовой и графической информации. По своему принципу действия принтеры делятся на матричные, струйные и лазерные.
Установка драйверов
После переустановки Windows 7 или при обнаружении системой нового устройства бывает необходимо правильно инсталлировать программное обеспечение в компьютер. Часто этот процесс выполняет в автоматическом режиме и с установкой драйверов у владельцев ПК не возникает проблем.
Но случается, что автоматический процесс оканчивается с наличием ошибок либо просто не запускается.
Процесс включает в себя следующие этапы:
1. Определить устройство
2. Определить метод инсталляции драйверов (вручную либо в автоматическом режиме)
3. Определить месторасположение необходимого программного обеспечения
4. Перезапустить Windows в компьютере
Последовательность действий при установке драйверов выглядит следующим образом:
1. Открыть «Пуск» и войти в «Панель управления»
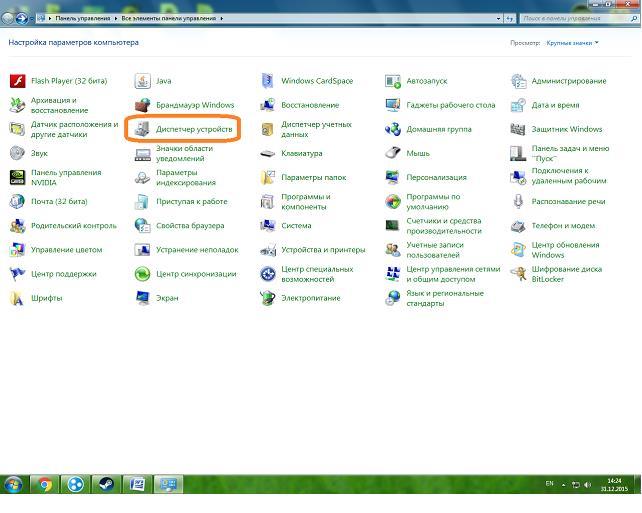
2. После этого перейти в «Диспетчер устройств»
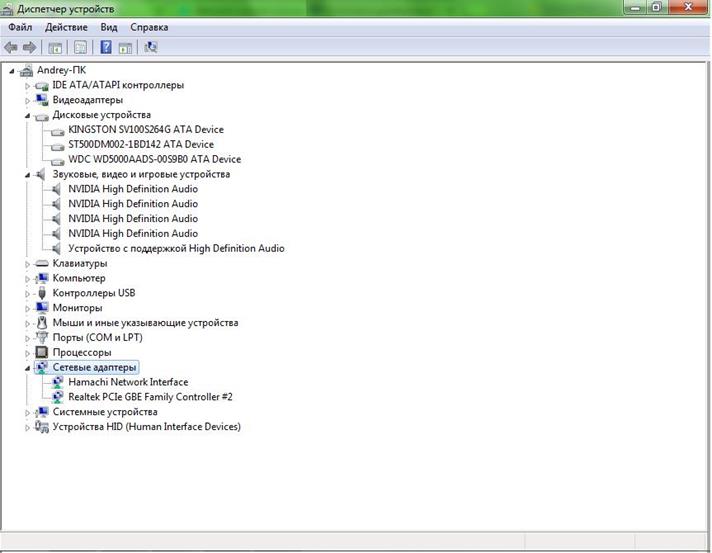
3. Отобразится перечень всех комплектующих компьютера. В случае отсутствия или просто не правильно поставленного ПО оборудование в списке будет выделено знаком «!»
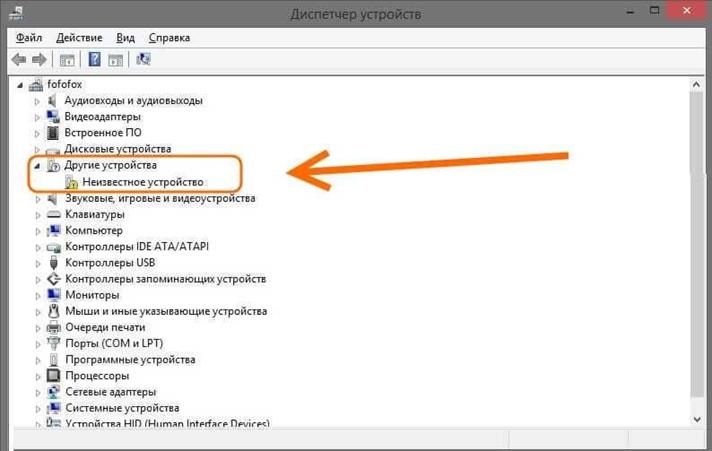
4. Необходимо вызвать контекстное меню на отмеченном устройстве и кликнуть на строчку «Обновить»
; 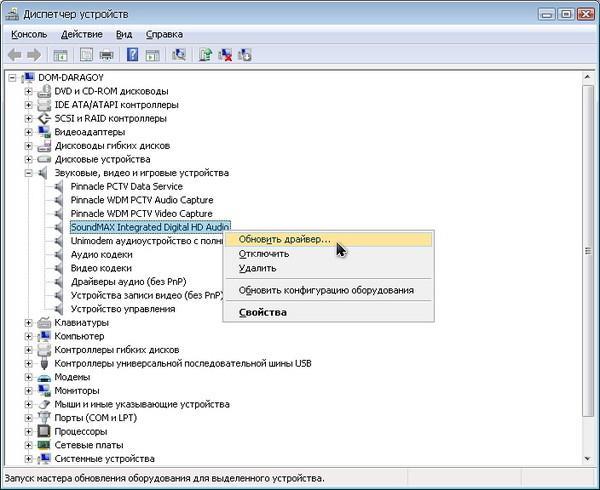
5. Затем появится требование определить метод инсталляции ПО. В случае когда автоматический режим установки не привел к успеху, потребуется сделать это вручную и щелкнуть на «Выполнить поиск в этом ПК»
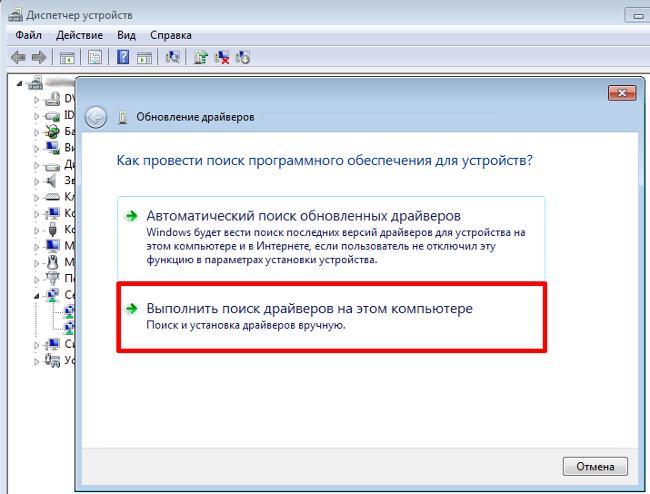
6. Далее определить месторасположение необходимого программного обеспечения. При наличии диска с драйверами оптимальным вариантом будет указать нахождение ПО на оптическом носителе, если его нет, то загрузить и указать путь к сохраненному драйверу из интернета
7. После этого щелкнуть на кнопку «Установить»
8. Дождаться завершения установки
9. Закрыть окно помощника, кликнув на «Готово»
10. Перезагрузить Windows
11. Проверить корректность установки драйвера в «Диспетчере устройств»
Настройка сети Windows 7
Локальной называется сеть, в которую объединены 2 и более компьютеров, обычно расположенных в пределах квартиры или, допустим, здания. Машины могут быть соединены между собой посредством сетевыхкабелей или беспроводным каналом связи (обычно Wi-Fi).
Для того, чтобы каждый отдельный компьютер мог «видеть» любой другой, также подключенный к локальной сети, необходимо соблюдение двух правил. Во-первых, все машины должны быть подключены к одному общему устройству связи —маршрутизатору (можно и без него — об этом чуть позже), который получает информацию от одного компьютера и передаёт на другой. Во-вторых, каждая из машин должна иметь уникальный сетевой адрес. Соблюдение этих условий достаточно для объединения множества ПК в простую локальную сеть.
В первую очередь необходимо соединить два или более устройства, например, посредством сетевого кабеля витая пара (на этом примере и рассмотрим конфигурацию локальной сети).
1. Заходим в настройки локальной домашней паутины на всех компьютерах с Windows. Делается это через «Панель управления» или поисковую строку «Пуска».
2. Открываем «Панель управления» и вызываем отвечающую за конфигурацию сетевого соединения опцию
3. Для настройки домашней сети кликаем по «Изменение параметров адаптера», расположенной в левом фрейме открывшегося окна.
4. Выполняем двойной клик по требуемому соединению
5. В открывшемся диалоге «Состояние подключения…» жмем по кнопке «Свойства» для конфигурации сетевого подключения.
6. Выполняем двойной клик по протоколу (TCP/IPv4) или выделяем наименование пункта и кликаем «Свойства», чтобы приступить к ручной настройке сетевого подключения.
7. Переводим первый триггерный переключатель в «Использовать следующий IP».
8. Вводим IP-адрес компьютера и маску подсети
9. Остальные поля оставляем нетронутыми, так как они не нужны для подключения во время формирования домашней локальной сети, и жмем «ОК».
10. В первый раз придется указать тип сетевого размещения, от которого зависят настройки файрвола и безопасности подключения, рекомендуемые Windows 7 по умолчанию.
Подключение принтера
Способов подключения принтера к компьютеру всего два: Локальный. Такой способ предусматривает подключение принтера к компьютеру через Wi-Fi или USB. При этом, подключение происходит с использованием драйвера, входящего в комплект к приобретаемому принтеру. Также драйвер можно скачать из интернета. Как правило, подключение данным способом исключает какие-либо проблемы с подключенным принтером, в отличие от второго метода. Сетевой. При этом способе принтер можно подключить к компьютеру локально и благодаря предоставленному общему доступу также появляется возможность подключать к другим компьютерам локальной сети или принт-серверу данный принтер. Сетевым же принтер сделать очень просто: достаточно подключить его к компьютеру или принт-серверу, используя Wi-Fi, USB или Lan и открыть доступ для всех пользователей данной сети.
Способ №1
Изначально следует узнать имя компьютера (к которому принтер подключен). Для этого потребуется кликнуть правой кнопкой мышки на значке «Мой компьютер». В данном меню выбираем отметку «Свойства» и в ней – вкладку под названием «Имя компьютера».
В ПО Windows7 такая вкладка будет последней в перечне отметки «Свойства». В данное меню можно также попасть и другим путем – зайдя в меню панели управления, найти значок «Система» («Свойства системы»). Узнав имя необходимого нам компьютера, можно переходим к другому компьютеру. В нем нажимаем на кнопку «ПУСК выполнить», или же просто можно открыть одну из папок.
Далее в появившейся вверху строке адреса (адреса папки) необходимо ввести \\имя компьютера. Пример: если имя компьютера «printserver», значит в строку необходимо внести «\\printserver».
После данных манипуляций нажимается ВВОД (ENTER). Таким образом, мы попадаем в удаленный компьютер и можем увидеть все доступные для него ресурсы сети. В их число входит и принтер, который можно установить, просто кликнув на нем. Если же принтер не отображается в списке доступных сетевых ресурсов, то для него необходимо открыть доступ. Для этого следует перейти к компьютеру, к которому подключен принтер. В нем мы заходим в «ПУСК», выбирая затем вкладку «Принтеры» и уже в этом появившемся окне стоит кликнуть правой кнопкой мышки по принтеру, который нам требуется. В этом окне меню выбираем «Свойства», затем находим вкладку «Доступ». В данной вкладке необходимо поставить галочку напротив отметки «Открыть общий доступ». Таким образом, данный принтер появится в перечне ресурсов сети.
Способ № 2
Необходимо зайти в панель управления и выбрать в предложенном меню папку «устройства и принтеры». Затем следует нажать «Добавить принтер» (или в других версиях «Установка принтера»). В появившемся окне мастера по установке новых устройств нужно нажать кнопку «Далее», выбирая затем «Подключение к принтеру» или «Выполнить обзор принтеров в сети», подтверждая выбор нажатием кнопки «Далее». Новое появившееся окно предложит перечень устройств в сети, где необходимо будет найти нужный Вам принтер и подтвердить его выбор нажатием кнопки «Далее».
Заключение
В процессе прохождения практики я отработала практические навыки по установке драйверов периферийных устройств. На практике я закрепила знания и навыки, такие как настройка сети, подключение принтеров.
В ходе практики я изучила должностные инструкции техника ЭВМ, а также были закреплены теоретические знания по изученным дисциплинам, получила профессиональные умения и навыки по профилю специальности 09.03.03 Прикладная информатика
Список литературы
1. ГОСТ 7.32-2001* СИБИД. Отчет о научно-исследовательской работе. Струк- тура и правила оформления.
2. . Теоретические основы информатики [Электронный ресурс] : учебник / Р.Ю. Царёв [и др.]. - Красноярск: Сиб. Федер. Ун-т, 2015. - 176 с. Режим доступа: https://biblioclub.ru/index.php?page=book_red&id=435850&sr=1
3. Черников Б. В. Офисные информационные технологии: практикум :[Текст] : учебное пособие / Б. В. Черников. - М.: Финансы и статистика, 2010. - 400 с. 2. Варфоломеев В.И. Алгоритмическое моделирование элементов экономиче- ских систем [Текст] : практикум. Учебное пособие /
4. В.И. Варфоломеев – М.: Финансы и статистика, 2012. – 208 с. 3.
5. Балдин К.В. Информационные системы в экономике [Текст]: учебник/ К.В.Балдин, В.Б. Уткин. - М.: Дашков и К0 , 2010. – 395 с.
6. Электронно-библиотечная система «Университетская библиотека Онлайн» – http://biblioclub.ru
ПРИЛОЖЕНИЕ 1
Дата добавления: 2018-05-02; просмотров: 588; Мы поможем в написании вашей работы! |

Мы поможем в написании ваших работ!
