Тема: Текстовый редактор MS Word. Основные функции.
- Редактирование, создание текста. Сохранение документа в виде файла с необходимым расширением (в 2003 расширение по умолчанию - *.doc, в 2007, 2010 - *.docx). Поиск необходимого файла на информационном носителе (жесткий диск, флешка, диск, дискета и др), а также считывание его с диска.
- Поиск орфографических ошибок в существующем тексте и проверка лексики.
- Возможность текст разбивать на страницы.
- Пользователь может форматировать тексты по своему усмотрению.
- Возможность создавать оглавление документа (причем в автоматическом режиме).
- Встроенная возможность многооконного режима (работа с окнами).
- Распечатка файлов различных форматов. Причем данный текстовый редактор отличается следующим: что видит пользователь — то и будет распечатано, так называемый режим WYSIWYG (What You See Is What You Get).
- Удаление объектов из файла, а также их внедрение туда.
- Вставка и создание рисунков в файле (причем можно вставить и уже готовые фотографии). Можно использовать библиотеку под названием CLIPART, где хранятся готовые рисунки формата *.wmf, а также вставлять их в файл.
- Вставка в файл научных формул (химических, математических и др.) и диаграмм.
- Изменение размера и вида используемого в тексте шрифта (причем не для всего текста в целом, а для разных частей может быть использован свой собственный формат печати).
- Выделение необходимых участков текста или блока, а также их перенос на новое место. Если потребуется, то их можно удалить. Также включена возможность обрамления требуемых участков текста.
- Создание и вставка в файл электронных таблиц. Причем в них можно по-своему усмотрению изменить число строк и столбцов.
- Создание баз данных в электронных таблицах, а также выполнение сложных или простых математических вычислений.
- Возможность программировать на языке под названием Word Basic, а также создавать макрокоманды. Макрос или макрокоманда — это предложение языка, которое идентифицирует набор самых простых команд. В макросе обычно сохраняется комбинация клавиш, которая в дальнейшем может использоваться далеко не один раз. С помощью макросов можно автоматизировать самые используемые операции. Следует отметить, что кроме клавишных макросов существуют языковые макросы, которые создаются на языке программирования Word Basic.
- Создание конвертов писем, этикетов и эмблем.
- Вставка в файл видеоклипов, текстовых спец эффектов, мультимедийных и звуковых файлов.
- Просмотр перед печатью текста, с возможностью его увеличения для лучшего просмотра.
- В рассматриваемый текстовый редактор входит обширная справочная система, благодаря которой пользователь может довольно быстро получить помощь.
|
|
|
Тема: Текстовый редактор MS Word. Ввод и редактирование текста. Форматирование.
|
|
|
Ввод текста в документ
Текст вводится в том месте документа, где мигает курсор. Документы в Word могут быть созданы путем ввода текста с клавиатуры. Кроме того, создать документ можно методом копирования и вставки текста из других документов. Необходимо отметить, что в создаваемом документе по умолчанию ориентация страницы - книжная, размеры полей страницы: верхнее и нижнее - 2 см, левое - 3 см, правое - 1,5 см.
Кроме того, в создаваемом документе по умолчанию символы вводятся в режиме "вставка", а текст вводится в стиле Обычный (Экспресс-стиль), в котором установлены основные параметры форматирования абзаца:
§ шрифт - (Calibri - по умолчанию) + Основной текст;
§ выравнивание символов - По левому краю;
§ междустрочный интервал - Множитель 1,15 ин.;
§ интервал После абзаца - 10 пт.;
§ запрет висячих строк (режим в котором первая и последняя строка абзаца не отрываются от абзаца при переносе текста на следующую страницу).
При вводе текста с клавиатуры курсор сдвигается вправо. При достижении конца строки продолжайте вводить текст, курсор автоматически переместится на следующую строку. Когда будет завершен ввод текста первого абзаца, необходимо нажать клавишу Enter (Ввод), чтобы перейти к вводу текста следующего абзаца. Затем вводится следующий абзац. При достижении конца страницы продолжайте вводить текст, курсор автоматически переместится на следующую страницу. Таким образом, весь текст документа состоит из абзацев. Заголовки и списки документа - это тоже абзацы.
|
|
|
Редактирование текста
Редактирование предназначено для устранения ошибок, перемещения символов, слов, строк, фрагментов и внесение других изменений в содержимое документа. Редактирование документа осуществляется как в процессе ввода текста, так и после его ввода. Как правило, редактирование текста выполняется перед форматированием и применением стилей.
К средствам редактирования относятся следующие команды (кнопки, которых расположенные на вкладке Главная):
§ проверка правописания;
§ выделить, вырезать, копировать, вставить через буфер обмена;
§ Найти и заменить;
§ Отменить и Вернуть (кнопки на панели быстрого доступа).
Кроме того, для редактирования текста используются клавиши клавиатуры Del, Backspace, Space bar и применяется средство Drag and Drop ("перетащи и отпусти" при нажатой левой или правой кнопки мыши).
|
|
|
Все средства редактирование текста документа подробно изложены на страничке "Средства редактирования текста документов в Word 2007". На этой страничке рассмотрим подробно проверку правописания как средство редактирования текста.
В приложении Microsoft Word 2007 по умолчанию установлены следующие способы проверки правописания:
§ Автоматически проверять орфографию;
§ Использовать контекстную проверку орфографии.
Способы проверки, установленные по умолчанию, можно отменить, для этого надо выполнить команду Office/Параметры Word/Правописание и в появившемся окне диалога удалить соответствующие флажки.
Суть проверки орфографии заключается в том, что для проверки написания слова редактор сравнивает это слово со словарем Microsoft Office 2007, при этом неизвестные слова редактор подчеркивает волнистой красной линией. Таким образом, волнистая красная линия свидетельствует либо об ошибке в слове, либо о том, что в словаре Office 2007 такое слово отсутствует.
Что касается проверки грамматики, то редактор проверяет грамматические и стилистические правила письма (несогласованность подлежащего и сказуемого, неверные предложные сочетания). При наличии возможных ошибок в предложении редактор подчеркивает волнистой зеленой линией предложение или его часть.
Для проверки и исправления ошибок можно использовать контекстное меню, щелкнув правой кнопкой мыши на слове с волнистой линией. При проверке орфографии - в появившемся контекстном меню выберите одно из действий: пропустить слово, откорректировать его или занести в словарь. При проверке грамматики - для устранения ошибок выберите одну из предлагаемых команд в контекстном меню.
Для ручной проверки орфографии и грамматики необходимо установить курсор вначале текста и выбрать команду Рецензирование/Правописание, появится окно диалога "Правописание", с помощью которого можно выполнить требуемую проверку.
В появившемся окне диалога "Правописание" (рисунок 2.1.3.4) отображается первое предложение с ошибкой и записью в разделе "Варианты": Не хватает запятой после слова документ. Для устранения ошибки надо щелкнуть на кнопке "Изменить" и продолжать работу с окном диалога до завершения полной проверки текста.
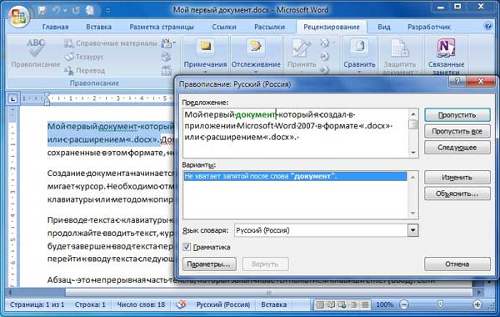
Рис. 2.1.3.4
После завершения редактирования текста документа надо выполнить его форматирование, т.е. изменить его внешний вид.
Дата добавления: 2018-04-15; просмотров: 1498; Мы поможем в написании вашей работы! |

Мы поможем в написании ваших работ!
