Построение графика функции одного аргумента
Лабораторная работа №1
Вычисление значений и построение графиков функций в Mathcad
Цель работы: изучение методов вычисления выражений в Mathcad и построения графиков функций одной переменной.
В системе MathCad, в отличие от систем программирования на языках высокого уровня, центр тяжести смещен в сторону математического описания вычислительного процесса. Последнее ведется на языке, максимально приближенном к общепринятому математическому.
Полное математическое описание алгоритма решения задачи в системе называют документом. Отдельная (неделимая) часть документа называется блоком. Блоки могут быть текстовыми, вычислительными и графическими. Каждому из них на экране отводится своя прямоугольная область, размеры которой устанавливаются автоматически. Блоки не должны накладываться друг на друга за исключением случая наложения графического блока на текстовый с целью получения надписей на графике.
Фактически Mathcad содержит в себе три редактора - текстовый, формульный и графический.
Текстовый редактор позволяет задавать текстовые комментарии к создаваемому документу. В простейшем случае для вызова текстового редактора достаточно ввести символ одиночной кавычки - ' (на английской раскладке клавиатуры). В появившемся прямоугольнике можно вводить текст.
Для запуска формульного редактора достаточно установить указатель мыши в любом месте окна редактирования и щелкнуть левой кнопкой мыши. Появится курсор в виде маленького красного крестика. Этот курсор указывает место, с которого можно начинать набор формул - вычислительных блоков.
|
|
|
Простейшие вычисления выполняются посимвольным набором левой части вычисляемого выражения и установкой после него оператора вывода - знака =. Примеры таких вычислений приведены на рисунке 1.
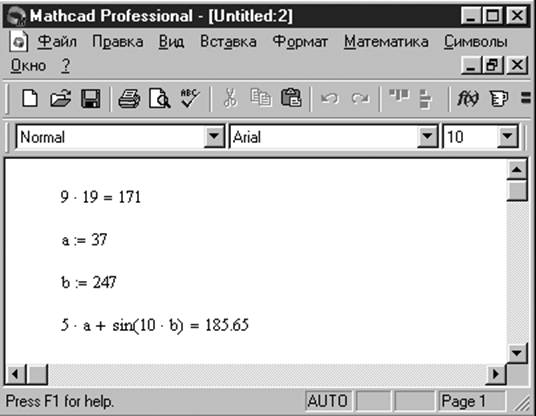
Рис. 1 Примеры вычисления простейших выражений
Оператор "равно" обычно используется как оператор вывода, однако его можно использовать как оператор первого присваивания значения переменной.
Чтобы присвоить переменной новое значение необходимо использовать оператор присваивания ":=" (кавычки не входят в состав оператора), для которого сначала вводится символ двоеточие ":".
Для ввода дробных чисел в качестве разделителя используется точка.
Следует отметить некоторые особенности использования системы при вычислении простых выражений:
- некоторые комбинированные операторы, например :=, вводятся одним первым символом;
- система вставляет пробелы до и после арифметических операторов;
- оператор умножения вводится как звездочка, но представляется точкой в середине строке;
|
|
|
- операция деления вводится как наклонная черта /, но заменяется горизонтальной чертой;
- оператор возведения в степень вводится знаком ^, но число в степени представляется в обычном виде (степень как верхний индекс);
- по умолчанию десятичные числа представляются с тремя знаками после разделительной точки;
- Mathcad понимает наиболее распространенные константы - e или p.
Подготовка вычислительных блоков облегчается благодаря использованию шаблонов при вводе того или иного оператора. Для этого служат палитры математических символов и шаблонов операций и функций (рисунок 2).

Рис.2. Палитры математических символов
Например, мы хотим вычислить определенный интеграл. Для этого вначале на экран нужно вывести палитру операторов математического анализа. Щелкните на кнопки с изображением знака интеграла и производной, и палитра появится в окне программы. Затем следует установить курсор в то место экрана, куда необходимо ввести шаблон, и щелкнуть на кнопке с изображением знака определенного интеграла.
В составе сложных шаблонов встречаются меньшие шаблоны для ввода отдельных данных. Они имеют вид небольших черных квадратов и называются местами ввода. В шаблоне интеграла их четыре: для ввода нижнего и верхнего интервалов интегрирования, для задания подынтегральной функции и для указания имени переменной, по которой осуществляется интегрирование (рисунок 3).
|
|
|

Рис.3. Пример использования шаблона
Mathcad имеет множество встроенных элементарных, специальных и статистических функций. Наиболее известные из них вполне можно ввести, используя их математические обозначения: sin(2.5), ln(5) и т.д. Однако большое количество функций не позволяет их запомнить. Для облегчения ввода математических функций на стандартной панели инструментов имеется кнопка f(x),которая выводит окно с полным перечнем функций, разбитым на тематические разделы (рисунок 4).
Функции имеют параметры (аргументы), которые записываются в круглых скобках. Функция может иметь один или несколько параметров. Параметры могут иметь численное значение, быть константой, ранее определенной переменной или математическим выражением, возвращающим численное значение.

Рис.4. Окно выбора функции
Построение графика функции одного аргумента
В Mathcad очень просто строить различные графики, которые в ряде случаев позволяют лучше понять особенности различных функциональных отношений.
|
|
|
В качестве примера рассмотрим процедуру построения графика функции sin(x3).
1. Введите функцию, набрав sin(x3).
2. На панели инструментов для ввода математических объектов, выберите кнопку с изображением графика - на экране появится палитра графиков.
3. На палитре графиков выберем кнопку с изображением двумерного графика - на экране появится шаблон графика (рисунок 5) с введенной по оси Y функцией.
4. Введите по оси Х имя независимого аргумента - х.
5. Отведите от графика указатель мыши и щелкните левой кнопкой - график будет построен (рисунок 6).

Рис. 5. Шаблон графика функции одного переменного

Рис.6. Построенный график функции
В одной системе координат можно построить несколько графиков. Для этого их надо перечислить после первой функции у оси Y, отделяя выражения с функциями запятыми. В качестве примера добавим графики функций sin(x)2 и cos(x). Для этого выполним следующие действия:
1. Подведем указатель мыши точно в конец выражения sin(x)3.
2. Щелкним левой кнопки мыши - появится синий уголок в конце выражения (или перед ним).
3. Клавишами перемещения курсора по горизонтали переместим уголок точно в конец выражения и нажатием клавиши пробел добьемся, чтобы уголок охватил все выражение.
4. Введем знак запятой, при этом первое выражение ушло вверх, а под ним появляется новое место ввода.
5. Введем выражение sin(x)2.
6. Проделаем аналогичную процедуру для функции cos(x).
Результат выполнения указанной последовательности действий приведен на рисунке 7.

Рис.7. Графики трех функций
Рассмотрим теперь приемы форматирования двумерных графиков. Под форматированием понимают изменение вида графика.
Для вывода окна форматирования достаточно выполнить двойной щелчок левой клавишей мыши над областью рисунка (рисунок 8).

Рис. 8. Окно форматирования двумерного графика с открытой вкладкой XY-Axes
Настройки вкладки XY-Axes (XY-оси) задают характер отображения осей, настройки вкладки Traces (след) - служат для управления отображением линий, из которых строится график, настройки вкладки Labels (метки) позволяют ввести текст титульной строки и надписи по осям, вкладка Defaults (умолчание) позволяет назначить установленные на других вкладках параметры форматирования параметрами по умолчанию.
На вкладке XY-Axes (XY-оси) определяются следующие параметры, относящиеся к осям X и Y:
Log Scale (логарифмический масштаб) - установка логарифмического масштаба по оси;
Grid Lines (вспомогательные линии сетки) - установка линий масштабной сетки;
Numbered (нумерация) - установка цифровых данных по осям;
Autoscale (автомасштаб) - автоматическое масштабирование графика;
Show Markers (показать метка) - установка делений по осям;
Auto Grid (авто сетка) - автоматическая установка масштабных линий;
Number of Grids (число интервалов) - установка заданного числа масштабных линий.
Назначение этих параметров очевидно. Отметим лишь, что если флажок Grid Lines (вспомогательные линии сетки) снят, масштабная сетка графика не строится, хотя на осях размещаются короткие деления. Флажок Numbered (нумерация) обеспечивает возможность редактирования цифровых данных, например, для округления нижнего и верхнего пределов изменений значений абсцисс и ординат, которые при автоматическом выборе масштаба могут оказаться вещественными числами.
Вкладка Axes Style(стиль осей) позволяет задать стиль отображения координатных осей:
Boxes (рамка) - оси в виде прямоугольника;
Crossed (визир) - оси в виде креста;
None (ничего) - отсутствие осей;
Equal Scales (равные деления) - установка одинакового масштаба по осям графика.
Вкладка Traces (линии графика, след) служит для управления отображением линий, из которых строится график.
Legend Label (метка легенды) - выбор типа линии в легенде;
Symbol (символ) - выбор символа, который помещается на линию, для отметки базовых точек графика;
Line (линия) - установка типа линий (сплошная, пунктирная и т.д.)
Color (цвет) - установка цвета линий и базовых точек;
Type (тип) - установка типа графика;
Weight(толщина) - установка толщины линий.
Узловые точки графиков (точки, для которых вычисляются координаты) часто требуется выделить какой-либо фигурой - крестиком, прямоугольником и т.д. Раскрывающийся список столбца Symbol (символ) позволяет выбрать следующие отметки для базовых точек графика каждой функции:
none (ничего) - без отметок;
x's - наклонный крестик;
+'x - прямой крестик;
box - квадрат;
dmnd - ромб;
o's - окружность.
Графики отдельных функций можно выделить , используя для их построения линии разного типа. Раскрывающийся список в нижней части столбца Line позволяет выбрать следующие типы линий:
none (ничего) - линия не строится;
solid (сплошная) - непрерывная линия;
dash (пунктир) - пунктирная линия;
dadot (штрих-пунктир) - щтрих-пунктирная линия.
Другой способ выделения различных графиков заключается в изменении их цвета. Раскрывающийся список столбца Color позволяет выбирать следующие основные цвета линий и базовых точек:
red - красный;
blu - синий;
grn - зеленый;
cya - голубой;
brn - коричневый;
blc - черный.
Важное значение имеет и тип графика. Раскрывающийся список в нижней части столбца Type позволяет выбрать следующие типы линий графиков:
line (линия) - построение линиями;
points (точки) - построение точками;
err (интервалы) - построение вертикальными черточками с оценкой интервала погрешностей;
bar (столбец) - построение в виде столбцов гистограммы;
step (шаг) - построение ступенчатой линией;
draw (протяжка) - построение протяжки от точки до дочки.
Возможные конфликты между отметкой символов и типов линий устраняются автоматически. При этом приоритет отдается параметру Type, а конфликтные типы линий или точек отмечаются тремя звездочками.
Еще два параметра связаны с возможностью удаления из графика вспомогательных надписей:
Hide Argument (скрыть аргумент) - установка этого флажка позволяет скрыть обозначения математических выражений по осям графика;
Hide Legend (скрыть легенду) - установка этого флажка позволяет скрыть имена кривых графиков.
Вкладка Labels (метки) позволяет вводить в графики дополнительные надписи. Для установки надписей служат поля ввода:
Title (заголовок) - установка титульной надписи к рисунку;
X-Axis (ось Х) - установка надписи по оси Х;
Y-Axis (ось Y) - установка надписи по осу Y.
Вкладка Defaults (по умолчанию) позволяет назначить установленные на других вкладках параметры форматирования параметрами по умолчанию. Для этого служит флажок Use for Defaults (использовать по умолчанию). Эти параметры будут использоваться в дальнейшем при построении графиков функций одной переменной. Кнопка Change to Defaults (вернуть значения по умолчанию) позволяет вернуть все стандартные параметры отображения графиков.
Дата добавления: 2018-04-15; просмотров: 232; Мы поможем в написании вашей работы! |

Мы поможем в написании ваших работ!
