Лабораторная работа № 5. Основы работы в пакете NetCracker Professional
Цель работы
Работа носит ознакомительный характер, целью работы является приобретение практических навыков работы в пакете проектирования локальных и телекоммуникационных сетей NetCracker Professional.
Аппаратно-программные средства, трудоемкость
Компьютерный класс с установленным программным обеспечением моделирования работы локальных и телекоммуникационных сетей NetCracker Professional.
Трудоемкость работы – 4 часа.
Краткие теоретические сведения
Пакет NetCracker Professional является мультимедийным, ориентированным на многооконный интерфейс программным средством (см. рисунок 5.1), позволяющим моделировать работу локальных, корпоративных, глобальных (в том числе, имеющих спутниковый сегмент) сетей, а также телевещательных и сотовых сетей. Пакет позволяет тестировать сеть на совместимость используемого оборудования, загрузку трафика (с дифференциацией по видам трафика), анализировать устойчивость сети при внесении локальных неисправностей, др.
В левом окне расположен список типов устройств, предназначенных для построения сети.
В нижнем окне представлены устройства соответствующего типа.
Правое окно предназначено для построения проекта сети. Пример компьютерной сети (правое окно) представлен на рисунке 5.2.

Рисунок 5.1 – Многооконный интерфейс пакета

Рисунок 5.2 - Пример компьютерной сети
Панели пакета:

| Standard (Стандартная) |

| Zoom (Масштабирование) |

| Drawing (Графические изображения) |

| Modes (Моделирование сети) |

| Control (Управление и контроль) |

| Database (Работа с базой данных) |
Цвет линии связи определяет тип линии связи (см. рисунок 5.3), по умолчанию приняты следующие значения:
|
|
|
- черный – коаксиальный кабель;
- синий – витая пара;
- желтый – оптоволокно;
- красный – многофункциональный кабель;
- зеленый – радиоканал.

Рисунок 5.3 - Тип линий связи
Ниже (таблицы 5.1 - 5.6) представлены основные инструментальные возможности пакета NetCracker.
Таблица 5.1 Меню файлов
| Наименование функции | Обозначение | Описание |
| New | 
| Отрыть новый проект |
| Open | 
| Открыть существующий проект |
| Save | 
| Сохранить проект в файл |
| Save As | Сохранить проект в файл под новым (указываемым) именем | |

| Распечатать проект (топологию сети) | |
| Exit | Закончить работу с проектом (и пакетом NetCracker) |
Таблица 5.2 Меню редактирования
| Наименование функции | Обозначение | Описание |
| Cut | 
| Вырезать выделенный объект сети (устройство, связь, т.п.) |
| Copy | 
| Скопировать выделенный объект |
| Paste | 
| Восстановить объект в указанном месте |
| Delete | Удалить выделенный объект сети |
Таблица 5.3 Меню отображения
|
|
|
| Наименование функции | Подфункция | Обозначение | Описание |
| Zoom | Параметры отображения | ||
| Zoom in | 
| Увеличить | |
| Zoom out | 
| Уменьшить | |
| Zoom to page | 
| Размер по размеру страницы | |
| Large icons | 
| Вид представления базы устройств | |
| Small icons | 
| ||
| List | 
| ||
| Details | 
| ||
| Full Screen | 
| Модель сети – во весь экран | |
| Database Browser | Окно базы данных сетевых устройств | ||
| Project Hierarchy | Окно проектов | ||
| Compatible Components | Окно имевших применение в проекте сети устройств | ||
| Hide Empty Folders | 
| Определить группу (папку) устройств | |
Таблица 5.4 Меню базы устройств
| Наименование функции | Обозначение | Описание |
| Find | 
| Поиск устройства по базе данных |
| Device Factory | 
| Добавить новое устройство в базу устройств |
Таблица 5.5 Инструментальное меню
| Наименование функции | Обозначение | Описание |
| Standard | 
| выбор объекта сети |
| Link | 
| установить физическое соединение между двумя точками сети |
| Set Traffic | 
| установить сетевой трафик между двумя точками сети |
| Set Voice Call | 
| установить трафик телефонной связи между двумя точками сети |
| Set Data Call | 
| установить трафик передачи данных (факс, …) между двумя точками сети |
| Break/Restore | 
| внести/устранить неисправность в соответствующий объект сети (устройство, линия связи, …) |
| Trace Path | 
| отображать емкость трафика во время моделирования работы сети |
Таблица 5.6 Меню контроля
|
|
|
| Наименование функции | Обозначение | Описание |
| Start | 
| Старт моделирования работы сети |
| Stop | 
| Стоп моделирования работы сети |
| Pause | 
| Пауза моделирования работы сети |
| Animation faster | 
| Ускорить показ работы сети |
| Animation slower | 
| Замедлить показ работы сети |
| Set Animation Default | 
| Стандартная скорость показа |
На рисунке 5.4 представлено окно установления физического соединения устройств сети.

Рисунок 5.4 - Окно установления физического соединения
Лабораторное задание
При выполнении лабораторной работы не следует сохранять имеющиеся проекты сети под тем же именем - либо не сохраняйте их вовсе (когда в этом нет надобности), либо сохраняйте под оригинальным именем.
1. Запустите приложение NetCracker Professional.
Основное прикладное окно. В дополнение к области заголовка, главному меню и инструментальным панелям, окно NetCracker Professional в основном состоит из трех областей (рисунок 5.5):
При этом рабочее пространство NetCracker Professional содержит пустой экран Net1. Панель «Изображения» заполняется изображениями устройств и приложений в зависимости от выбранного из базы данных (здания, университетские городки, и рабочие группы локальной сети).
|
|
|

Рисунок 5.5 - Основное окно NetCracker Professional
2. Откройте файл D:\Samples\Techno.net . Для отображения диалога открытия из меню File выберите Open (рисунок 5.6).
В области окна рабочего пространства откроется изображение проекта «Techno» (рисунок 5.7).
Для удобства работы разверните окно рабочего пространства, нажимая на кнопку развертывания на окне. Увеличьте область просмотра посредством Zoom  .
.
3. Просмотрите браузер, на вкладке Devices (Устройства) найдите Routers and bridges (мосты и маршрутизаторы). Щёлкните слева от Routers and bridges по символу раскрытия списка +.  . Список Routers and bridges раскроется, чтобы показать категории этих устройств.
. Список Routers and bridges раскроется, чтобы показать категории этих устройств.

Рисунок 5.6 - Диалоговое окно открытия файла

Рисунок 5.7 - Окно проекта «Techno»
Разверните список далее, нажимая на + для Backbone (Базовые маршрутизаторы). На этом уровне списка отображаются производители выбранного типа устройств. Разверните список, чтобы отобразить маршрутизаторы, изготовленные Cisco Systems.
Чтобы выбрать устройство в браузере нажмите на Cisco 7010. Обратите внимание, что панель «Изображения» изменяется, чтобы показать все устройства из этой категории.
4. Переместите полосу прокрутки браузера вниз, пока не встретите список LAN adapters (адаптеров локальной сети). Разверните LAN adapters, затем список Ethernet и нажмите на папку 3Com Corp.
Панель «Изображения» отобразит платы LAN adapters Ethernet, изготовленные 3Com Corp, полоса прокрутки панели «Изображения» дает возможность листать панель «Изображения» и просматривать изображения устройств.
5. Нажмите на изображение устройства Fast EtherLink 10/100 PCI в панели «Изображения» (рисунок 5.8).

Рисунок 5.8 - Изображение устройства
6. На инструментальной панели Базы данных нажата кнопка «Крупные значки», как значение, выбранное по умолчанию (рисунок 5.9).

Рисунок 5.9 - Инструментальная панель
7. Для изменения режима отображения картинок устройств в панели «Изображения» на инструментальной панели выберите кнопку Details  . Теперь устройства отображаются в виде списка с описанием. Этот режим удобен при поиске необходимого интерфейса (порта), поскольку имеет большую степень детализации (рисунок 5.10).
. Теперь устройства отображаются в виде списка с описанием. Этот режим удобен при поиске необходимого интерфейса (порта), поскольку имеет большую степень детализации (рисунок 5.10).
8. Измените режим браузера на инструментальной панели Базы данных (рисунок 5.11), в поле со списком выберите Vendors (производитель).

Рисунок 5.10 - Отображение описания устройств

Рисунок 5.11 - Изменение режима отображения базы устройств
База данных устройств пересортируется в алфавитном порядке по наименованиям продавцов или производителей (рисунок 5.12).
9. Теперь выберите Fast EtherLink 10/100 PCI в браузере, разворачивая перечисленные элементы (путь: 3 Com Corp. - LAN adapters - Ethernet). В панели «Изображения» пролистайте вниз и выберите Fast Ethernet 10/100 PCI.
10. Вы вероятно заметили три вкладки на области окна Изображений. Нажмите на вкладке Recently used (Недавно использовавшиеся) (рисунок 5.13).
Панель «Изображения» теперь отображает изображения устройств, связанных с проектом, отображенным в рабочем пространстве.

Рисунок 5.12 - Сортировка по производителям

Рисунок 5.13 - Вкладка «Recently used»
При построении сетевого проекта, NetCracker сохраняет копию каждого изображения устройства, которое было использовано. Когда необходимо создать проект, используя множественные копии устройства, Вы можете выбирать устройство либо из вкладки Devices, либо из вкладки Recently used.
Сделайте двойной щелчок на маршрутизаторе Cisco 7000 (расположен в центре окна), чтобы получить информацию относительно устройства.
Окно диалога Конфигурации (см. рисунок 5.14) включает изображение устройства, конфигурационную панель выбора, кнопку Device Setup, кнопку Plug-in Setup, кнопку Close, и кнопку Help.

Рисунок 5.14 - Окно диалога Конфигурации
а) Чтобы выбрать HSSI Interface Processor (Процессор связи высокоскоростного последовательного интерфейса), на панели выбора, нажмите на второй из списка сменных блоков. Обратите внимание, что, поскольку Вы выбираете сменный блок, изображение устройства изменяется, чтобы указать, где сменный блок расположен в устройстве.
б) Теперь попробуйте нажать на каждый слот на изображении устройства. Поскольку Вы выбираете сменный блок, он высвечивается (рисунок 5.15), и на изображении устройства и на панели выбора (сравните рисунки 5.14 и 5.15). Кнопка Plug-in Setup теперь становится активной.
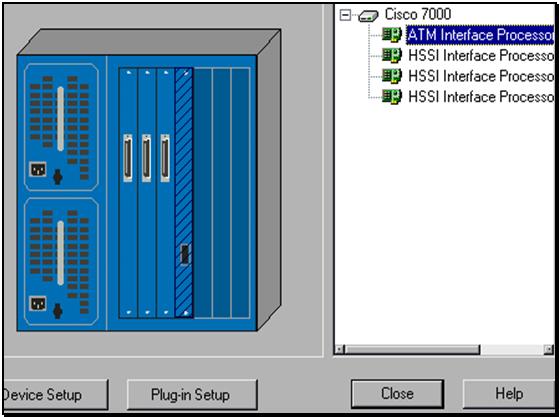
Рисунок 5.15 - Изменение картинки при выборе слота
в) Чтобы обратиться к информации относительно сменного блока используют один из следующих методов:
- На панели выбора, нажмите на сменный блок ATM Interface Processor TAXI (Процессора связи асинхронной системы передачи), нажмите правую кнопку мыши, чтобы отобразить локальное меню, и выбирать команду Properties.
- На панели выбора, нажмите на сменный блок ATM Interface Processor TAXI, и нажмите кнопку Plug-in Setup.
- На изображении устройства, нажмите на сменный блок ATM Interface Processor TAXI, и нажмите кнопку Plug-in Setup. Окно-диалог свойств этого сменного блока изображено ниже (рисунок 5.16).
г) В окне-диалоге свойств, нажмите на вкладку Protocols, чтобы увидеть, какие протоколы допускаются для этого сменного блока. Чтобы закрыть окно-диалог свойств нажмите любую из кнопок Отмена или OK. Вы попадете назад к диалогу конфигураций.

Рисунок 5.16 - Окно диалога свойств
д) Чтобы увидеть/изменить, конфигурацию Cisco 7000, в окне диалога конфигурации, нажмите кнопку Device Setup. Выберите вкладку Ports, чтобы увидеть/изменить количество используемых портов. Закройте диалог «Свойства», нажимая кнопку Отмена или OK. Не закрывайте диалог Конфигурации.
е) Вставим другой сменный блок в это устройство. Нажмите вкладку Recently из панели «Изображения». Листайте изображения вниз до тех пор, пока Вы не увидите ATM Interface Processor, DS3. Нажмите на плату ATM Interface Processor, чтобы выбрать ее, продолжая удерживать левую кнопку мыши, перетащите сменный блок в окно диалога Конфигурации, пока мышь не окажется поверх свободного слота в изображении устройства на диалоговом окне, затем отпустите кнопку мыши (рисунок 5.17).


Рисунок 5.17 - Добавление нового сменного блока в слот
Когда Вы выбираете сменный блок, курсор изменяется, чтобы указать, что сменный блок не может быть вставлен - (  ). Поскольку Вы перетаскиваете сменный блок на рабочее пространство и располагаете его поверх открытого слота в окне диалога Конфигурации, курсор изменяется на символ
). Поскольку Вы перетаскиваете сменный блок на рабочее пространство и располагаете его поверх открытого слота в окне диалога Конфигурации, курсор изменяется на символ  чтобы указать, что Вы можете вставить сменный блок в этот слот.
чтобы указать, что Вы можете вставить сменный блок в этот слот.
ж) Другим методом вставки сменных блоков является выбор сменного блока из панели «Изображения» и вставка его прямо в изображение устройства в рабочем пространстве. Использование этого метода не требует, чтобы диалог Конфигурации был открытым.
з) Закройте диалог Конфигурации, нажав кнопку Close.
и) Используйте те же самые методы, чтобы получить информацию относительно любого другого устройства в проекте, либо, щелкая на устройстве и через меню Object, командой Properties.
11. Для получения общей информации наведите курсор поверх объекта в окне сайта, чтобы видеть всплывающую подсказку. Дополнительную информацию можно услышать благодаря звуковым подсказкам. Чтобы услышать звуковую подсказку, щелкните правой кнопкой мыши на устройстве, и в локальном меню выберите один из соответствующих пунктов:
- Say Notes (Проговорить замечания),
- Say Description (Проговорить описание),
- Say Current Statistics (Проговорить статистику устройства).
12. Чтобы увидеть, какие виды связей используются для подключения устройств в проекте, из меню Tools, выберите команду Options (рисунок 5.18).

Рисунок 5.18 - Окно-диалог условных обозначений
Здесь указываются (и можно изменить) цвета, которыми на схеме проекта отображаются определенные типы соединений:
- черный - коаксиальный кабель,
- синий - витая пара,
- желтый - оптоволокно,
- оранжевый - многопроводные линии,
- зеленый - радиоканал.
13. Получение информации обо всей сети.
а) Для вывода отчета, из меню Tools выберите подменю Reports.
Чтобы получить отчет о мостах и маршрутизаторах, выберите Routers/Bridges, затем нажмите кнопку Далее (Next) в мастере отчета, затем нажмите кнопку Готово (Finish). Отчет откроется в рабочем пространстве, и над отчетом отобразится инструментальная панель Report, которая позволит листать страницы отчёта (в случае, если он многостраничный), распечатать его или экспортировать в файл (рисунок 5.19).

Рисунок 5.19 - Отчёт с инструментальной панелью
Заметим, что после того, как Вы выбираете экспортные параметры, они станут значениями по умолчанию. NetCracker автоматически создает каталог Reports, расположенный в NetCracker группе программ. Для печати отчета, на инструментальной панели Report имеется кнопка Print Report. Появляется стандартный диалог печати.
б) Экспортирование копии отчета. Чтобы отобразить диалог экспорта (рисунок 5.20), нажмите кнопку  , затем выберите параметры Format (формат) и Destination (место сохранения), и нажмите кнопку OK. В зависимости от формата и места, которые Вы выбрали, могут появляться дополнительные диалоги.
, затем выберите параметры Format (формат) и Destination (место сохранения), и нажмите кнопку OK. В зависимости от формата и места, которые Вы выбрали, могут появляться дополнительные диалоги.
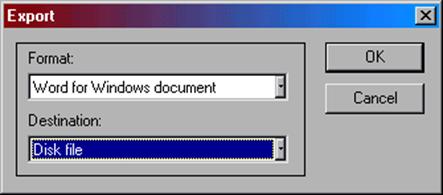
Рисунок 5.20 - Диалог экспорта отчёта
в) Чтобы восстановить изображение окна рабочего пространства без закрытия отчета, из меню Window выберите окно Top.
г) Чтобы просмотреть список стоимостей оборудования и материалов, а также отчет об итоговой стоимости, выберите меню Tools - Reports - Bill of Materials (Счет материалов). В мастере отчета нажмите кнопку Далее, затем - Готово, чтобы отобразить счет о стоимости материалов.
Отчет Device Summary включает в отчет ту же самую информацию относительно оборудования, что и Bill of Materials, но без стоимости материалов.
д) Для закрытия каждого отчета, выберите кнопку Close  каждого отчета.
каждого отчета.
е) Вы можете захотеть изменить цены после модификации базы данных. Для изменения стоимости и других свойств для одиночного устройства, сначала выберите устройство в проекте, затем из меню Object, выберите команду Acquire Update. Чтобы изменить (автоматически обновить) стоимости и другие свойства для всего проекта из меню Global, выберите команду Acquire Update All. Эта функция доступна лишь при наличии выхода в интернет.
14. Закройте Techno.net без сохранения: File - Close. В диалоговом окне с вопросом о сохранении файла нажмите кнопку Нет (No).
Дата добавления: 2018-04-04; просмотров: 1784; Мы поможем в написании вашей работы! |

Мы поможем в написании ваших работ!
