Лабораторная работа W3. Табуляция, списки, многоколончатая верстка
Табуляция. Откройте Word. В меню Вид пометьте флажком пункт Линейка. Перед тем как набирать текст, необходимо установить позиции табуляции. Для этого нужно слева от линейки щелчками мыши по квадратику с символом табуляции выбрать один из трех возможных символов: ┘ - выравнивание по правому краю, └ - по левому краю, ┴ - по центру относительно табулятора. Теперь щелчками мыши установите на линейке позиции табуляции. Можно воспользоваться и пунктом меню Формат/Табуляция. В выбранных позициях на линейке должен быть виден символ табуляции. Нажатие клавиши <Tab> перемещает курсор в текущей строке к следующей позиции табуляции. Для удаления табулятора перемещают символ табуляции за пределы линейки.
Задание 5. Установите табулятор └ в позиции 3, 7, 11 и введите список, аналогичный приведенному ниже. Попробуйте выделить первую строку или, наоборот, остальные строки и переместить мышью какой-нибудь табулятор – соответствующий столбец в выделенных строках также переместится. Тип любого установленного табулятора можно изменить в диалоговом окне, которое появится, если по табулятору дважды щелкнуть мышью – попробуйте.
№ пп Фамилия Имя Отчество
1 Иванов Иван Иванович
2 Сидоров Сидор Сидорович
3 Петров Петр Петрович
|
|
|
Списки.Перечисления в документе приводят в виде списка. Списки бывают маркированными и нумерованными. Нумерованные списки применяют, если важна последовательность перечисления. Для создания списка нужно установить курсор в строку, начиная с которой требуется поместить список. В меню Формат/Список выберите вариант оформления списка. При вводе списка после каждого элемента нажимают клавишу <Enter>, и на следующей строке появляется новый маркер. Таким образом, элементом списка считается абзац.
Задание 6. Введите приведенный ниже нумерованный список. Затем выделите его и с помощью меню Формат/Список преобразуйте в маркированный. Снова выделите и измените вид маркера.
Типичные пункты меню приложений:
1) Файл (File);
2) Правка (Edit);
3) Формат (Format);
4) Сервис (Tools);
5) Помощь (Help).
Многоколончатая верстка. При верстке газет, а часто и при составлении некоторых документов, материал располагают в колонках. Для перехода от обычной одноколончатой верстки к многоколончатой в документ вставляют разрыв на текущей странице (меню Вставка/Разрыв/Новый раздел на текущей странице) и переходят к многоколончатой верстке, выбирая число колонок, их ширину в см и размеры промежутков с помощью пункта меню Формат/Колонки. Перемещение курсора из одной колонки в другую происходит после заполнения колонки. Но можно перейти в другую колонку и раньше (Вставка/Разрыв/Начать новую колонку). Последнюю колонку также не обязательно заполнять до конца страницы - можно в любой момент вставить разрыв на текущей странице (Вставка/Разрыв/Новый раздел на текущей странице) и снова перейти к одноколончатой верстке с помощью пункта меню Формат/Колонки или с помощью кнопки Колонки на панели инструментов Стандартная. Есть еще один очень простой способ многоколончатой верстки: создайте таблицу из одной строки и требуемого числа столбцов (Таблица/Вставить/Таблица), введите в каждый столбец текст, выделите таблицу, удалите границы (Формат/Границы и заливка/Граница/Нет).
|
|
|
Задание 7. Перейдите после задания 6 к двухколончатой верстке, введите в колонки приведенные ниже списки, снова перейдите к одноколончатой верстке и введите первый абзац текста, поясняющего лабораторную работу W3. Теперь создайте таблицу из одной строки и двух столбцов, в столбцы вставьте списки из левой и правой колонок, выделите таблицу и удалите границы.
| В курсе информатики изучаются: · Текстовый процессор Microsoft Word; · Электронные таблицы Microsoft Excel; · Базы данных Microsoft Access; · Основы программирования | В документ можно вставлять: - Таблицы; - Рисунки; - Формулы; - Символы; - Диаграммы |
|
|
|
Лабораторная работа W4. Вставка и форматирование таблиц, рисунков, символов, формул
Таблицыприменяются для более наглядного представления данных, для упорядочения расположения сведений, содержащихся в документе. Табличные данные вводятся в ячейки, которые образуются при пересечении строк и столбцов. В ячейку можно поместить любой объект документа: текст, графику и другие. Для создания новой таблицы выбирают пункт меню Таблица/Добавить таблицу ив появляющемся диалоговом окне выбирают число строк и столбцов, а также ширину столбца. Можно также воспользоваться кнопкой Вставить таблицу на панели инструментов Стандартная и с помощью мыши выбрать число строк и столбцов. При работе с таблицами можно еще использовать кнопки панели инструментов Таблицы и границы.
Для заполнения таблицы курсор устанавливают в ячейку и вводят текст, графику или другой объект.Для выделения таблицы, ее строк и столбцов можно воспользоваться мышью или пунктами меню Таблица.
|
|
|
Для добавления элементов таблицынужно выделить столько же строк, столбцов или ячеек, сколько требуется вставить, и в контекстном меню или в меню Таблица выбрать одну из команд: Добавить строки, Добавить столбцы, Добавить ячейки. После выбора команды Добавить ячейкинадо выбрать один из вариантов:
· со сдвигом вправо,
· со сдвигом влево,
· вставить целую строку,
· вставить целый столбец.
Чтобы удалить содержимое ячейки, надо выделить ее и нажать клавишу <Delete>. Для удаления элементов таблицы требуется выделить их и, используя меню Таблица,выполнить одну из команд: Удалить строки, Удалить столбцы, Удалить ячейки.
Для изменения высоты и ширины ячейки предназначен пункт меню Таблица/Высота и ширина ячейки, но можно также установить курсор мыши на границу ячейки и при нажатой левой кнопке изменить высоту или ширину строки или столбца.
Иногда при заполнении таблицы возникает необходимость объединения ячеекили разбиения ячейки. Перед выполнением этих операции надо выделить фрагмент таблицы и воспользоваться или кнопками панели инструментов Таблицы и границы, или контекстным меню, или командами Объединить ячейки, Разбить ячейку в меню Таблица.
Задание 8. Создайте таблицу 3.1. Установите курсор после нуля в правой нижней ячейке, нажмите <Tab> - добавится еще одна строка. Установите курсор во вторую ячейку этой строки, выполните команду Таблица/Формула/Вставить функцию (Рис. 3.2). Функция =SUM(ABOVE) суммирует содержимое ячеек, расположенных выше той, для которой записана формула. Попробуйте вставлять другие функции, например, AVERAGE – среднее, MIN – минимальное, MAX – максимальное значение в диапазоне ячеек. Поэкспериментировав со вставкой формул, удалите последнюю строку таблицы.
 Рис. 3.2. Вставка формул в таблицу
Рис. 3.2. Вставка формул в таблицу
В Word’е есть смысл проводить только очень простые вычисления в таблицах. Более сложные вычисления лучше выполнить в таблице Excel. А затем, если необходимо, вставить таблицу в документ Word.
Рисунки. Рисунок можно вставить в текст документа или в таблицу. Курсор при этом устанавливается на место вставки рисунка. Команда Вставка/Рисунок, имеет меню, содержащее пункты: Картинки, Из файла, Автофигуры, Объект Word Art, Диаграмма и др. Выберите пункт Картинки, необходимый рисунок, нажмите кнопку Вставить. Вставленный рисунок можно выделить, щелкнув мышью, - обозначатся границы, т.е. появятся маркеры, с каждой стороны рисунка. Если удерживать кнопку мыши на одном из маркеров в углу рисунка и перемещать курсор мыши, то размеры рисунка по горизонтали и вертикали будут изменяться пропорционально. Если установить курсор мыши на рисунок и нажать правую кнопку мыши появится контекстное меню, в котором нужно выбрать пункт Формат рисунка, с его помощью можно изменять размер рисунка, положение и обтекание рисунка текстом. Также можно воспользоваться панелью инструментов Настройка изображений. Кнопки этой панели позволяют изменить яркость, контрастность рисунка. Рисунок можно поместить поверх текста и за текстом. Пункт меню Из файла позволяет вставить рисунок из выбранного растрового файла (имя файла имеет расширение bmp, gif, tif, jpg). При выборе пункта меню Автофигуры, рисунок можно сделать самому. При выборе пункта меню Объект Word Art можно выбрать стиль для ввода красочного текста. При выборе пункта меню Диаграмма вставляется диаграмма Excel.
Задание 9. Вставьте в свой текст какую-нибудь картинку: Вставка/Рисунок/Картинки. Затем выберите пункт меню Таблица/Формула. Когда появится диалоговое окно, изображенное на рис. 3.2, скопируйте его в буфер обмена с помощью комбинации клавиш <Alt> + <Print Screen>. Теперь вставьте этот рисунок из буфера обмена в свой текст. Отформатируйте его, как показано на рис. 3.2. Для организации обтекания текстом выполните команду Формат/Рисунок/Положение, выберите вариант обтекания Вокруг рамки и выравнивание рисунка По левому краю.
Символы. Ввод символов, отсутствующих в выбранном шрифте выполняется через пункт меню Вставка/Символ. Когда откроется диалоговое окно Символ, надо найти требуемый символ в одном из наборов, нажать кнопку Вставить затем Закрыть. Для смены набора символов служит поле со списком в верхней части диалогового окна – справа.
Задание 10. Вставьте в свой текст символы, образующие следующую формулу: φ = arctg(2θΔω/ω0) .
Формулы. С помощью вставки символов можно отобразить отдельные символы и самые простые формулы. Для вставки сложных формул используют редактор формул, вызываемый командой Вставка/Объект/Microsoft Equation 3.0. Работа с редактором формул иллюстрируется рисунком 3.3.
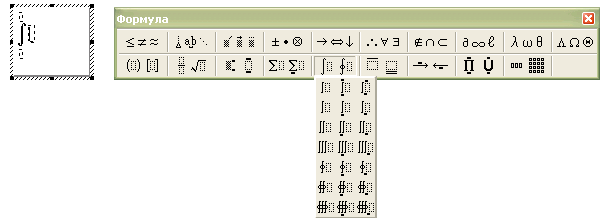
Рис. 3.3. Вставка формулы
Задание 11. Вставьте следующие формулы
Дата добавления: 2018-04-04; просмотров: 838; Мы поможем в написании вашей работы! |

Мы поможем в написании ваших работ!
