Добыча топлива в основных зарубежных странах
Практическая работа №7.
Тема: Создание и редактирование диаграмм.
Часть I.
1) Создайте таблицу исходных данных по образцу, приведенному на рис.1:
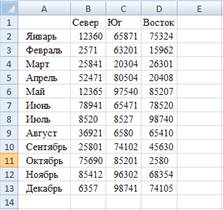 Немного теории:
Немного теории:
Одним из достоинств электронных таблиц является возможность отображения данных с помощью различного рода диаграмм и графиков, что без сомнения является самым наглядным способом представления данных Для построения диаграммы (графика) надо выделить диапазон ячеек, который надо отобразить графически, и выбрать команду: Вставка → Диаграммы.
В открывшемся окне можно просмотреть все доступные типы диаграмм.
При этом диаграмма создается почти автоматически. В случае необходимости в уже созданную диаграмму можно вносить изменения. Спектр настроек диаграмм в Excel позволяет создавать графики практически любого вида и любой сложности.
2) Для создания диаграммы выделим диапазон ячеек A1:D13. Затем выберите Диаграммы → категория Гистограмма →тип диаграммыГистограмма
с группировкой (см. рис.2). В результате построенная диаграмма будет иметь вид, представленный на рис. 3.
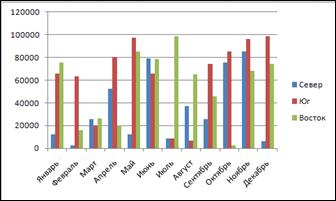
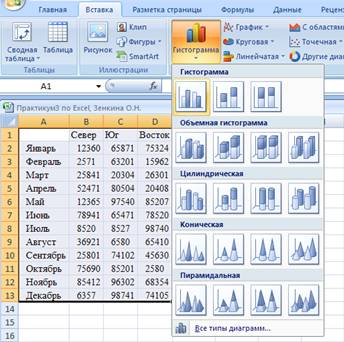 Рис. 1.Образец для создания диаграммы.
Рис. 1.Образец для создания диаграммы.
Рис. 3. Диаграмма, построенная на основе данных
из столбцов A1:D13.
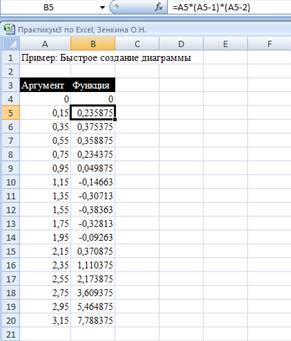 3) Результат построения диаграммы задания п.1), покажите преподавателю.
3) Результат построения диаграммы задания п.1), покажите преподавателю.
Рис. 2. Выбор типа диаграммы Гистограмма с группировкой.
2) Создайте диаграмму, которая вычисляет значения  по заданным значениям x.
по заданным значениям x.
|
|
|
Для этого:
1) В ячейки A4:A20 введите значения аргумента,
а соответствующие им значения функции вычислены в ячейках B4:B20. Проделайте самостоятельно эти вычисления, заполняя ячейки B4:B20соответствующими формулами. В ячейку A3 введите подпись Аргумент,а в ячейку B3 подпись Функция.
В результате произведенных действий получится таблица, представленная на рис. 4.
2) Выделяем диапазон ячеек B3:B20.Вставка → Диаграммы →График → График с маркерами(2 ряд, 1 слева).
В результате выбирается способ отображения диаграммы в виде графика с метками базисных точек (определяются табличными значениями).
3) Результат создания диаграммы на следующей странице
(см. рис. 5).
Рис. 4. Документ с данными для создания
на основе их диаграммы.
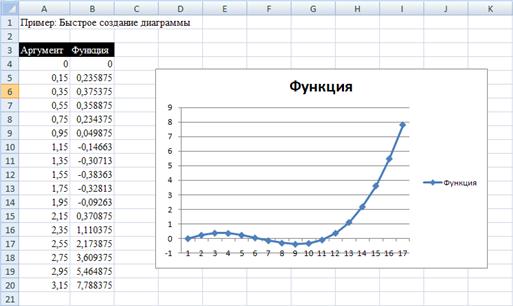
Рис. 5. Результат создания диаграммы.
Функция отображена достаточно точно, однако горизонтальная ось (ось категорий) содержит вместо реальных аргументов функции натуральные числа. Такое положение дел лучше изменить. Для этого при выделенной в рабочем листе диаграмме щелкаем на пиктограмме Выбрать данные. Открывается диалоговое окно Выбор источника данных
(см. рис.6), в котором следует указать диапазон значений для оси категорий (ось x, в нашем случае). В разделе Подписи горизонтальной оси (категории) в правой части окна надо щелкнуть на пиктограмме Изменить. Откроется еще одно вспомогательное окно Подписи оси(см. рис.7), в единственном поле которого указывается диапазон ячеек, значения которых будут служить подписями для оси категорий. Достаточно при активном поле выделить диапазон ячеек A4:A20
в рабочем документе (см. рис. 7).
|
|
|
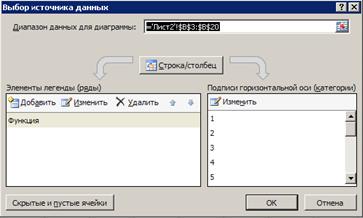
Рис. 6. Внесение изменений в ось категорий диаграммы.
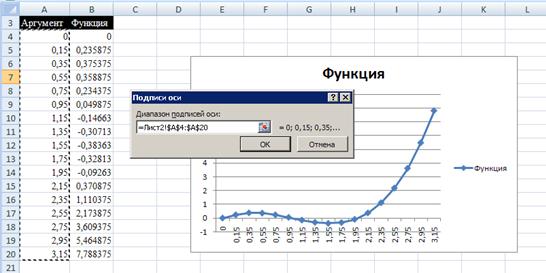
Рис. 7. Указание диапазона значений для оси категорий диаграммы.
После подтверждения внесенных изменений диаграмма несколько меняет свой вид и становится такой, как на рис. 8:
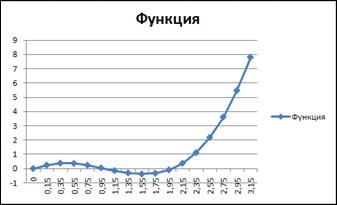
Рис. 8. Диаграмма в виде графика с метками создана.
4) Создайте самостоятельно диаграмму с отображением в данных в виде цилиндрических столбиков. Для этого выделите ячейки B3:B20,выберите в меню: Вставка → Диаграмма→ Гистограмма → Цилиндрическая с группировкой(крайняя слева).
|
|
|
5) Далее отредактируйте ось категорий. Для этого: Выделите диаграмму →щелкните на пиктограмме Выбрать данные →в окне Выбор источника данных в разделе Подписи горизонтальной оси щелкнуть Изменить →в окнеПодписи осиуказать диапазон ячеекA4:A20. Результат выполнения задания на рис. 9:
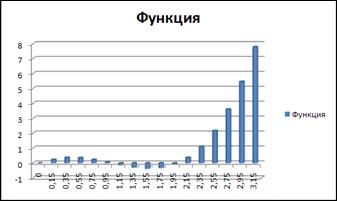
Рис. 9. Диаграмма к п.4)-5) задания построена.
6) Результат выполнения заданий п.1)-5) покажите преподавателю.
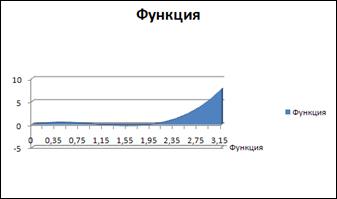 7) Далее измените тип созданной диаграммы. Для этого: Выделите диаграмму в рабочем документе →выполните щелчок правой кнопкой мыши и в раскрывающемся списке выберите команду Изменить тип диаграммы →
7) Далее измените тип созданной диаграммы. Для этого: Выделите диаграмму в рабочем документе →выполните щелчок правой кнопкой мыши и в раскрывающемся списке выберите команду Изменить тип диаграммы →
С областями → Объемная с областями(4 слева). После применения новых настроек диаграмма будет выглядеть примерно так, как на рис. 10:
Рис. 10. Диаграмма после изменения типа.
Не всегда стоит изменять тип диаграммы. Иногда бывает достаточно изменить ее стиль. При изменении стиля формальная структура остается неизменной, меняются только настройки отдельных ее частей, таких как фон, цвет заливки и т.д. Для этого надо: Выделить диаграмму → щелкнуть на вкладке Работа с диаграммами → раздел Стили диаграмм → выберите Стиль 33. Результат выполнения задания представлен на рис. 11.
|
|
|
8) Попробуйте поэкспериментировать с другими стилями, например, задайте Стиль 41. Задайте свой стиль, выберите тот, который вам больше нравится, результат выполнения задания покажите преподавателю.
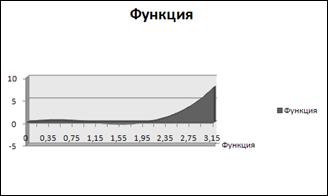
Рис. 11. Диаграмма после изменения стиля (Стиль 33).
9) Каждый элемент диаграммы может редактироваться в отдельности. Редактирование может осуществляться как непосредственно в области диаграммы, так и через команды контекстного меню. Чтобы вызвать контекстное меню, выделите диаграмму и щелкните на ней правой кнопкой мыши, выберите команду Формат области диаграммы. Откроется окно форматирования области диаграммы, оно содержит несколько разделов. В каждом из них выполняются всевозможные настройки. Вид разных разделов окна, с выполненными настройками показан на рис 12 а),б),в),г),д),е):
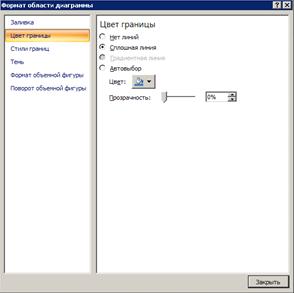
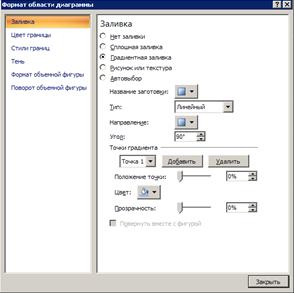
Рис. 12 а). Раздел настройки параметров Заливка. Рис. 12 б). Раздел настройки параметров Цвет границы.
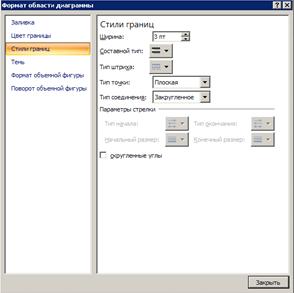
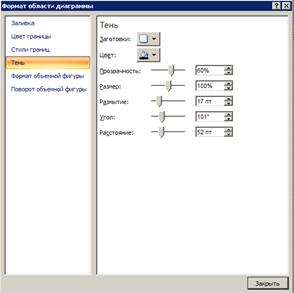
Рис 12 в). Раздел настройки параметров Рис. 12 г). Раздел настройки параметров Тень.
Стили границ.
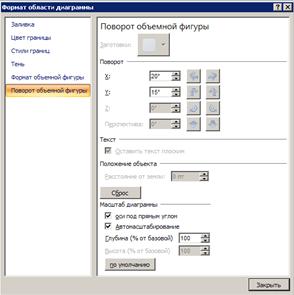
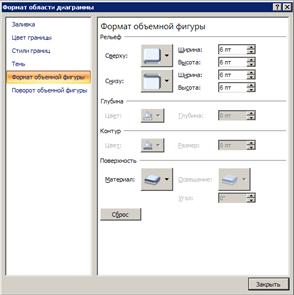
Рис. 12 д). Раздел настройки трехмерных Рис. 12 е). Раздел настройки параметров трехмерных
эффектов Формат объемной фигуры поворотов Поворот объемной фигуры.
После применения настроек диаграмма будет иметь вид представленный на рис. 13:
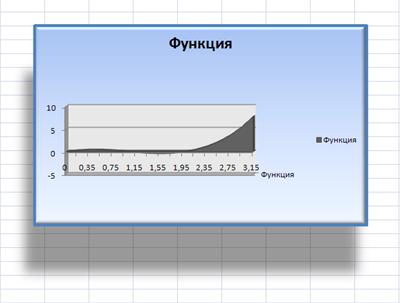
Рис. 13. Результат форматирования области диаграммы.
Часть II.
По данным приведенным в таблице постройте столбчатую диаграмму и оформите ее следующим образом:
Образец для выполнения задания:
Добыча топлива в основных зарубежных странах
(в пересчете на условное топливо - 7 тыс. ккал; млн.т)
| Страна | 1990 г. | 1995 г. |
| Великобритания | 160 | 154 |
| Франция | 53,8 | 40,2 |
| Германия | 165 | 161 |
| Италия | 22,2 | 25 |
| Япония | 40,9 | 23,8 |
| Канада | 190 | 256 |
1) Сделайте заголовок в две строки (первая должна иметь шрифт Times New Roman 12 пунктов, жирный, вторая - Times New Roman 10 пунктов, обычный);
2) Сделайте подписи около значений столбцов у вершины снаружи (шрифт Times New Roman 9 пунктов, обычный) Измените цвет первых маркеров (столбцов) на зеленый;
4) Измените фон вторых маркеров (столбцов), выберите текстуру «бумажный пакет»;
5) Легенду, помогающую различать ряды данных, разместите под диаграммой;
6) На диаграмме поместите надпись с вашей фамилией и номером группы;
7) Поместите надпись «Легенда» со стрелкой, указывающей на местонахождение вашей легенды.
8) Постройте по тем же данным объемную разрезанную круговую диаграмму и нанесите метки данных в процентном отношении;
9) Постройте объемную гистограмму, в которой для основания использовать цвет бледно-зеленый. В построенной вами диаграмме внесите изменения, предложенные преподавателем (например, изменить угол поворота осей).
Для этого:
1) Выделите ячейки A3:C9. Выберите в меню: Вставка → Гистограмма → Гистограмма с группировкой.
Результат выполнения задания см. на рис.14.
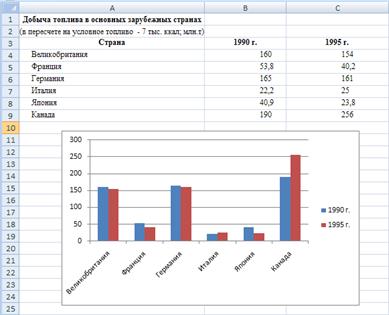
Рис. 14. Результат выполнения задания части II, п. 1).
2) Для того, чтобы вставить название диаграммы выберите в меню: Макет → Название диаграммы → Над диаграммой и введите нужный текст названия.
3) Для создания подписей около значений столбцов у вершины снаружи выделите щелчком левой кнопкой мыши на любом левом столбике весь ряд и выберите в меню: Макет → Подписи данных → У вершины снаружи. Аналогично проделайте для второго ряда столбиков.
4) Для изменения цвета маркеров (столбцов) сначала выделите весь ряд, затем выберите Главная → Шрифт → Цвет заливки → зеленый.
5) Для изменения фона маркеров выделите второй ряд столбиков и выберите Формат → Заливка фигуры → Текстура «бумажный пакет» (образец во 2-ом ряду, 2 слева).
6) Для размещения легенды внизу диаграммы выберите: Макет → Легенда → Добавить легенду снизу.
7) Для вставки надписей щелкните левой кнопкой мыши на диаграмме, чтобы выделить ее и выберите в меню:
Макет → Вставить → Надпись. Откроется окно для заполнения надписи соответствующим текстом. Созданная надпись может быть размещена в любом месте листа. После того, как текст «Фамилия, Имя, Номер группы» будет набран, перенесите эту надпись в нижний правый угол диаграммы. Аналогично создайте надпись «Легенда» и расположите ее слева от легенды. Для добавления стрелки выберите: Формат → Вставить фигуры →выберите простую стрелку «слева-направо».
8) Результат выполнения задания части II, п.1)-7) см. на рис. 15:
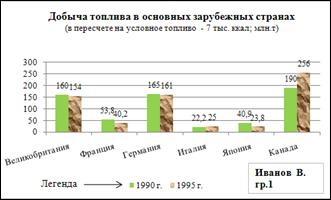
Рис. 15. Результат построения диаграммы к заданию части II.
Примечание: иногда бывает так, что подписи всех данных не умещаются вдоль оси, например название страны - Великобритания, очень длинное слово и названия других стран могут не уместиться. Тогда следует подобрать угол размещения подписи вдоль горизонтальной оси. Для этого надо выделить ось щелчком левой кнопки мыши, затем с помощью правой кнопки мыши вызвать контекстное меню и выбрать в нем Формат оси. Откроется окно Формат оси. Далее выбрать: Формат оси → Выравнивание → Формат текста →в поле Другой угол выбрать от 0º до -15º. В этом случае подписи к горизонтальной оси будут располагаться как на рис. 15. Попробуйте ввести 0º. Как при этом изменился вид диаграммы?
9) Для построения объемной круговой разрезанной диаграммы за 1990 год выделите ячейки A3:B9 и выберите:
Вставка → Диаграммы → Круговая → Объемная разрезанная круговая. Для размещения числовых данных выберите: Макет → Подписи данных (авто), показывать данные оптимальным образом. Для установки значений в процентном отношении выберите: Макет → Подписи данных → Дополнительные параметры подписей данных. Откроется окно дополнительных параметров подписей данных вид которого представлен на рис. 16. Установите настройки так, как показано на рис. 16. Установка «флажка» в поле «доли» показывает процентное соотношение данных на диаграмме.
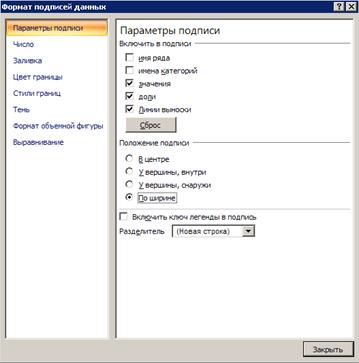
Рис. 16. Вид окна Формат подписей данных.
В результате получится диаграмма, вид которой представлен на рис. 17 слева. Самостоятельно постройте аналогичную диаграмму за 1995 год. В результате получится диаграмма, представленная на рис. 17 справа..
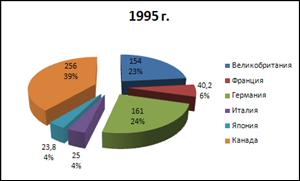
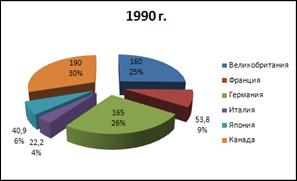
Рис. 17. Результат построения объемной круговой разрезанной диаграммы (задание части II, п. 8).
10) Для построения объемной гистограммы выделите ячейки A3:C9 и выберите в меню:
Вставка → Гистограмма →Объемная гистограмма с группировкой (первая слева). Добавьте название диаграммы
(см п.2). В результате получится диаграмма как на рис. 18.
11) Для изменения угла наклона осей выделите диаграмму, правой кнопкой мыши щелкните на свободном поле диаграммы и вызовите контекстное меню и выберите команду Формат области диаграммы. Далее выберите вкладку Поворот объемной фигуры (см. рис.19). Изменение значений в поле Поворот X: и в поле Y: приведет к изменению ориентации осей X и Y в пространстве. Вопрос: почему не изменяется ориентация оси Z?
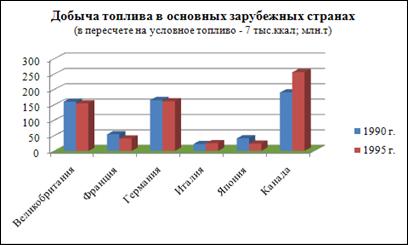
Рис. 18. Создание объемной гистограммы п.9) часть II.
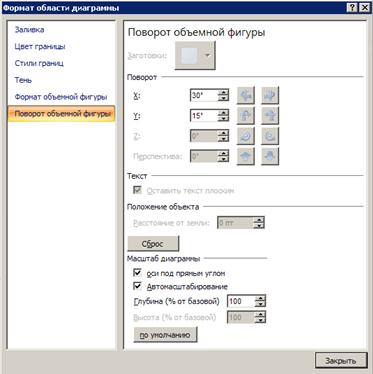
Рис. 19. Окно изменения углов поворота объемной диаграммы, п.9),часть II.
Практическая работа № 7
Часть III.
Тема: Оформление диаграмм.
Постройте и оформите диаграммы по образцу:
Задание 1.
Постройте столбчатую диаграмму – гистограмму с группировкой «Доходы от парковки».
| Июнь | Июль | Август | |
| Жигули | 38 | 15 | 54 |
| Мерседесы | 70 | 98 | 86 |
| BMW | 65 | 60 | 70 |
Указания к выполнению:
1) Расстояние между столбцами равно 30. Для этого выделите щелчком левой кнопки мыши крайний левый столбец и с помощью правой кнопки вызовите контекстное меню. Далее выберите в контекстном меню команду: Формат ряда данных. Появится окно форматирования ряда данных (см. рис. 20). Введите параметры ряда как на рис.20.
2) Первый столбец – синий цвет, второй – желтый, - третий – темно-зеленый. Для этого выделите соответствующий столбец и выберите в меню: Макет → Формат выделенного фрагмента → Цвет границы: черный, сплошная линия → Стили границ: ширина 0,25 пт.
3) Фон области построения - серый. Для этого выделите щелчком левой кнопки мыши область построения и правой кнопкой вызовите контекстное меню, далее выберите команду: Формат области построения → Заливка:сплошная заливка, цвет серый.
4) Заголовки и подписи осей сделать как в образце на рис. 21.
5) Результат выполнения показать преподавателю.
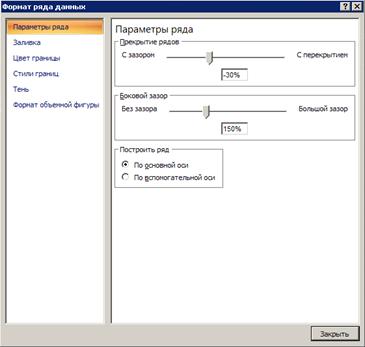
Рис. 20. Окно форматирования ряда данных.
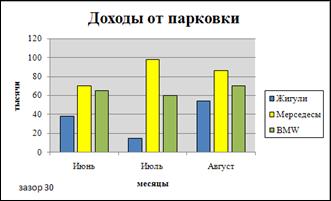
Рис. 21. Результат построения диаграммы «Доходы от парковки», задание 1, часть III.
Задание 2.
Постройте диаграмму – график с маркерами «Объем продаж».
| 1995 г. | 1996 г. | 1997 г. | |
| Продукция | 120 | 178 | 154 |
| Бытовая техника | 140 | 190 | 230 |
| Одежда | 149 | 130 | 169 |
Указания к выполнению:
1) Шрифт заголовка – Times New Roman, 14 пт, синий цвет, полужирный, двойное подчеркивание.
2) Надписи осей - Times New Roman, 10 пт, синий цвет. полужирный.
3) Линия «Продукция» - зеленый цвет, толстая. Для этого выделите линию «Продукция» щелчком левой кнопки мыши и выберите с помощью правой кнопки мыши в контекстном меню команду: Формат ряда данных. Далее в окне Параметры маркера выберите Тип маркера: встроенный; в окне Заливка маркера выберите сплошная, цвет зеленый; в окне Цвет линии выберите сплошная, цвет зеленый. Аналогично выполните п.4) и 5) задания.
4) Линия «Бытовая техника» - сиреневый цвет, толстая.
5) Линия «Одежда» - желтый цвет, толстая.
6) Уберите пересечение с осью в промежуточном значении. Для этого выделите ось X щелчком левой кнопки мыши, вызовите контекстное меню и выберите: Формат оси → Параметры оси → Положение оси:по делениям.
7) Максимальное значение оси Y=300; цена деления 100. Для этого выделите ось Y и выберите в контекстном меню: Формат оси → Параметры оси:минимальное значение, фиксированное: 0,0; максимальное значение, фиксированное: 300,0; цена основного деления, фиксированная: 100,0.
8) Надписи и оформление по образцу на рис. 22.
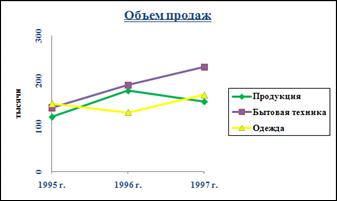
Рис. 22.Результат построения диаграммы «Объем продаж», задание 2, часть III.
Примечание: для того, чтобы убрать лишние линии сетки достаточно выделить их левой кнопкой мыши и нажать клавишу Del.
Задание 3.
Построить столбчатую диаграмму – гистограмму с группировкой «Перепродажи»
| 1995 г. | 1996 г. | 1997 г. | |
| Продукция | -100 | -160 | -140 |
| Бытовая техника | -130 | -170 | -200 |
| Одежда | -129 | -120 | -145 |
Указания к выполнению:
1) Линия «Продукция» - синий цвет, толстая; линия «Бытовая техника» - желтый цвет, толстая; «Одежда» - красный цвет, толстая.
2) Цвет области построения – серый.
3) Установить пересечение с осью X в максимальном значении; установить обратный порядок категорий. Для этого выделите ось X щелчком левой кнопки мыши, вызовите контекстное меню с помощью правой кнопки мыши и выберите: Формат оси → Параметры оси. В открывшемся окне «Параметры оси» установите опции как на рис. 23. Для оси Y введите параметры как на рис. 24. Обратите внимание, что для получения картинки как в образце на рис. 25 достаточно изменить параметры оси X, а параметры оси Y задаются в табличном процессоре автоматически и в данном случае роли не играют.
5) Вывести метки значений для «Одежды». Для этого выделите ряд данных «Одежда» щелчком левой кнопки мыши (все красные столбики должны быть выделены), и щелкнув на одном из них правой кнопкой мыши вызовите контекстное меню. Далее выберите команду: Формат подписей данных → Параметры подписи → Включить в подписи:значения (поставить «флажок»).
6) Результат выполнения задания см. рис. 25.
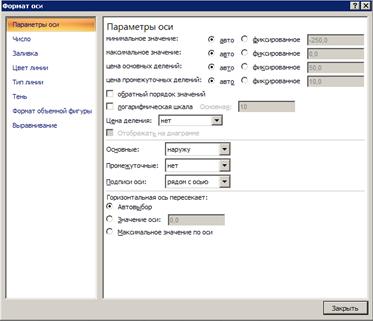
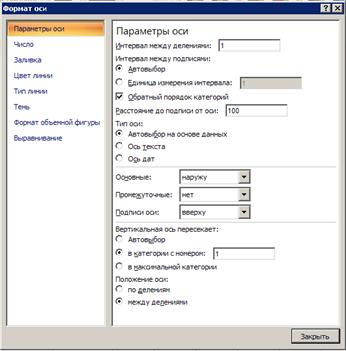 Рис. 24. Параметры оси Y, п.3, задание 3.
Рис. 24. Параметры оси Y, п.3, задание 3.
Рис. 23. Параметры оси X, п. 3, задание 3.
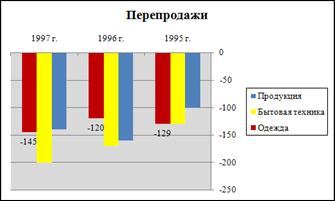
Рис. 25. Образец выполнения задания 3, часть III.
Задание 4.
Построить поверхностную диаграмму «Имущество, налоги…»
| Январь | Февраль | Март | Апрель | Май | Июнь | |
| Предложения | 25 | 28 | 34 | 12 | 56 | 67 |
| Налоги | 10 | 13 | 32 | 47 | 55 | 87 |
| Аренда | 9 | 56 | 78 | 43 | 56 | 90 |
| Зарплата | 34 | 55 | 77 | 90 | 66 | 88 |
| Имущество | 46 | 68 | 68 | 63 | 87 | 95 |
Указания к выполнению:
1) Цвет подписей месяцев – красный; «Имущество, налоги…» - синий; подписи осей – черный. Шрифт: Times New Roman, 10 пт.
2) В формате рядов данных изменить: интервала между засечками координатной оси по образцу.
3) Изменить на оси «Имущество, налоги…» обратный порядок категорий. Аналогично изменить обратный порядок категорий для оси названий месяцев (см. рис.27).
4) Основание диаграммы – серый цвет; боковые стенки – желтый (прозрачность 60%).
5) Установить цвет маркеров для «Налогов» - зеленый, «Аренды» - малиновый, «Зарплаты» - темно-зеленый, «Предложения» - красный, «Имущество» - синий.
6) Добавить надписи «Количество» и «Месяцы» как в образце на рис. 29.
7) Результат выполнения задания см. рис.29.
Для этого:
1) Выделите ячейки A1:G6. Выберите в меню: Вставка → Диаграммы →График → Объемный график(последний график, в ряду представленных образцов). Получится график как на рис. 26.
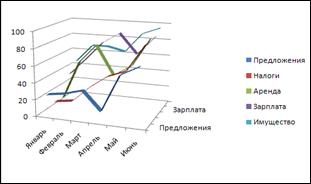
Рис. 26. Результат применения команды: Вставка → Диаграммы →График → Объемный график.
2) Далее выделите рамку с подписями горизонтальной оси категорий (ось X, названия месяцев) и выберите в контекстном меню команду Шрифт → Цвет текста: красный. Аналогично измените цвет подписей оси значений (ось Z, «Имущество, налоги…»).
3) Щелкните левой кнопкой мыши в то место диаграммы, где находятся подписи к оси Z рядов значений («Имущество, налоги…») и вызвав правой кнопкой контекстное меню, выполните команду: Формат оси → Параметры оси → Обратный порядок категорий: установите флажок. Выделите основание диаграммы и в контекстном меню выберите команду: Формат основания. Установите цвет заливки – серый. Щелкните левой кнопкой мыши в области стенки диаграммы и в контекстном меню выберите команду: Формат стенок → Заливка → Сплошная → Цвет:
прозрачность 60%.
4) Для изменения интервала между засечками координатной оси щелкните левой кнопкой мыши на то место на диаграмме, где перечислены названия месяцев «Январь… июнь» (подписи к горизонтальной оси категорий), вызовите контекстное меню с помощью правой кнопки и выполните команду: Формат оси → Параметры осии установите опции как на рис.27. Интервал между засечками координатной изменяется в разделе Параметры оси → Интервал между делениями. Здесь установите значение: 1. Интервал между отображаемыми у оси значениями изменяется в разделеПараметры оси → Интервал между подписями → Единица измерения интервала. Здесь также установите значение: 1.
Попробуйте изменить настройки, выполните команду: Параметры оси → Интервал между делениями: 2 иПараметры оси → Интервал между подписями → Единица измерения интервала: 1. Что изменилось на диаграмме? Нажмите Ctrl Z для отмены произведенных действий. Наоборот, введите: Параметры оси → Интервал между делениями: 1и Параметры оси → Интервал между подписями → Единица измерения интервала: 2. Посмотрите, какие изменения произошли на диаграмме, снова нажмите Ctrl Z для отмены произведенных действий.
5) Часто нужно повращать поверхностную диаграмму, чтобы она наиболее выразительным образом представляла данные. Выполните поворот графика. Для этого выделите диаграмму щелчком левой кнопки мыши в области диаграммы и выберите команду: Макет → Фон →Поворот объемной фигуры. Команду Поворот объемной фигурыможно выбрать и в контекстном меню, с помощью правой кнопки мыши, щелкнув предварительно в любом месте диаграммы левой кнопкой. Установите опции как на рис. 28. Если полученный результат поворота вас не устраивает (ориентируйтесь на примерный результат, представленный на рис. 29), то можно повращать диаграмму вручную, щелкая левой кнопкой мыши на стрелочки «вверх-вниз» сначала в поле Поворот X, а потом в поле Поворот Y.
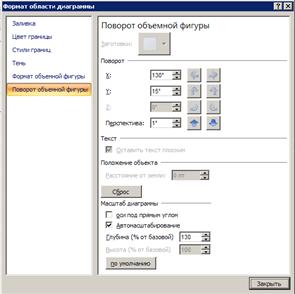
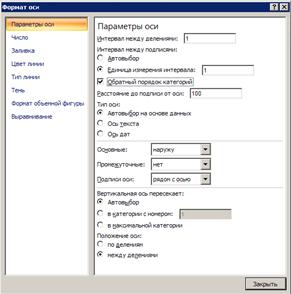
Рис. 27. Диалоговое окно Формат оси открыто Рис. 28. Диалоговое окно Формат области диаграммы
в разделе Параметры оси. открыто в разделе Поворот объемной фигуры.
Примечание: если вам кажется, что в получившимся графике цветные линии рядов находятся слишком близко друг к другу, то график можно немного растянуть вправо с помощью мыши. Для этого надо щелкнуть левой кнопкой мыши в области построения и при нажатой левой кнопке немного потянуть вправо за средний маркер области построения.
В результате график немного вытянется по горизонтали.
6) Щелкните левой кнопкой мыши на то место диаграммы, где находятся подписи к вертикальной оси (значений) и вызовите с помощью правой кнопки контекстное меню. Выберите команду: Формат оси → Параметры оси → Цена основных делений: фиксированное: 20,0.
7) Для изменения цвета маркеров (цветных линий на графике) выделите щелчком левой кнопки мыши соответствующую линию и выберите в контекстном меню команду: Формат ряда данных → Заливка → Сплошная → Цвет.
8) Для вставки надписей «Количество» и «Месяцы» щелкните левой кнопкой мыши в области диаграммы и используйте команды: Макет → Вставить → Надпись. Введите нужное слово и отформатируйте надпись с помощью команды контекстного меню: Формат фигуры → Надпись. Для надписи «Количество» выберите команду: Формат фигуры → Надпись → Направление текста: повернуть на 270º. Перетащите окошко надписи в соответствующее место в области диаграммы.
9) Окончательный результат построения графика представлен на рис. 29. В показанном на рис. 29 варианте использовалось небольшое растягивание графика по горизонтали.
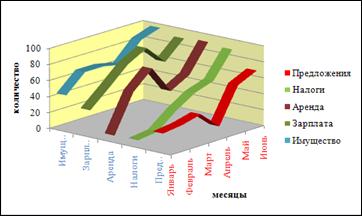
Рис. 29. Образец выполнения диаграммы «Имущество, налоги…»: задание 4, часть III.
Задание 5.
Построить диаграмму – график с маркерами «Число заказов по типам товаров»
| Ноябрь | Декабрь | Январь | Февраль | Март | |
| Напитки | 5 | 10 | 10 | 4 | 8 |
| Молочные | 15 | 18 | 13 | 20 | 14 |
| Фрукты | 3 | 12 | 25 | 15 | 23 |
| Промтовары | 30 | 24 | 35 | 33 | 29 |
| Хлеб | 40 | 34 | 45 | 47 | 34 |
| Рыба | 12 | 35 | 23 | 39 | 16 |
| Кондит. изделия | 17 | 33 | 44 | 22 | 44 |
| Мясо / птица | 55 | 34 | 60 | 43 | 70 |
Указания к выполнению:
1) Цвет маркеров «Напитки» – черный; «Молочные» - малиновый; «Фрукты» - желтый; «Промтовары» - бирюзовый; «Хлеб» - зеленый; «Рыба» - коричневый; «Кондитерские изделия» - серый; «Мясо» - синий. Подписи осей – черный.
Шрифт: Times New Roman, 10 пт.
2) Тип узлового маркера подобрать по образцу (см. рис. 32).
3) Для горизонтальной оси в формате оси отключить пересечение с осью Y между категориями.
4) Удалите горизонтальные линии сетки и выберите для области построения цвет заливки: светло-серый.
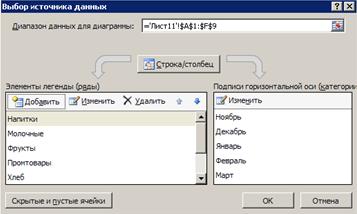 Для этого:
Для этого:
1) Выделите ячейки A1:F9. Выполните команду: Вставка → Диаграммы →График → График с маркерами(4-ый слева в ряду образцов).
2) Далее щелкните левой кнопкой мыши в области диаграммы и вызовите правой кнопкой контекстное меню. Выберите команду: Выбрать данные. Откроется окно Выбор источника данных (см. рис.30). Далее щелкните на кнопку «Строка/столбец». Данные рядов (ось Y) и данные горизонтальной оси X поменяются местами. В результате окно Выбор источника данных примет вид как на рис. 30: слева названия товаров, справа названия месяцев.
Рис. 30. Окно выбора источника данных, после нажатия кнопки «Строка/столбец».
3) В результате на графике по оси X будут отображаться названия месяцев, а по оси Y – названия товаров (см. рис. 31).
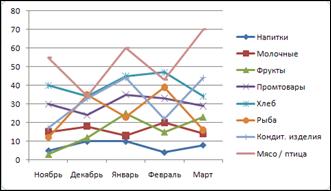
Рис. 31. Результат построения графика: п. 1)-3), задание 5.
4) Чтобы изменить цвет маркеров выделите соответствующую линию и выберите в контекстном меню команду:
Формат ряда данных → Параметры маркера → Тип маркера → Встроенный → Тип. Далее выберите тип маркера
по образцу на рис. 32. Все остальные опции для линий, отображаемых на графике выбираются также в окне
Формат ряда данных. Заливка маркера выбирается: Формат ряда данных → Заливка маркера → Сплошная → Цвет. Цвет линии выбирается: Формат ряда данных → Цвет линии → Сплошная линия → Цвет. Цвет линии маркера выбирается: Формат ряда данных → Цвет линии маркера → Сплошная линия → Цвет.
5) Для того, чтобы в формате оси для горизонтальной оси отключить пересечение с осью Y между категориями надо: щелкнуть левой кнопкой мыши в то место на диаграмме, где находятся подписи к горизонтальной оси X. Далее выбрать
с помощью правой кнопки мыши в контекстном меню команду: Формат оси → Параметры оси →
Положение оси: по делениям.
6) Далее удалите основные линии сетки с помощью клавиши Del и щелкнув левой кнопкой в области построения выберите с помощью правой кнопки команду: Формат области построения → Заливка → Сплошная заливка → Цвет: светло-серый.
7) В результате выполненных преобразований диаграмма примет вид, см. рис. 32:
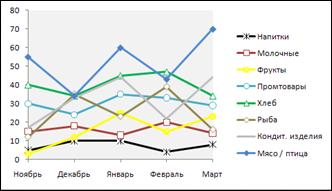
Рис. 32. Образец выполнения диаграммы: задание 5, часть III.
Задание 6.
Построить лепестковую диаграмму «Годовые продажи».
| Январь | Февраль | Март | Апрель | Май | Июнь | Июль | Август | Сентябрь | Октябрь | Ноябрь | Декабрь | |
| Гастроном №2 | 12 | 15 | 9 | 16 | 11 | 17 | 4 | 20 | 9 | 13 | 16 | 17 |
| Гастроном №46 | 22 | 15 | 14 | 25 | 19 | 13 | 30 | 24 | 27 | 20 | 21 | 30 |
| Магазин «Диета» | 33 | 44 | 20 | 29 | 39 | 41 | 34 | 39 | 46 | 30 | 38 | 43 |
Примечание: для того, чтобы в таблице названия месяцев располагались под углом 90º к горизонтальной оси, выделите соответствующие ячейки и выполните команду: Главная → Ячейки → Формат ячейки → Выравнивание → Ориентация: текст: 90º или щелкнуть на пиктограмме  на вкладке Выравнивание, далее в ниспадающем меню выбрать Повернуть текст вверх.
на вкладке Выравнивание, далее в ниспадающем меню выбрать Повернуть текст вверх.
Указания к выполнению:
1) Все надписи сделать синим шрифтом Times New Roman, размер подобрать так, чтобы надписи не перекрывались.
2) Маркер «Гастроном №2» - синий; «Гастроном №46» - малиновый; «Магазин Диета» - салатовый.
3) Надпись о проценте роста разместить на светло-синем фоне, буквы – черный цвет, размер: 10 пунктов.
Для этого:
1) Выделите ячейки A1:M4. Выполните команду: Вставка → Диаграммы → Другие диаграммы → Лепестковая(1-ая слева в ряду образцов).
2) Далее самостоятельно оформите диаграмму по образцу (см. рис. 33).
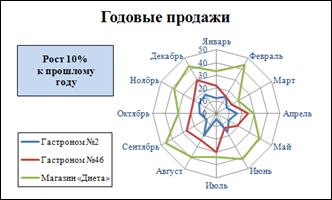
Рис. 33. Образец выполнения диаграммы: задание 6, часть III.
Задание 7.
Построить объемную линейчатую диаграмму «Дальневосточные регионы».
| Июнь | Июль | Август | |
| Угорь | 100 | 54 | 33 |
| Форель | 59 | 67 | 60 |
| Окунь | 190 | 170 | 200 |
Указания к выполнению:
1) Цвет маркеров: «Угорь» – красный, «Форель» – салатовый, «Окунь» – желтый.
2) Цвет задней стенки и основания – темно-синий, боковой – серый.
3) Подписи значений вывести и разместить по образцу. Шрифт: Times New Roman, 10 пт.
4) Изменить ширину и глубину зазора по образцу.
Для этого:
1) Выделите ячейки A1:D4. Выполните команду: Вставка → Диаграммы → Линейчатая → Объемная линейчатая с накоплением (2-ая слева в ряду образцов).
2) Для выбора цвета задней стенки, боковой стенки и основания щелкнуть на них левой кнопкой мыши и с помощью правой кнопки выбрать в контекстном меню команду Формат стенок или Формат основания.
Далее выбрать соответствующий цвет заливки: Заливка → Сплошная заливка → Цвет. Для серого цвета установите: прозрачность 50 %.
3) Для изменения ширины и глубины зазора достаточно повращать немного получившуюся диаграмму. Для этого щелкните левой кнопкой в области диаграммы и с помощью правой кнопки выберите в контекстном меню команду: Формат области диаграммы → Поворот объемной фигуры → Поворот X: 30º;Поворот Y: 20º.
4) Для того, чтобы добавить промежуточные деления на вертикальной оси (оси месяцев) надо щелкнуть левой кнопкой на названия месяцев и с помощью правой кнопки выбрать в контекстном меню команду: Формат оси → Параметры оси → Промежуточные: наружу.
5) В результате произведенных преобразований получится диаграмма как на рис. 34.
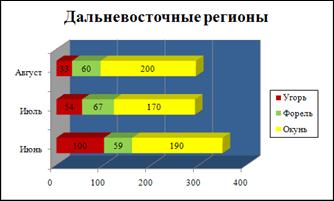
Рис. 34. Образец выполнения диаграммы: задание 7, часть III.
Задание 8.
Построить комбинированную диаграмму «Сравнительный объем продаж (линия) и цена (столбцы).
| 1 неделя | 2 неделя | 3 неделя | |
| Объем продаж | 12000 | 6000 | 8000 |
| Цена | 210 | 200 | 206 |
Указания к выполнению:
1) Включите две оси.
2) Объем продаж изобразите с помощью линии, цену – столбчатой диаграммой.
Примечание: такой тип диаграмм носит название комбинированной диаграммы. Комбинированная диаграмма состоит из нескольких рядов данных и использует различные типы диаграмм, например гистограмма и график. В комбинированной диаграмме может использоваться и один тип (например, только гистограммы), но при этом она будет содержать вторую ось значений. Для комбинированной диаграммы нужно по меньшей мере два ряда данных.
3) Цвет заливки столбцов – голубой с градиентным наполнением, линии – красный, с маркером по образцу.
4) Градацию шкалы сделайте по образцу.
Для этого:
1) Выделите ячейки A1:D4. Выполните команду: Вставка → Диаграммы → Гистограмма с группировкой(1-ая слева
в ряду образцов). Получится диаграмма как на рис. 35:

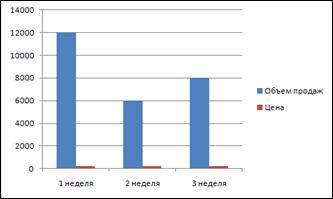
Рис. 35. Результат выполнения команды Вставка → Диаграммы → Гистограмма с группировкой.
2) В результате построенная диаграмма содержит наборы данных существенно отличающихся по масштабу. Поэтому для корректного изображения каждого набора данных надо использовать разные шкалы. Если использовать одну шкалу, то диапазон цены будет практически невидим на диаграмме. Для того, чтобы решить эту проблему надо воспользоваться вспомогательной шкалой. Чтобы отобразить вспомогательную шкалу выделите ряд данных, определяющих цену с помощью щелчка левой кнопки мыши, и с помощью правой кнопки выберите в контекстном меню команду: Формат ряда данных → Параметры ряда → Построить ряд: по вспомогательной оси.
3) Можно превратить имеющуюся диаграмму (см. рис. 35) в комбинированную. Для этого выделите ряд данных, содержащих значение объема продаж с помощью левой кнопки мыши, далее вызовите правой кнопкой контекстное меню и выполните команду: Изменить тип диаграммы для ряда → График с маркерами.
4) Выберите цвет заливки столбцов с помощью команды в контекстном меню: Формат ряда данных → Заливка → Градиентная заливка → Цвет: голубой. Вокруг столбцов установите: Цвет границы → Сплошная линия: черный. Красный цвет линии маркера выбирается также с помощью команды контекстного меню: Формат ряда данных.
5) Окончательный вариант построения диаграммы см. рис. 36.
Рис. 36. Образец выполнения диаграммы: задание 8, часть III.
Дата добавления: 2018-04-05; просмотров: 186; Мы поможем в написании вашей работы! |

Мы поможем в написании ваших работ!
