Access. Створення та модифікація реляційних таблиць
ПРАКТИЧНА РОБОТА № 1
Access. Створення бази даних у вигляді реляційних таблиць
Мета
Уміти створювати структуру таблиці, модифікувати її, вводити дані в таблицю.
Хід роботи:
1. Завантажити додаток Access.
2. Виконати команди Файл=>Создать=>Создание=>Новая база данных. У діалоговому вікні Файл новой базы данныхстворити власну папку. У вікні Имя файла ввести з клавіатури ім'я бази даних “Тур до Сіднея” та натиснути кнопку Создать.
3. Ознайомитися з закладками Таблицы, Запросы, Формы, Отчеты, Страницы, Макросы, Модули та кнопками Открыть, Конструктор, Создать.
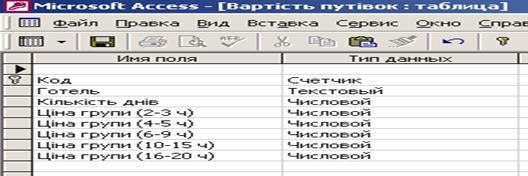 |
4. Створити реляційну таблицю “Вартість путівок”: Для цього потрібно активізувати закладку Таблицы, натиснути кнопку Создать, вибрати курсором режим Конструктор і натиснути кнопку ОК. В діалогове вікно ввести послідовно з використанням клавіатури імена полів та вибрати із списку за допомогою курсору миші відповідні типи даних.
Закрити таблицю. При її зберіганні задати ім'я “Вартість путівок”. На питання: „Створити ключове поле зараз?” натиснути кнопку Да. При цьому буде створено ключове поле з ім'ям Код і типом даних Счетчик. Щоб це перевірити, необхідно встановити курсор на піктограму створеної таблиці „Вартість путівок” і натиснути кнопку Конструктор. Закрити таблицю після перевірки її структури.
5. Встановити курсор на піктограму таблиці „Вартість путівок”, відкрити її кнопкою Открыть і ввести з клавіатури наступні дані
|
|
|
| Код | Готель | Кількість днів | Ціна групи (2-3 ч) | Ціна групи (4-5 ч) | Ціна групи (6-9 ч) | Ціна групи (10-15 ч) | Ціна групи (16-20 ч) |
| 1 | Charlton Crest 4* | 8 | 677 | 607 | 597 | 586 | 571 |
| 2 | Charlton Crest 5* | 11 | 875 | 805 | 795 | 784 | 769 |
| 3 | Swiss-Grand 4* | 8 | 797 | 727 | 717 | 706 | 691 |
| 4 | Swiss-Grand 5* | 11 | 1045 | 977 | 695 | 954 | 940 |
| 5 | Landmark 4* | 8 | 790 | 720 | 709 | 699 | 684 |
| 6 | Landmark 5* | 11 | 1035 | 965 | 954 | 944 | 929 |
| 7 | Renaissance 4* | 8 | 1145 | 1045 | 1035 | 1024 | 1009 |
| 8 | Renaissance 5* | 11 | 1498 | 1428 | 1417 | 1407 | 1392 |
| 9 | Sheraton on the Park 4* | 8 | 1243 | 1174 | 1163 | 1152 | 1138 |
| 10 | Sheraton on the Park 5* | 11 | 1683 | 1613 | 1604 | 1595 | 1577 |
Примітка. Перехід від поля введення даних до наступного поля здійснюється клавішею Tab.
6. Встановити курсором миші прийнятну ширину меж полів таблиці. Сховати поле „Кількість днів”. Для цього потрібно виділити поле (тобто встановити курсор на заголовок поля і натиснути ліву кнопку миші), через контекстне меню виконати команду Скрыть столбцы. Відобразити на екрані поле „Кількість днів”. Для цього потрібно встановити курсор на синій заголовок вікна таблиці і через контекстне меню виконати команду Отобразить столбцы.
|
|
|
7. Упорядкувати введені записи за зростанням значень будь-якого поля. Для цього необхідно виділити курсором поле (наприклад, Готель) і натиснути на панелі інструментів кнопку Сортировка по возрастанию  . Упорядкувати записи за зменшенням значень поля кнопкою Сортировка по убыванию
. Упорядкувати записи за зменшенням значень поля кнопкою Сортировка по убыванию  . Закрити та зберегти таблицю „Вартість путівок”.
. Закрити та зберегти таблицю „Вартість путівок”.
8. Створити таблицю „Вартість екскурсій”. Для цього потрібно активізувати закладку Таблиціі вибрати Создание таблицы в режиме конструктора. В діалогове вікно ввести послідовно з використанням клавіатури імена полів та вибрати із списку за допомогою курсору миші відповідні типи даних

Виділити курсором поле Код і через контекстне меню встановити Ключевое поле. Закрити таблицю. При її зберіганні задати ім'я „Вартість екскурсій”.
9.Встановити курсор на піктограму таблиці “Вартість екскурсій”, відкрити її і ввести з клавіатури наступні дані .
| Код | Вид екскурсії | Ціна групи (2-3 ч) | Ціна групи (4-5 ч) | Ціна групи (6-9 ч) | Ціна групи (10-15 ч) | Ціна групи (16-20 ч) |
| 1 | Оглядова екскурсія по Сіднею (3год) | 99 | 49 | 42 | 33 | 25 |
| 2 | Оглядова екскурсія по Сіднею (5год) | 181 | 84 | 64 | 48 | 33 |
| 3 | Оглядова екскурсія по Сіднею та парку диких тварин (8год) | 209 | 105 | 83 | 58 | 41 |
| 4 | Блакитні гори та парк диких тварин | 231 | 115 | 95 | 64 | 45 |
| 5 | Поїздка по долині виноробства "Хантер Веллі" (10год) | 0 | 180 | 131 | 89 | 63 |
| 6 | Канберра (12год) | 0 | 180 | 147 | 95 | 69 |
10.Встановити курсором оптимальну ширину меж полів. Упорядкувати записи за зростанням або зменшенням значень поля “Вид екскурсії”. Закрити та зберегти таблицю “Вартість екскурсій”.
|
|
|
11.Закрити базу даних "Тур до Сіднея" та закінчити роботу з СУБД Access.
ПРАКТИЧНА РОБОТА № 2
Access. Створення та модифікація реляційних таблиць
Мета:Набути практичних навичок при створенні реляційних таблиць у базі даних Група, модифікуванні структури бази даних та налаштовуванні зв’язків між таблицями.
Хід роботи:
1. Запустіть програму Microsoft Access.
2. У власній папці створіть нову базу даних із назвою Вашої групи.
3. В режимі конструктора створіть таблицю Студентиз такими полями: Номер (лічильник), Прізвище (текстовий,30), Ім’я (текстовий), По-батькові (текстовий). Закрийте вікно конструктора таблиці, задавши назву таблиці Студенти. Для кожної таблиці погоджуйтесь із створенням ключового поля.
|
|
|
4. Відкрийте створену таблицю Студенти для введення списку студентів вашої групи.
5. Модифікуйте структуру таблиці: задайте довжину поля Ім’я – 20, поля По-батькові – 25, поле Номер перейменуйте на НОМЕР.
6. У цій же базі даних створіть таблицю Викладачіз такими полями: Код (лічильник), Прізвище (текстовий, 20), Ім’я (текстовий, 20), По-батькові (текстовий, 20), Посада (майстер підстановок – фіксований набір значень: асистент, старший викладач, доцент, професор).
Фіксований набір значень вводиться так: в конструкторі таблиць: Тип данных Þ Мастер подстановок. . . Þ Будет введен фиксированный набор значений ÞДалееÞв полі Столбец 1 вести 4 записи (асистент, ...) Þ ДалееÞ Задати підпис стовпця підстановок Посада Þ Готово.
7. Заповніть таблицю Викладачі наступними даними:
| Код | Прізвище | Ім'я | По-батькові | Посада |
| 1 | Бондаренко | Тарас | Сергійович | асистент |
| 2 | Волян | Ігор | Володимирович | доцент |
| 3 | Григорчук | Антон | Михайлович | асистент |
| 4 | Данилюк | Ірина | Станіславівна | старший викладач |
| 5 | Дмитрик | Павло | Петрович | професор |
| 6 | Калин | Дмитро | Іванович | доцент |
| 7 | Лановий | Петро | Аркадійович | старший викладач |
| 8 | Пушик | Антоніна | Степанівна | професор |
8. Доповніть таблицю Студентилогічним полем Платне навчання, встановіть в режимі таблиці для кількох студентів істинне значення цього поля. Приховайте дане поле. Закрийте таблицю Студенти.
9. Створіть таблицю Предметиз такими полями: Код (лічильник), Предмет (текстовий, 20), К-сть годин (числовий – забрати значення по замовчуванню), Лектор (Мастер подстановок Þ Объект "столбец подстановки" будет использовать значения из таблицы или запроса Þ Далее Þ Таблица: Викладачі Þ Далее Þ Прізвище– натиснути стрілку, щоби перенести Прізвище в Выбранные поля Þ Далее Þ Далее Þпри потребі назвати поле Лектор Þ Готово), Лаборант(те саме, тільки при потребі поле назвати Лаборант), Залік (логічний), Екзамен (логічний).
Закрийте таблицю “Предмети”, підтвердивши задання ключового поля.
10. Відкрийте таблицю “Предмети”і занесіть у неї дані про 10 предметів, які Ви вивчаєте. Закрийте таблицю “Предмети”.
11. Перегляньте схему даних та забезпечте цілісність бази даних.
Сервис Þ Схема данных ÞКлацнути правою кнопкою мишки по лінії зв’язку між таблицями Þ Изменить связь – відмітити Обеспечение целостности данных Þ ОК.
12. Створити таблицю Сесія з такими полями: Код (лічильник), Дата (дата/час, формат поля – довгий формат дати), Студент (майстер підстановок – із таблиці Студенти – Прізвище), Предмет (майстер підстановок – із таблиці Предмети – Предмет), Екзаменатор (майстер підстановок – із таблиці Викладачі – Прізвище), Оцінка (встановити числовий тип даних і наступні властивості: Значение по умолчанию – забрати; Условие на значение – (>0) and (<11); Сообщение об ошибке– Такої оцінки не буває).
13. Заповніть таблицю “Сесія” даними про здавання трьох екзаменів, потім закрийте її.
 |
14. Перегляньте схему даних та забезпечте цілісність бази даних :
Схема даних – додайте всі таблиці, щоби було їх 5: Викладачі, Викладачі-1, Студенти, Сесія, Предмет. Для зв’язків Викладачі-1 – Предмети, Предмети – Сесія, Предмети – Викладачі, Викладачі – Сесія, Сесія – Студенти. Забезпечте цілісність даних.
Якщо деяких таблиць немає, то додайте їх: Связи=>Добавить таблицу=>в вікні вибрати потрібну таблицю =>Добавить=>Закрыть.Якщо немає створених зв’язків, то створити їх наступним чином:
Наприклад, створити зв’язок таблиць Викладачі-1 і Предмети. Для цього схопіть мишкою слово Код в таблиці Викладачі-1 і перетягніть його до поляЛаборант таблиці “Сесія”Предмети. Задайте Обеспечение целосности данных.
15. Перегляньте приєднані таблиці в таблицях Студенти, Предмети, натискуючи на плюсики в найлівішому полі.
16. Задайте пароль для бази даних – обов’язково – 12345.
17. Закрийте базу даних та закінчіть роботу з СКБД Access.
Контрольні запитання.
- Що таке база даних?
- Що таке таблиця?
- З яких об'єктів складається файл бази даних?
- Які є способи створення таблиці в базі даних?
- Що таке структура таблиці бази даних?
- Що таке поле?
- Яким може бути ім’я поля?
- Які є типи полів?
- Які є властивості полів?
- Що таке ключове поле?
- Як вилучити поле зі структури таблиці?
- Що таке запис?
- Як вилучити запис із таблиці?
- Як сховати чи показати стовпці в таблиці?
- Що таке схема даних?
- Які є типи зв’язків між таблицями?
17. Що забезпечує каскадне оновлення зв’язаних полів?
18. Що забезпечує задання цілісності даних для зв’язків?
19. Як переглянути існуючі зв’язки між таблицями даної БД?
- Дайте характеристику відношення «один-до-одного».
- Дайте характеристику відношення «один-до-багатьох».
- Дайте характеристику відношення «багато-до-багатьох».
- Як задати пароль для бази даних?
- Що таке майстер підстановок?
ПРАКТИЧНА РОБОТА № 3
Створення діалогових електронних форм бази даних "Тур до Сіднея"
Мета: Ознайомитися із можливостями конструктора форм Microsoft Access. Освоїти основні прийоми роботи із панеллю елементів конструктора форм. Набути практичних навичок при створенні електронних форм за допомогою конструктора на прикладі базі даних “Тур до Сіднею”.
Хід роботи
1.Завантажити Microsoft Access, відкрити власну папку та завантажити БД “Тур до Сіднея”.
2.
 |
Створити діалогову електронну форму Вартість путівок для перегляду, редагування та введення записів .
Для побудови форми: ФормыÞ СоздатьÞ КонструкторÞ Выберите в качестве источника данных таблицу или запрос: Вартість путівокÞ ОК. З'явиться порожній бланк форми. Розтягнути курсором миші бланк у вікні Форма таким чином, щоб його довжина становила 12 см, а висота 8 см. Натиснути кнопки Список полей  і Панель элементов
і Панель элементов  , які розташовані на панелі інструментів Конструктор форм,які розмістити курсором миші поруч з бланком форми.
, які розташовані на панелі інструментів Конструктор форм,які розмістити курсором миші поруч з бланком форми.
3.Розташувати на бланку форми Вартість путівок такі елементи управління, як рамки, надпис, поля та кнопки.
Рамка: на панелі елементів натиснути кнопку Прямоугольник  Þ курсором миші намалювати біля країв бланка форми рамкуÞ натиснути кнопку Приподнятое оформление
Þ курсором миші намалювати біля країв бланка форми рамкуÞ натиснути кнопку Приподнятое оформление  на панелі інструментів Формат (форма/отчет).
на панелі інструментів Формат (форма/отчет).
Надпис: натиснути на панелі елементів кнопку Надпись  Þввести з клавіатури у верхній частині бланка текст ВАРТІСТЬ ПУТІВОК Þ Enter Þвстановити шрифт Times New Roman, 16 Þвстановити для рамки навколо тексту припідняте оформлення.
Þввести з клавіатури у верхній частині бланка текст ВАРТІСТЬ ПУТІВОК Þ Enter Þвстановити шрифт Times New Roman, 16 Þвстановити для рамки навколо тексту припідняте оформлення.
Поля: У вікні списку полів Вартість путівок курсором миші поле Кількість днів перетягнути та розмістити на бланку форми (див. рис.). Слід тут зазначити, що поле, яке встановлюється на бланку форми, має дві взаємопов'язані частини, ліву для відображення імені поля, праву - для відображення значення поля відповідного запису. Розтягнути ці дві частини можна в тому випадку, якщо встановлений на поле курсор миші приймає вигляд вказівного пальця. Якщо курсор приймає вигляд долоні, тоді обидві переміщаються одночасно на бланку. Клацнути на лівій частині поля і встановити для неї утоплене оформлення кнопкою Утопленное оформление на панелі інструментів Формат (форма/отчет). Виділити курсором ліву та праву частину поля і натиснути кнопку По центру  на панелі інструментів Формат (форма/отчет). Аналогічним чином виконати дії над іншими полями, тобто розмістити їх на відповідні місця бланка і оформити. Зміст правих частин полів доцільно центрувати. (див. рис.).
на панелі інструментів Формат (форма/отчет). Аналогічним чином виконати дії над іншими полями, тобто розмістити їх на відповідні місця бланка і оформити. Зміст правих частин полів доцільно центрувати. (див. рис.).
Створити навколо лівих частин полів утоплену рамку: на панелі елементів натиснути кнопку Прямоугольник  Þ курсором миші намалювати навколо лівих частин полів рамкуÞ натиснути кнопку Утопленное оформление
Þ курсором миші намалювати навколо лівих частин полів рамкуÞ натиснути кнопку Утопленное оформление  на панелі інструментів Формат (форма/отчет).
на панелі інструментів Формат (форма/отчет).
Кнопка: Створити припідняту платформу для кнопок в нижній правій частині бланка форми: на панелі елементів натиснути кнопку Прямоугольник Þкурсором миші намалювати у визначеному місці рамку Þ натиснути кнопку Приподнятое оформление .
Встановити кнопку закриття діалогової електронної форми Вартість путівок: на панелі елементів натиснути кнопку Кнопка  Þклацнути курсором в середині припіднятої платформи Þ в діалоговому вікні Создание кнопок вибрати категорію Работа с формой та дію Закрыть форму Þ натиснути кнопку Готово. Кнопку розмістити таким чином на припіднятій платформі, щоб зліва залишилося вільне місце для майбутньої кнопки Вартість екскурсій.
Þклацнути курсором в середині припіднятої платформи Þ в діалоговому вікні Создание кнопок вибрати категорію Работа с формой та дію Закрыть форму Þ натиснути кнопку Готово. Кнопку розмістити таким чином на припіднятій платформі, щоб зліва залишилося вільне місце для майбутньої кнопки Вартість екскурсій.
Встановити відсутність зайвих на наш погляд елементів форми: на панелі інструментів Конструктор форм натиснути кнопку Свойства  Þ Форма Þ Макет Þвстановити за допомогою полів зі списками такі режими: Подпись – ввести з клавіатури Путівки, Полосы прокрутки – Отсутствуют, Область выделения – Нет, Кнопка оконного меню – Нет, Кнопки размеров окна – Отсутствуют, Кнопка закрытия – Нет. Закрити діалогове вікно Форма та зберегти форму Вартість путівок.
Þ Форма Þ Макет Þвстановити за допомогою полів зі списками такі режими: Подпись – ввести з клавіатури Путівки, Полосы прокрутки – Отсутствуют, Область выделения – Нет, Кнопка оконного меню – Нет, Кнопки размеров окна – Отсутствуют, Кнопка закрытия – Нет. Закрити діалогове вікно Форма та зберегти форму Вартість путівок.
4.Відкрити підготовлену форму Путівкита переглянути базу даних з використанням кнопок переходу по записах, які розташовані в нижній частині форми. Закрити форму кнопкою, яка була створена.
5.Створити діалогову електронну форму Вартість екскурсій для перегляду, редагування та введення записів (вигляд форми – аналогічний, як і форми Вартість путівок) – див. пункт 2.
6.Розташувати на бланку форми Вартість екскурсій такі елементи управління, як рамки, надпис, поля та кнопки – див. пункт 3 (тільки в полі Подписьввести з клавіатуриЕкскурсії).
7.У формі Путівки встановити кнопку відкриття діалогової електронної форми Вартість екскурсій: відкрити форму Путівкив режимі конструктора Þна панелі елементів натиснути кнопку Кнопка та клацнути курсором зліва кнопки закриття форми Þвікні Создание кнопок вибрати категорію Работа с формой та дію Открыть форму Þ далі вибрати форму Екскурсії Þ ввести з клавіатури текст Вартість екскурсій Þ натиснути кнопку Готово. Кнопку Вартість екскурсій оптимально розмістити на підготовленій платформі. Закрити форму.
8.Відкрити форму Путівки. Активізувати форму Вартість екскурсій. Закрити форми відповідними кнопками.
9.Відкрити в режимі конструктора підготовлену форму Екскурсії і встановити кнопку відкриття діалогової електронної форми Вартість путівок. Відкрити форму Екскурсії та переглянути роботу кнопок.
7. Закрити базу даних Тур до Сіднея та закінчити роботу з СКБД Access.
Контрольні запитання
1. Що таке форма?
2. Що є джерелом створення форм?
3. Яке призначення форм?
4. З яких елементів складається форма?
5. Що таке обчислювальний елемент керування?
6. Які є способи створення форми?
7. Форма — це файл з даними чи спосіб відображення даних?
8. Яке призначення конструктора форм?
9. Що таке елемент керування? Які є елементи керування?
10. Які дані можна розмістити у формі?
11. Які переваги використання майстра форм над конструктором?
12. Як нарисувати у формі прямокутник?
13. Як ввести у форму деякий текст?
14. Що таке комбінований спосіб створення форми?
ПРАКТИЧНА РОБОТА № 4
Створення діалогових електронних форм бази даних "Моя група"
Мета: Набути практичних навичок при створенні електронних форм за допомогою конструктора на прикладі базі даних “Моя група”.
Хід роботи
10.Завантажити Microsoft Access, відкрити власну папку та завантажити файл бази даних з іменем власної групи.
11.Створіть нову таблицю Оцінки із наступними полями: Номер (лічильник) – задати ключовим; Прізвище (Поле підстановок з таблиці Студенти – створити за допомогою майстра підстановок, вибравши поле – Прізвище); Ім’я (Поле підстановок з таблиці Студенти – створити за допомогою майстра підстановок, вибрати поле Ім’я); Українська мова (Числовий) – задайте наступні властивості: Размер поля – Целое; Условие на значение– (>0) And (<11); Сообщение об ошибке – Error.
Створіть ще два поля Математика та Інформатика із властивостями, аналогічними як і в поля Українська мова. Скористайтеся можливістю копіювати поля: виділіть поле Українська мова, скопіюйте його і двічі вставте у два наступні порожні рядки. Змініть імена вставлених полів на Математика та Інформатика. Переконайтеся, що нові поля мають всі потрібні властивості.
12.Закрийте режим конструктора (зберігши таблицю під назвою Оцінки) та заповніть таблицю даними про оцінки для студентів вашої групи. Закрийте таблицю Оцінки, зберігши її.
13.Створіть форму Викладачі для перегляду даних про за допомогою майстра:
У головному вікні бази даних виберіть Формы Þ Создание формы с помощью мастера Þ виберіть таблицю Викладачі натиснути кнопку >> для вибору всіх полів таблиці Þ Далее ÞЛенточный Þ Далее Þ Стиль – Официальный Þ Далее Þ Готово.
Перегляньте всі записи форми за допомогою кнопок переходу по записах, розташованих в нижній частині форми.
14.Додайте відомості про двох викладачів в режимі форми Викладачі за допомогою кнопки  введення нових записів. Закрийте форму Викладачі.
введення нових записів. Закрийте форму Викладачі.
15.Створіть форму Оцінки в режимі конструктора: в головному вікні бази даних виконайте: Формы Þ Создать Þ Конструктор Þ ...источник данных – таблиця Оцінки Þ Ок.
Перетягніть на форму із списку полів усі поля та розташуйте їх наступним чином:

Збережіть форму, задавши назву Оцінки.
16.Додайте заголовок та примітку форми. Для цього на формі натисніть праву кнопку миші і виберіть Заголовок/Примечание формы. Задайте заголовок форми «Так вчаться наші студенти»:
 На панелі управління виберіть кнопку кнопку Надпись Þ Встановіть шрифт Times New Roman, розмір 14, колір – червоний, колір заливки – білий, вирівнювання – по центру Þ курсором миші в заголовку форми наведіть прямокутник, який визначатиме межі майбутнього заголовку Þ введіть текст загловку Так вчаться наші студенти.
На панелі управління виберіть кнопку кнопку Надпись Þ Встановіть шрифт Times New Roman, розмір 14, колір – червоний, колір заливки – білий, вирівнювання – по центру Þ курсором миші в заголовку форми наведіть прямокутник, який визначатиме межі майбутнього заголовку Þ введіть текст загловку Так вчаться наші студенти.
Аналогічним чином задайте примітку форми Роботу виконав(ла) – Задайте власні прізвище та ім’я (Можна скопіювати напис із Заголовку форми, вставити в Примітки і змінити текст).
Задайте для примітки курсивний напівжирний шрифт зеленого кольору. Для внесення змін в елемент Надпись потрібно клацнути мишкою на рамці потрібного елемента і стане доступною відповідна панель інструментів. Для полів оцінок задайте вирівнювання по центру. Перегляньте створену форму в режимі форми.
17.  Вставте у форму обчислювальний елемент керування. Вставте поле з назвою Середній бал. Для цього на панелі елементів натисніть кнопку Клацніть на полі там, де має бути потрібне поле. Введіть ліворуч підпис – Середній бал, а в рамку праворуч – формулу для обчислення середнього балу: =([Українська мова]+[Математика]+[Інформатика])/3.
Вставте у форму обчислювальний елемент керування. Вставте поле з назвою Середній бал. Для цього на панелі елементів натисніть кнопку Клацніть на полі там, де має бути потрібне поле. Введіть ліворуч підпис – Середній бал, а в рамку праворуч – формулу для обчислення середнього балу: =([Українська мова]+[Математика]+[Інформатика])/3.
Формулу ввести за допомогою Построителя выражений:
 Натиснути кнопку на панелі інструментів Конструктора форм Þ Выражения Þ ОК Þвибрати у відповідних вікнах Оцінки Þ <Список полей> Þвибрати потрібні поля (у формулу потрібне поле можна вставляти, двічі клацнувши на ньому мишкою).
Натиснути кнопку на панелі інструментів Конструктора форм Þ Выражения Þ ОК Þвибрати у відповідних вікнах Оцінки Þ <Список полей> Þвибрати потрібні поля (у формулу потрібне поле можна вставляти, двічі клацнувши на ньому мишкою).
Коли формула написана, скопіювати її, закрити Построитель выражений і вставити у потрібний елемент керування.
18.Вставити кнопку перегляду записів:
 Натиснути на панелі управління кнопку і «поставити» її на потрібне місце на формі. У вікні Создание кнопок вибрати Категории – Переходы по записям, Действия – Следующая запись Þ Далее Þ Вибрати малюнок за бажаннямÞ Далее Þ Готово.
Натиснути на панелі управління кнопку і «поставити» її на потрібне місце на формі. У вікні Создание кнопок вибрати Категории – Переходы по записям, Действия – Следующая запись Þ Далее Þ Вибрати малюнок за бажаннямÞ Далее Þ Готово.
Перегялнути записи в режимі форми за допомогою створеної кнопки.
19.Закрити базу даних Моя група та закінчити роботу з СКБД Access.
Контрольні запитання
1. Як вставити кнопку у форму?
2. Як змінити розміри складових форми?
3. Як можна гортати форми?
4. Для чого у форму вставляють елементи керування?
5. Як ввести будь-який текст у форму?
6. Як вилучити запис у формі? Чи буде він вилучений з бази даних?
7. Як приписати створюваній кнопці конкретну дію?
8. Як у форму вставити свою фотографію?
9. Як вставити новий запис у форму?
10. Як редагувати дані у формі?
ПРАКТИЧНА РОБОТА № 5
Пошук інформації в базі даних.
Мета: Ознайомлення із різними способами побудови та використання фільтрів та запитів. Набуття практичних навичок при конструюванні простих запитів.
Хід роботи
1.Завантажити додаток Access, відкрити власну папку та завантажити базу даних Тур до Сіднея.
2.Відкрити таблицю Вартість екскурсій. Відшукати записи, назва яких починається з букви «О». Для цього потрібно клацнути мишею в полі Вид екскурсії, вибрати Правка Þ Найти. В полі Образец ввести «О*» (букву «О» набирайте українською мовою). Значення інших полів: Поиск в – Вид екскурсії, Совпадение – Поля целиком, Просмотр – Все. Натискаючи кнопку Найти далее, переглянути відповідні записи. Закрити таблицю Вартість екскурсій.
3.Для застосування фільтра по виділеному відкрити таблицю Вартість путівок. Вивести на екран (відфільтрувати) записи про п'ятизіркові готелі. Для цього у потрібному полі треба виділити мишею цифру «5» і виконати команду Записи Þ Фильтр Þ Фильтр по выделенному (або натиснути на панелі інструментів кнопку  ). Переглянути дані. Відмінити фільтр командою Записи Þ Удалить фільтрабо натиснувши піктограму
). Переглянути дані. Відмінити фільтр командою Записи Þ Удалить фільтрабо натиснувши піктограму  . Закрити таблицю без збереження.
. Закрити таблицю без збереження.
4.Для застосування звичайного фільтра (фільтра за формою) потрібно відкрити таблицю Вартість путівок. Виконати команду Записи Þ Фильтр Þ Изменить фильтр . Клацнути на визначеному полі (наприклад, Готель) і вибрати будь-який готель у спливаючому меню (наприклад, Swiss-Grand 4*). Виконати команду Применить фильтр. В результаті одержимо відфільтрований запис за визначеним полем. Закрити таблицю без збереження.
5.Відкрити таблицю Вартість екскурсій. Виконати команду Записи Þ Фильтр Þ Изменить фильтр. Клацнути на визначеному полі, (наприклад, Вид екскурсії) і вибрати будь-яку екскурсію у спливаючому меню, наприклад Канберра (12 годин). Через контекстне меню виконати команду Применить фильтр. В результаті одержимо відфільтрований запис за визначеним полем. Закрити таблицю без збереження.
6.При фільтруванні записів за декількома умовами застосовується розширений фільтр. Наприклад, необхідно вивести на екран інформацію про путівки на 8 днів, ціна для групи з 2-3 чоловік яких не більша за 1000. Для цього потрібно відкрити таблицюВартість путівокі виконати команду Записи Þ Фильтр Þ Расширенный фільтр…. У вікні «...Фильтр1...» активізуйте табличку Вартість путівок. Двічі клацніть на полі Кількість днів і на полі Ціна групи (2-3 ч). Задайте в рядку Условие отбора умови: для поля Кількість днів – =8, для поля Ціна групи (2-3 ч) – <1000. Виконайте команду Фильтр Þ Применить фільтр або натисніть кнопку Применение фильтра  . Закрити таблицю без збереження.
. Закрити таблицю без збереження.
7. Ліквідація фільтрів: Відкрийте таблицюВартість путівокі відфільтруйте ті записи, кількість днів для яких дорівнює 11. Закрийте таблицю із збереженням. Знову відкрийте таблицюВартість путівок.Виконайте команду Применить фильтр. Для ліквідації фільтра виконайте команди:
Записи Þ Фильтр Þ Изменить фильтр Þвилучити 11 Þ Фильтр Þ Применить фильтр. Закрийте таблицю із збереженням.
8.Створити запит Ціна путівки та екскурсії. Для цього у головному вікні бази даних виконати: Запроси Þ Создать Þ Конструктор Þ ОК. У вікні Добавление таблицы додати таблиці Вартість путівок і Вартість екскурсій. Закрити вікно Добавление таблицы.
Встановити курсор на поле Готель таблиці Вартість путівок і, утримуючи ліву кнопку миші, перетягнути його на перше поле бланка запиту. Аналогічним чином послідовно перетягнути поле Кількість днів таблиці Вартість путівок і поле Вид екскурсії таблиці Вартість екскурсій.
Встановити курсор на чергове поле і через контекстне меню виконати команду Построить. У вікні Построитель выражений створити формулу розрахунку ціни для групи, яка складається із 2-3 чоловік. Для цього необхідно у вікні Построителя выражений ввести з клавіатури заголовок розрахункового поля Ціна_гр 2-3 ч:. Далі курсором миші у лівому вікні Построителя выражений двічі клацнути папку Таблицы. Відкрити папку Вартість путівок. Вибрати курсором показник Ціна групи (2-3 ч) і двічі клацнути. Виділити курсором текст <<Выражение>> і вилучити клавішею Del. Встановити курсор на кінець формули і ввести оператор “ + “. У лівому вікні Построителя выражений двічі клацнути папку Вартість екскурсій. Вибрати курсором показник Ціна групи (2-3 ч) і двічі клацнути. Натиснути кнопку ОК. В результаті побудована формула буде мати вигляд:
Ціна_гр 2-3 ч: [Вартість путівок]![Ціна групи (2-3 ч)] + [Вартість екскурсій]![Ціна групи (2-3 ч)]
Аналогічним чином побудувати в чергових полях бланку запиту формули розрахунку інших показників.
У результаті формула розрахунку ціни для групи, яка складається із 4-5 чоловік, буде мати вигляд:
Ціна_гр 4-5 ч: [Вартість путівок]![Ціна групи (4-5 ч)] + [Вартість екскурсій]![Ціна групи (4-5 ч)]
Формула розрахунку ціни для групи, яка складається із 6-9 чоловік, буде мати вигляд:
Ціна_гр 6-9 ч: [Вартість путівок]![Ціна групи (6-9 ч)] + [Вартість екскурсії]![Ціна групи (6-9 ч)]
Формула розрахунку ціни для групи, яка складається із 10 - 15 чоловік, буде мати вигляд:
Ціна_гр 10-15ч:[Вартість путівок]![Ціна групи (10-15 ч)]+[Вартість екскурсій]![(Ціна групи (10-15 ч)]
Формула розрахунку ціни для групи, яка складається із 16 - 20 чоловік, буде мати вигляд:
Ціна_гр 16-20ч: [Вартість путівок]![Ціна групи (16-20ч)]+[Вартість екскурсій]![Ціна групи (16-20 ч)]
Закрити запит. Задати ім'я запиту Ціна путівки та екскурсії. Відкрити створений запит та переглянути його. Закрити запит.
9.Створити діалогову електронну форму Ціна путівки та екскурсії.
Для побудови форми потрібно активізувати закладку Форми Þ Создать Þ Вибрати режим Автоформа: у стовпчик, а у списку - ...источник данных – запит Ціна путівки та екскурсії Þ ОК. Зберегти форму з ім'ям Ціна путівки та екскурсії. Відкрити форму в режимі конструктора.
Створити навколо лівих частин полів втиснуті рамки, а текст розмістити по центру: для цього потрібно виділити курсором миші ліву частину поля Готель і натиснути піктограми Утопленное оформление  та По центру
та По центру  . Передати формат лівої частини поля Готель на ліві частини інших полів:цього необхідно залишити виділеною ліву частині поля Готель, двічі клацнути на піктограмі Формат по образцу
. Передати формат лівої частини поля Готель на ліві частини інших полів:цього необхідно залишити виділеною ліву частині поля Готель, двічі клацнути на піктограмі Формат по образцу  панелі інструментів Конструктор форм, після цього курсором миші клацнути на лівих частинах інших полів. Клацнути на кнопку Формат по образцу , щоб відмінити поточну дію. Закрити діалогове вікно Форма та зберегти форму Ціна путівки та екскурсії.
панелі інструментів Конструктор форм, після цього курсором миші клацнути на лівих частинах інших полів. Клацнути на кнопку Формат по образцу , щоб відмінити поточну дію. Закрити діалогове вікно Форма та зберегти форму Ціна путівки та екскурсії.
10.Відкрити та переглянути створену форму. Клацнути курсором миші на полі Ціна_гр 2-3 ч. Через контекстне меню у вікні Фильтр для: клацнути курсором і ввести вираз <1000 і натиснути клавішу Enter. При цьому будуть відфільтровані записи, де загальна ціна путівки та екскурсії буде менше 1000. Через контекстне меню виконати команду Удалить фильтр і повторити запит для виразу > 1500. Переглянути відфільтровані записи. Виконати команду Удалить фільтр. Закрити форму.
11.Закрити базу даних Тур до Сіднею та закінчити роботу з СУБД Access.
Контрольні запитання
1. Як швидко знайти потрібний запис в базі даних?
2. Яке призначення фільтрів? Що таке фільтр?
3. Для чого призначена команда «Применить фильтр»?
4. Які є типи фільтрів?
5. Для чого призначений розширений фільтр?
6. Що таке запит?
7. Які є типи запитів?
8. Що означає " * ", " ? ", " # " у виразах?
9. Що таке ідентифікатор?
10. Як відокремлюється ім’я таблиці від імені поля?
ПРАКТИЧНА РОБОТА №6
Створення та модифікація запитів на вибірку і запитів з параметром.
Мета: Ознайомитися із різними типами умов на вибірку даних. Набути практичних навичок при конструюванні запитів на вибірку та їх модифікації.
Хід роботи
1.Завантажте додаток Access, відкрийте власну папку та завантажте файл бази даних з назвою своєї групи. В таблиці Оцінкизніміть оцінки так, щоб були:
§ студенти, які вчаться тільки на 9 і 10;
§ студенти, які не мають 9 і 10;
§ студенти, які вчаться тільки на 5 і 6.
2.Створіть запит ВласнеПрізвище_1 на вибірку записів про студентів, які мають оцінку 10 з інформатики. На екран повинні виводитися тільки поля Номер, Прізвище, Інформатика:
Для цього в головному вікні бази даних виконайте:
Запроси Þ Создать Þ Конструктор Þ ОК Þ додати таблицю Оцінки Þзакрийте вікно Добавление таблицы. На бланк звіту перетягніть поля Номер, Прізвище, Інформатика. Для поля Інформатика в рядку Условие отборазадайте умову: =10 (або просто 10). Не закриваючи конструктор запитів, перегляньте створений запит в режимі таблиці:
Запрос Þ Запуск.Якщо студентів з такою оцінкою немає, то поверніться в конструктор запитів і поміняйте оцінку на таку, яка є у вашій таблиці. Закрийте запит, зберігши його. Перегляньте створений запит.
3.Створіть запит ВласнеПрізвище_2на вибірку записів про тих студентів, які мають з інформатики, математики, української мови оцінки, вищі або дорівнюють 9 балам. На екран повинні виводитися всі поля таблиці Оцінки.
На бланк звіту перетягніть назви всіх полів (можна двічі клацати мишкою по назві кожного поля, а можна, утримуючи клавішу [Shift]клацнути на першому полі, потім на останньому і, відпустивши [Shift], перетягнути курсором миші ці назви на чистий бланк запиту).
Для полів Українська мова, Математика, Інформатика в рядку Условие отборазадайте умову >=9. Перегляньте щойно створений запит в режимі таблиці, не закриваючи його. Якщо студентів з такими оцінками немає або їх менше 3, то закрийте запит, зберігши його, і в таблиці Оцінки додайте інформацію про 3 студентів – відмінників. Відкрийте запит ВласнеПрізвище_2 і переконайтеся, що в ньому появилися дані про щойно введених студентів.
4.Модифікуйте запит ВласнеПрізвище_2, щоб умова на вибірку для полів Математика, Інформатика була задана за допомогою сполучника «або» (умова на оцінку >=9 по 10-бальній шкалі еквівалентна умові =9 Or = 10).
5.Створіть запит ВласнеПрізвище_3, щоб вибрати тих студентів, які вчаться на 9 або на 10:
Додайте таблицю Оцінки. На бланк звіту перетягніть назви всіх полів. Для полів з оцінками в рядку Условие отбора задайте 9, а в рядку Или – 10. Закрийте запит, зберігши його. Перегляньте щойно створений запит.
6.Модифікуйте запит ВласнеПрізвище_3 так, щоб виводився список тих студентів, які вчаться на 5 або 6. Не закриваючи запит, перегляньте його. Зверніть увагу, чи є у вашій групі такі студенти і закрийте запит без збереження.
7.Створіть запит ВласнеПрізвище_4 для пошуку записів про студентів, імена яких починаються на букву «В»:
Додайте таблицю Студенти. На бланк звіту перетягніть назви всіх полів, крім поля платне навчання. Для поля Ім’я в рядку Условие отбора задайте В*. Закрийте запит, зберігши його. Перегляньте щойно створений запит.
8.Створіть запит ВласнеПрізвище_5 для пошуку записів про студентів, прізвища яких закінчуються на «ко»:
Додайте таблицю Студенти. На бланк звіту перетягніть назви всіх полів, крім поля платне навчання. Для поля Прізвище в рядку Условие отбора задайте *ко. Закрийте запит, зберігши його. Перегляньте щойно створений запит.
9.Створіть запит ВласнеПрізвище_6 для пошуку записів про студентів, які мають деяку, задану параметром, оцінку з інформатики. Значення параметру користувач буде вводити в окремому діалоговому вікні після запуску запиту.
Створення запиту з параметром відбувається так:створіть простий запит на вибірку на основі всіх полів таблиці Оцінки (жодних умов поки що не задавайте!). Для поля Інформатика в рядку Условие отбора задайте у квадратних дужках такий текст: [Введіть оцінку з інформатики]. Закрийте запит, зберігши його.
Запустіть запит двічі, щоб переглянути, хто із студентів має з інформатики 10, а хто – 6. Якщо студентів з оцінкою 6 немає, то перегляньте список студентів з довільною оцінкою на ваш вибір.
10.Модифікуйте запит ВласнеПрізвище_6 на випадок двох параметрів для полів Інформатика і Математика, тобто і для поля Математиказадайте відповідний текст. Перегляньте запит в режимі таблиці, не закриваючи його. Закрийте запит, зберігши його.
11.Створіть запит ВласнеПрізвище_7на основі таблиць Оцінки та Сесія. З таблиці Оцінки виберіть всі поля, а з таблиці Сесія тільки поле Оцінка. Виведіть список тільки тих студентів, які вчаться тільки на відмінно.
Зауваження. Для того, щоб з обох таблиць виводилися відповідні дані для кожного студента, встановіть зв’язок між таблицями Оцінки та Сесія у вікні конструктора запитів: перетягніть мишею поле Прізвище з таблиці Оцінки до поля Студент таблиці Сесія.
Для всіх полів з оцінками задайте умову, аналогічно, як в пункті 3. Закрийте запит, зберігши його. Перегляньте щойно створений запит.
12.Доповніть структуру таблиці Студенти полем День народження типу Дата/Время(формат поля – Краткий формат даты). Заповніть це поле в режимі таблиці для всіх студентів (Роки народження введіть 1984, 1985, 1986, 1987). Закрийте таблицю.
13.Сконструюйте запит ВласнеПрізвище_8 для пошуку студентів на стажування за кордоном, якщо умова стажування така: оцінки 8-9-10 з сесії, а дата народження – між 01.01.85 і 31.12.86 включно.
Створіть запит в режимі конструктора: додайте таблиці Сесія, Студенти. Перенесіть на бланк всі з таблиці Студенти, поле Оцінка з таблиці Сесія. Для поля Оцінка задайте умову >=8 And <11 за допомогою побудувача виразів (слово Выражение, якщо воно появляється, потрібно витирати). Для поля День народження аналогічно задайте умову, тільки замість чисел вкажіть дати. Закрийте запит, зберігши його. Перегляньте щойно створений запит. Якщо студентів для стажування немає, то змініть дані таблиць так, щоб таких студентів було принаймні троє. Перегляньте список цих студентів за допомогою запиту ВласнеПрізвище_8.
В режимі конструктора зніміть виведення на екран всіх полів, крім полів Прізвище та Ім’я. Перегляньте запит в режимі таблиці. Закрийте запит, зберігши його.
14.Закрийте базу даних Власна група та закінчіть роботу з СКБД Access.
Контрольні запитання
11. Що таке запит?
12. Що э структурним елементом бази даних: запит чи фільтр?
13. Які є типи запитів?
14. Як можна створити запит?
15. Які є способи створення запитів?
16. Як додати нову таблицю у вікно конструктора запитів?
17. Як модифікувати запит?
18. Чи можна за допомогою запиту створити нову таблицю?
19. Що таке запит з параметром?
20. Що таке запит на оновлення?
21. Умова >=0 є простою чи складеною? Наведіть приклад складеної умови.
22. Умова >0 And <10 є простою чи складеною? Наведіть приклад простої умови.
ПРАКТИЧНА РОБОТА №7
Формування запитів на створення таблиці.
Мета: Ознайомитися із різними типами запитів на перетворення. Набути практичних навичок при конструюванні запитів на створення таблиць та освоїти побудову формул для обчислювальних полів .
Функції, призначені для роботи з датами:
Date() – повертає поточне значення системної дати.
Now() – повертає поточне значення системної дати і часу.
Day(Дата) – повертає значення дня для дати, вказаної у дужках.
Month(Дата) – повертає значення місяця для дати, вказаної у дужках.
Year(Дата) – повертає значення року для дати, вказаної у дужках.
Хід роботи
1.Завантажте Access, відкрийте власну папку та завантажте файл бази даних з назвою своєї групи.
2.Створіть запит Іменинники_місяця на створення нової таблиці Іменинники, куди треба з таблиці Студенти скопіювати прізвище та ім’я студентів, у яких в поточному місяці день народження. Якщо потрібно, додайте у таблицю Студенти відповідні записи, тобто у даній таблиці повинно бути не менше трьох студентів, у яких в поточному місяці день народження. В таблиці Іменинники записи посортувати в алфавітному порядку прізвищ.
Створення запиту: Запросы Þ Создать Þ Конструктор Þ ОК Þ Додайте таблицю Студенти Þзакрийте вікно Добавление таблицы. За допомогою меню Запросзадайте тип запиту Создание таблицы, у вікні Создание таблицызадайте назву нової таблиці Іменинники(нову таблицю створювати в поточній базі даних) Þ Ок. На бланк запиту перетягніть поля Прізвище, Ім’я. Станьте на перший рядок наступного поля бланку і через контекстне меню викличте Построитель выраженийÞ з першого вікна виберіть Функции (двічі клацніть на назві) Þ Встроенные функцииÞ в наступному вікні виберіть Дата/ВремяÞ в третьому вікні виберіть функцію Month. В основному вікні появиться Month («number») Þ зітріть numberÞ в дужках задайте назву потрібного поля: у першому вікні виберіть Таблицы Þ Студенти Þв другому вікні виберіть День народження. При цьому у вікні появиться вираз Month([Студенти]![День народження]), який обчислює місяць вказаної дати. В рядку Условие отборазадайте вираз Month(Now()) за допомогою Построителя выраженийі вбудованих функцій дати (даний вираз обчислює місяць поточної дати). Зніміть виведення на екран даного поля (зняти «галочку» в рядку Вывод на экран). Для поля Прізвище задайте тип сортування: Сортировка – по возрастанию.
Закрийте запит, зберігши його. Запустіть запит на виконання. Переконайтеся, що у вашій базі даних появилася нова таблиця Іменинники. У даній таблиці повинно бути не менше трьох чоловік.
3.Створіть запит Запит_рейтинг на створення таблиці Рейтинг, куди занесіть прізвище, ім’я студентів та його рейтинг – сумарну кількість балів з математики, інформатики, української мови, сесії.
Для цього за допомогою конструктора створіть запит на основі таблиць Оцінки, Сесія та Студенти. Зауважте, що при цьому відобразилися зв’язки між таблицями, які вже задані в базі даних (постійні зв’язки).
Оскільки в таблицях Оцінки та Сесія прізвище студентів підставлялося з таблиці Студенти, то на бланк запиту перетягніть поля Прізвище, Ім’я з таблиці Студенти.
В наступне поле за допомогою Построителя выраженийвведіть наступний вираз:
Рейтинг: Оцінки![Українська мова]+ Оцінки![Математика] + Оцінки![Інформатика] + Сесія!Оцінка
Для поля Прізвище задайте сортування в алфавітному порядку.
Закрийте запит, зберігши його. Запустіть запит на виконання. Переконайтеся, що в базі даних появилася нова таблиця Рейтинг. Дана таблиця повинна містити записи не менше, ніж про 3 студентів (якщо потрібно, доповніть таблиці Оцінки та Сесія).
4.Модифікуйте запит Запит_рейтинг так, щоб в таблиці Рейтинг записи сортувалися по спаданню значення рейтингу.
Задайте в конструкторі запиту Запит_рейтинг сортування По убыванию поля Рейтинг, а сортування по прізвищу відмініть (удаліть відповідну умову). Закрийте запит, зберігши його. Запустіть запит на виконання, перегляньте щойно створену таблицю Рейтинг.
5.Створіть запит Запит_cтипендія на створення таблиці Стипендіяпоточної бази даних на основі таблиці Рейтинг. Таблиця Стипендія повинна містити прізвище та ім’я студента і нараховану стипендію. Стипендія нараховується так: в кого рейтинг більший за 35, то – 600 гривень, менший за 36 – 500 гривень.
Перенесіть на бланк запиту поля Прізвище, Ім’я та Рейтинг. Для поля Рейтинг зніміть виведення на екран. У наступному полі запиту за допомогою Построителя выражений введіть вираз для створення поля Нараховано (грн) таблиці Стипендія:
Нараховано(грн): IIf(Рейтинг!Рейтинг>35;600;500)
6.Створіть таблицю Проживання в гуртожитку з такими полями:
Номер – счетчик (ключове); Прізвище – поле підстановки (прізвища вводити з таблиці Студенти); Ім’я– поле підстановки (імена вводити з таблиці Студенти); Номер гуртожитку – поле підстановки значень 1, 2, 3 (за допомогою майстра підстановок – Будет введен фиксированный набор значений). Задайте властивість поля Номер гуртожитку – Ограничиться списком – Да.
Заповніть таблицю 5 записами (введіть таких студентів, інформація про яких є в таблиці Рейтинг).
Встановіть у вікні схеми даних зв’язок «один-до-багатьох» між полями Номер (таблиці Студенти) та Прізвище (таблиці Проживання в гуртожитку).
7.Створіть запит Запит_гуртож на створення таблиці Оплата за гуртожиток, в яку занесіть прізвище та ім’я тих студентів, які проживають в гуртожитку, номер гуртожитку та обчислювальне поле Оплата за гуртожиток (Ціна за проживання в гуртожитку №1 – 10 грн., в №2 – 12 грн.; в №3 – 13грн).
Для цьогостворіть потрібний запит на основі таблиць Студенти та Проживання в гуртожитку. На бланк запиту перенесіть поля Прізвище, Ім’я з таблиці Студенти, поле Гуртожиток з таблиці Проживання в гуртожитку та створіть обчислювальне поле за наступною формулою:
Оплата за гуртожиток: IIf([Проживання в гуртожитку]!Гуртожиток=1;10;IIf([Проживання в гуртожитку]!Гуртожиток=2;12;IIf([Проживання в гуртожитку]!Гуртожиток=3;13;0)))
Закрийте запит із збереженням. Перед виконанням запиту необхідно змінити в таблиці Проживання в гуртожиткутип поля Номер гуртожитку з текстового на числовий. Перегляньте таблицю Оплата за гуртожиток.
8.Створити запит на вилучення Вилучення_невстигаючих, вилучивши із таблиці Оцінки студентів, які мають з української мови менше 5 балів: Запросы Þ Создать Þ Конструктор Þ ОК Þ Додайте таблицю Оцінки Þзакрийте вікно Добавление таблицы. У рядок Поле перетягнути курсором мишки значок *(це означає, що включаються всі записи таблиці) Þдалі додати поле Українська мова Þкоманда меню Запрос Þ Удаление Þв рядку Условие отбора задати умову < 5 Þне виходячи з режиму конструктора виконати запит командою Запрос Þ Запуск.
9.Не виходячи із режиму конструктора вилучити із таблиці студентів, які мають з математики менше 5 балів: в полі замість Українська мова задати Математика і запустити запит на виконання. Потім те саме зробити і для інформатики. Після цього зберегти запит під назвою Вилучення_невстигаючих.
10.Закрийте базу даних та закінчіть роботу з СУБД Access.
Контрольні запитання
23. Що таке запит?
24. Які є типи запитів?
25. Як можна створити запит на створення таблиці?
26. Як викликати побудувач виразів?
27. Як вставити поле деякої таблиці у формулу в побудувачі виразів?
28. Опишіть дію вбудованої функції Date.
29. Опишіть дію вбудованої функції Day.
30. Опишіть дію вбудованої функції Month.
31. Опишіть дію вбудованої функції Year.
32. Опишіть дію вбудованої функції IIf.
33. Умова A<=10 є простою чи складеною? Наведіть приклад складеної умови.
34. Умова >0 And <10 є простою чи складеною? Наведіть приклад простої умови.
ПРАКТИЧНА РОБОТА №8
Формування звітів бази даних.
Мета: Ознайомитися із створенням звітів. Набути практичних навичок при конструюванні та використанні звітів.
Хід роботи
11.Завантажте Access, відкрийте власну папку та завантажте файл бази даних Тур до Сіднея.
12.Сформувати звіт Ціна путівки та екскурсії:
Отчеты Þ Создать Þ Конструктор Þ …источник данных… запит Ціна путівки та екскурсії Þ ОК.
13.Якщо немає, додати заголовок і примітку звіту: Вид Þ Заголовок/примечание отчета.
14.Додати вираз для розрахунку номерів сторінок: Вставка Þ Номера страниц… Þ расположение Þ нижний колонтитул Þ ОК.
15.Увести заголовок звіту в розділ Заголовок: натиснути на панелі елементів кнопку Надпись  Þрозтягти рамку і ввести Ціна путівки та екскурсії Þзадати шрифт Times New Roman, 20; напівжирний курсив темнозеленого кольору. Розділ Заголовокзменшити по висоті до оптимального.
Þрозтягти рамку і ввести Ціна путівки та екскурсії Þзадати шрифт Times New Roman, 20; напівжирний курсив темнозеленого кольору. Розділ Заголовокзменшити по висоті до оптимального.
16.В Область данныхперетягти полеГотель, вирізати його ліву частину і вставити його в область Верхний колонтитул.Аналогічно зробити і з усіма іншими полями. Задати альбомний вид сторінки звіту. Закрити звіт і переглянути його.
17.Відкрити звіт в режимі конструктора. Для поля Готель:задати сірий колір заливки, оформлення Утопленное, встановити шрифт синього кольору Times New Roman, 10; за допомогою кнопки Формат по образцупередати формат поля Готельіншим поля в області Верхний колонтитул. Якщо необхідно, курсором миші змінити розміри полів і оптимально їх розмістити. Закрити звіт і переглянути його.
18.Відкрити звіт в режимі конструктора і курсором миші в Области данныхзменшити поля Кількість днів, Ціна гр 2-3, Ціна гр 4-5, Ціна гр 6-9, Ціна гр 10-15, Ціна гр 16-20оптимально до розмірів відповідних полів в області Верхний колонтитул.
19.Для того, щоб поле Вид екскурсії в Области данных було достатнім за розмірами, необхідно дане поле розтягнути по висоті таким чином, щоб у межах поля візуально розміщалося три рядки.
20.Щоб у звіті записи виокремлювалися лінією, необхідно: на панелі елементів натиснути кнопку Прямокутник і курсором миші намалювати рамку навколо полів Области данных Þнатиснути кнопкуРельефное оформление.Через контекстне меню викликати Свойства і задати Тип фона...Прозрачный.Закрити звіт і переглянути його.
21.  Створити формули підведення підсумку у звітіЦіна путівки та екскурсії: Для цього на панелі елементів натисніть кнопку . В області Примечание отчета вставте нове поле. Введіть ліворуч підпис – Разом:, а в рамку праворуч – формулу для обчислення =Sum([Ціна гр 2-3]). Формулу вводити так: на клавіатурі набрати =Sum([]), в Области данных скопіювати вміст поля Ціна гр 2-3і вставити у формулу між квадратними дужками.
Створити формули підведення підсумку у звітіЦіна путівки та екскурсії: Для цього на панелі елементів натисніть кнопку . В області Примечание отчета вставте нове поле. Введіть ліворуч підпис – Разом:, а в рамку праворуч – формулу для обчислення =Sum([Ціна гр 2-3]). Формулу вводити так: на клавіатурі набрати =Sum([]), в Области данных скопіювати вміст поля Ціна гр 2-3і вставити у формулу між квадратними дужками.
Праву частину поля розташуйте під стовпчиком існуючого поля Ціна гр 2-3.Аналогічні дії виконати для інших підсумкових полів, кожен раз вилучаючи ліву частину поля. Зменшити до 1 см область Примечание отчета.Закрити звіт і переглянути його. Якщо необхідно, оптимально зменшити розрахункові поля і відповідно їх розмістити.
22.Сформувати звіт Вартість путівок на основі таблиці Вартість путівок.
23.Сформувати звіт Вартість екскурсій на основі таблиці Вартість екскурсій.
24.Закрийте файл бази даних Тур до Сіднея та завершіть роботу з СКБД Access.
ПРАКТИЧНА РОБОТА №9
Побудова діалогової кнопкової форми бази даних "Тур до Сіднея"
Мета: Ознайомитися побудовою діалогової кнопкової форми.
Хід роботи
25.Завантажте Access, відкрийте власну папку та завантажте файл бази даних Тур до Сіднея.
26.Створення сторінок кнопкової форми: Сервис Þ Служебные программы Þ Диспетчер кнопочных форм Þ Да. Щоб створити сторінку Форми необхідно натиснути кнопку Создать..., ввести з клавіатури в діалогове вікно Создание ім’я сторінки Форми і натиснути кнопку ОК. Аналогічно сформувати сторінки Запити, а потім Звіти.
27. Побудувати елементи кнопкової форми, тобто кнопки активізації сторінок, а також кнопки зміни форми та виходу із бази даних.
Для побудови елементів управління необхідно спочатку натиснути кнопку Изменить…. У вікні Название кнопочной формыввести з клавіатури Кнопкова форма Þнатиснути кнопку Создать…. Відкриється діалогове вікно Изменение элемента кнопочной формы.
Перша кнопка Форми створюється таким чином: у вікні Текст ввести Форми; у вікні Команда встановити із списку Перейти к кнопочной форме; у вікні Кнопочная форма встановити із списку Форми. Натиснути кнопку ОК. Натиснути знову кнопку Создать….
Друга кнопка Запити створюється таким чином: вікні Текст ввести Запити; у вікні Команда встановити із списку Перейти к кнопочной форме; у вікні Кнопочная форма встановити із списку Запити. Натиснути кнопку ОК. Натиснути знову кнопку Создать….
Третя кнопка Звіти створюється таким чином: у вікні Текст ввести Звіти, у вікні Команда встановити із списку Перейти к кнопочной форме;у вікні Кнопочная форма встановити із списку Звіти. Натиснути кнопку ОК. Натиснути знову кнопку Создать….
Четверта кнопка Зміна кнопкової форми створюється таким чином: у вікні Текст ввести Зміна кнопкової форми, а у вікні Команда встановити із списку Конструктор приложения. Натиснути кнопку ОК. Натиснути знову кнопку Создать….
П'ята кнопка Вихід створюється таким чином: у вікні Текст ввести Вихід; а у вікні Команда встановити із списку Выйти из приложения. Натиснути кнопку ОК
28.Побудувати елементи управління (кнопки) для сторінки Форми: спочатку кнопкою Закрыть повернутись у вікно Диспетчера кнопочных форм, встановити курсор на сторінку Форми Þ Изменить… Þ Создать….
Перша кнопка Вартість путівок створюється таким чином: у вікні Текст ввести Вартість путівок; у вікні Команда встановити із списку Открыть форму для изменения; у вікні Форма встановити із списку Путівки (Вартість путівок). Натиснути кнопку ОК. Натиснути знову кнопку Создать….
Друга кнопка Вартість екскурсій створюється таким чином: у вікні Текст ввести Вартість екскурсій; у вікні Команда встановити із списку Открыть форму для изменения; у вікні Форма встановити із списку Екскурсії (Вартість екскурсій). Натиснути кнопку ОК. Натиснути знову кнопку Создать….
Третя кнопка Вихід створюється таким чином: у вікні Текст ввести Вихід, у вікні Команда встановити із списку Перейти к кнопочной форме; у вікні Кнопочная форма встановити із списку Кнопкова форма. Натиснути кнопку ОК.
29.Побудувати елементи управління для сторінки Запити:спочатку кнопкоюЗакрыть повернутись у вікно Диспетчера кнопочных форм, встановити курсор на сторінку Запити Þ Изменить… Þ Создать….
Перша кнопка Ціна путівки та екскурсії створюється таким чином: у вікні Текст ввести з клавіатури Ціна путівки та екскурсії; у вікні Команда встановити із списку Открыть форму для изменения; у вікні Форма встановити із списку Ціна путівки та екскурсії. Натиснути кнопку ОК. Натиснути знову кнопку Создать….
Друга кнопка Вихід створюється таким чином: у вікні Текст ввести Вихід, у вікні Команда встановити із списку Перейти к кнопочной форме; у вікні Кнопочная форма встановити із списку Кнопкова форма. Натиснути кнопку ОК.
30.Побудувати елементи управління для сторінки Звіти: спочатку кнопкою Закрыть повернутись у вікно Диспетчера кнопочных форм, встановити курсор на сторінку Звіти Þ Изменить… Þ Создать….
Перша кнопка Ціна путівки та екскурсії створюється таким чином: у вікні Текст потрібно ввести з клавіатури Ціна путівки та екскурсії; у вікні Команда встановити із списку Открыть отчет; у вікні Отчет встановити із списку Ціна путівки та екскурсії. Натиснути кнопку ОК. Натиснути знову кнопкуСоздать….
Друга кнопка Вартість путівок створюється таким чином: у вікні Текст ввести Вартість путівок; у вікні Команда встановити із списку Открыть отчет; у вікні Отчет встановити із списку Вартість путівок. Натиснути кнопку ОК. Натиснути знову кнопкуСоздать….
Третя кнопка Вартість екскурсій створюється таким чином:вікні Текст ввести Вартість екскурсій; у вікні Команда встановити із списку Открыть отчет;у вікні Отчет встановити із списку Вартість екскурсій. Натиснути кнопку ОК. Натиснути знову кнопкуСоздать….
Четверта кнопка Вихід створюється таким чином: у вікні Текст ввести Вихід, у вікні Команда встановити із списку Перейти к кнопочной форме; у вікні Кнопочная форма встановити із списку Кнопкова форма. Натиснути кнопки ОК і Закрыть.
31.Закрити вікно Диспетчер кнопочных форм. Встановити курсор на заголовку вікна бази даних Тур до Сіднею і через контекстне меню виконати команду Параметры запуска…. У вікні Вывод формы/страницы встановити із спискуКнопочная формаі натиснути ОК.
32.Встановити на діалогову кнопкову форму малюнок:
Формы Þ Кнопочная форма Þ Конструктор Þ на панелі елементів натиснути кнопку Рисунок Þ знайти прийнятний малюнок, встановити його та оптимально розмістити на бланку форми. Якщо малюнок за своїми розмірами великий і прикриває заголовок форми та кнопки, тоді необхідно виконати команди головного меню Формат Þ На задний план. Закрити та зберегти кнопкову форму. Відкрити кнопкову форму та переглянути дії усіх її кнопок.
33. Закрити базу даних Тур до Сіднея та закінчити роботу з СУБД Ассеss.
Дата добавления: 2018-04-05; просмотров: 898; Мы поможем в написании вашей работы! |

Мы поможем в написании ваших работ!
