Изменение цвета фона в размещении формы
МОСКОВСКАЯ ГОСУДАРСТВЕННАЯ АКАДЕМИЯ ПРИБОРОСТРОЕНИЯ И ИНФОРМАТИКИ
«Утверждаю»
_______________/ /
«____»________________200 г.
МЕТОДИЧЕСКИЕ УКАЗАНИЯ
к лабораторной работе №3 «Использование формы»
Курс «Базы данных и экспертные системы»
Кафедра «Биомедицинские приборы и технологии»
Москва 200 г.
Методические указания к лабораторной работе №3 «Использование формы» Иванова Е.Б.
Методические указания обсуждены на заседании кафедры ПР-3 «_____» ____________________200 г.
Введение.
Лабораторная работа предназначена для студентов 4-го курса факультета ПР, обучающихся по специальности 19.05. Цель работы – овладение основными приемами работы с формами базы данных.
Содержание работы — создание формы, заполнение формы, форматирование формы.
Теоретические сведения.
Универсальный способ представления в окне всех полей конкретной таблицы имеет недостатки:
1. Если полей слишком много, они не умещаются на экране, и приходится прибегать к различным манипуляциям, чтобы «оптимизировать» представление.
2. Если в таблице имеются какие-то коды, таблица теряет информативность: приходится иметь под рукой классификатор, чтобы расшифровать код.
Чтобы упростить просмотр, ввод и модификацию данных в конкретной таблице, можно создать для нее одну или несколько форм. Форма — это документ, в окне которого отображается, как правило, одна запись таблицы, причем пользователь имеет возможность по своему усмотрению разместить поля на форме.
|
|
|
По структуре форма похожа на окно диалога. В зависимости от природы поля, можно сохранить для него обычное представление (полем ввода, как в таблице), или исключить поле, или описать группой радиокнопок (если поле имеет несколько допустимых значений), или флажком (для логических данных), или полем ввода со списком и т. п.
Как и любой объект MS Access, можно создать форму вручную или воспользоваться услугами Мастера форм. Форма создается для конкретной таблицы или конкретного запроса.
Создание формы.
1. помощью автоформы
С помощью автоформ можно создавать формы, в которых выводятся все поля и записи базовой таблицы или запроса. Если выбранный источник записей имеет связанные таблицы или запросы, то в форме также будут присутствовать все поля и записи этих источников записей.
ë В окне базы данных щелкните значок Формы в списке Объекты.
ë Нажмите кнопку Создать на панели инструментов окна базы данных.
ë В диалоговом окне Новая форма выберите один из следующих мастеров.
· Автоформа: в столбец — каждое поле располагается на отдельной строке; подпись находится слева от поля.
|
|
|
· Автоформа: ленточная — поля, образующие одну запись, расположены в одной строке; их подписи выводятся один раз в верхней части формы.
· Автоформа: табличная — Поля записей расположены в формате таблицы, где каждой записи соответствует одна строка, а каждому полю — один столбец. Имена полей служат заголовками столбцов.
ë Выберите таблицу или запрос, содержащие данные, на которых нужно основать форму.
ë Нажмите кнопку OK.
2. Создание простой формы с помощью мастера
ë В окне базы данных щелкните значок Формы в списке Объекты.
ë Нажмите кнопку Создать на панели инструментов окна базы данных.
ë В диалоговом окне Новая форма выберите нужного мастера. Описание мастера появляется в левой части диалогового окна.
ë Выберите имя таблицы или другого источника записей, содержащего данные, на которых должна быть основана форма.
ë Нажмите кнопку OK.
Созданную форму можно изменить в режиме конструктора.
Ввод данных в БД посредством простых форм.
ë Откройте таблицу в режиме формы.
ë Нажмите на панели инструментов кнопку Новая запись .
ë Введите данные и нажмите клавишу TAB для перехода к следующему полю.
ë В конце записи нажмите клавишу TAB для перехода к следующей записи.
|
|
|
Форматирование формы.
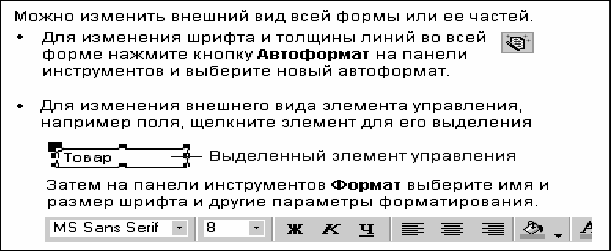


Изменение цвета фона в размещении формы
Вывод на экран палитр цветов и образцов в режиме конструктора формы
Чтобы палитра оставалась на экране в течение всего времени создания формы, отделите палитру от ее кнопки на панели инструментов путем перетаскивания.
ë В режиме конструктора формы, режиме конструктора отчета или режиме конструктора страницы доступа к данным щелкните стрелку рядом с одной из следующих кнопок на панели инструментов Формат (..), в зависимости от необходимой палитры.
| Палитра | Определяет |
| Цвет заливки/фона | Цвет фона элемента управления или раздела. |
| Цвет текста | Цвет текста, выводящегося в элементе управления. |
| Цвет линии/границы | Цвет границы элемента управления. |
| Толщина линии/границы | Ширина границы элемента управления. |
| Оформление | Плоское, приподнятое или утопленное оформление элементов управления |
ë Щелкните полоску в верхней части окна палитры и перетащите палитру от кнопки панели инструментов.
Дата добавления: 2018-04-05; просмотров: 94; Мы поможем в написании вашей работы! |

Мы поможем в написании ваших работ!
