Изучение редактора печатных плат «PCB» интегрированной программной среды разработки электронных устройств P-CAD 2004
Лабораторные работы
Тема:«Изучение принципов проектирования электронных устройств в программной среде P-CAD 2004»
Предисловие
Данный цикл лабораторных работ предназначен для изучения основных принципов проектирования печатных плат электронных устройств с использованием интегрированной программной среды P-CAD 2004.
В ходе выполнения двух первых работ студенты знакомятся с принципами работы в двух основных утилитах среды: редакторе схем «Schematic» и редакторе печатных плат «PCB». В ходе выполнения первой работы студенты по заданию создают схему электрическую принципиальную, используя готовые библиотечные компоненты. По завершении первой лабораторной работы на основании схемы создаётся лист соединений, который является связующим звеном между редактором схем и редактором печатных плат. В второй работе лист соединений загружается в редактор печатных плат и производится полуавтоматическая или автоматическая трассировка печатной платы.
В ходе выполнения третьей работы, изучаются основные принципы создания библиотек компонентов в программной среде P-CAD 2004 с использованием утилит: редактор символов «Symbol Editor»,редактор корпусов «Pattern Editor»,менеджер библиотек «Library Executive»программной среды разработки P-CAD 2004.
Задания предоставляются в электронном, либо в электронном и частично бумажном виде и содержат в себе следующие входные данные:
|
|
|
1. Для лабораторных работ №1 и №2 предоставляется схема электрическая принципиальная устройства в графическом формате, его краткое описание, перечень компонентов с их наименованием в рабочей библиотеке.
2. Для лабораторной работы №3 предоставляется выдержка из описания микросхемы, содержащая обозначение её выводов и геометрические параметры корпуса.
Задания для лабораторных работ могут изменяться, но с учётом того, что компоненты, используемые в задании для л.р. №1 и л.р. №2 должны находится в библиотеке PCAD_MGUPI.lib.
После выполнения каждой лабораторной работы студент обязан кратко отчитываться преподавателю. А после выполнения всех работ должен подготовить и предоставить к защите полный отчёт.
Лабораторная работа №1.
Изучение редактора схем «Schematic» интегрированной программной среды разработки электронных устройств P-CAD 2004.
Цель работы.
Изучить основные принципы работы с редактором схем интегрированной программной среды разработки P-CAD 2004. Создать в редакторе схем принципиальную схему электронного устройства, данного в задании, используя элементы из готовой библиотеки, прилагаемой в электронном виде.
Средства выполнения работы
Персональный компьютер на базе процессора Pentium-III или выше с установленным программным обеспечением P-CAD 2004(допускается использовать P-CAD 2006) и библиотекой PCAD_MGUPI_xxx.lib.
|
|
|
Ход работы.
1. Откройте схемный редактор среды P-CAD Schematic. Сохраните файл в рабочую папку (предварительно создайте папку, названную фамилией выполняющего студента), используя меню File->Save Es.
2. Подключите к проекту рабочую библиотеку PCAD_MGUPI_xxx (находится в папке с заданием), а остальные отключите. Для этого воспользуйтесь меню Library->Setup. В появившемся окне (рисунок 1.1) в колонке Open Libraries отображаются подключенные к проекту библиотеки. Для удаления лишних, выделите их и воспользуйтесь кнопкой Delete, для подключения требуемой, нажмите кнопку ADD… и укажите путь к ней в появившемся окне обозревателя.

Рисунок 1.1
3. Разместите компоненты, указанные в принципиальной схеме задания на рабочем поле. Для этого вызовите их из рабочей библиотеки при помощи меню Place->Partили пиктограммой  . После этого в раскрывшемся окне (рисунок 1.2) в колонке Component name выберите требуемый компонент и нажмите Ok. После этого окно закроется и появится возможность помести выбранный компонент на требуемое место. Для его поворота используйте клавишу R для отражения F, для перехода в режим выбора уже размещённых объектов клавишу S.
. После этого в раскрывшемся окне (рисунок 1.2) в колонке Component name выберите требуемый компонент и нажмите Ok. После этого окно закроется и появится возможность помести выбранный компонент на требуемое место. Для его поворота используйте клавишу R для отражения F, для перехода в режим выбора уже размещённых объектов клавишу S.
|
|
|
4. Соедините размещённые компоненты согласно схеме электрической - принципиальной, данной в задании. Для этого воспользуйтесь меню PLACE->WIREили пиктограммой  .
.
5. Подсоединитесь к шинам питания GND,AGND,VDD. Для этого воспользуйтесь соединителями. Чтобы ими воспользоваться, зайдите меню Place->Portили используйте пиктограмму  . После щелчка левой клавишей мыши на рабочем поле откроется окно (рисунок 1.3). В графе Net Name введите имя цепи, например GND, к которой требуется подключить вывод, при этом если цепь уже создана, то её
. После щелчка левой клавишей мыши на рабочем поле откроется окно (рисунок 1.3). В графе Net Name введите имя цепи, например GND, к которой требуется подключить вывод, при этом если цепь уже создана, то её

Рисунок 1.2
желательно выбрать из раскрывающегося списка. Далее настройте форму и ориентацию соединителя и нажмите кнопку Ok, у вас появится возможность разместить его на рабочем поле и подсоединить к желаемому выводу компонента.
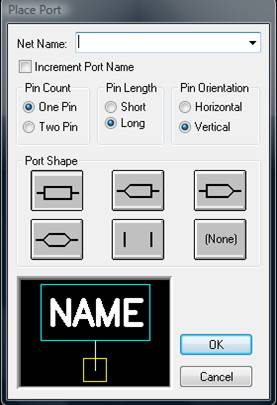
Рисунок 1.3
*Кстати, для уменьшения и увеличения масштаба изображения(ZOOM- и ZOOM+) можно использовать клавиши «+» и «-» соответственно.
6. Отредактируйте отдельные свойства расставленных компонентов. В частности задайте номиналы для резисторов и конденсаторов. Для этого двукратно щёлкните левой клавишей мышки по компоненту, свойства которого требуется редактировать или выделите его левой клавишей мышки далее нажмите правою клавишу и раскрывшемся меню выберите строку Properties. В открывшемся окне (рисунок 1.4) в графе Value указывается номинал компонента.
|
|
|

Рисунок 1.4
7. Нанесите на схему заголовок (как указано задании). Для этого воспользуйтесь меню Place->Textили пиктограммой  . Далее щёлкните по рабочему полю там где требуется начало текста и в появившееся окно (рисунок 1.5) введите текст и нажмите кнопку Place.
. Далее щёлкните по рабочему полю там где требуется начало текста и в появившееся окно (рисунок 1.5) введите текст и нажмите кнопку Place.

Рисунок 1.5
*Кстати текст, как и другие объекты можно перемещать по рабочему полю, зажав левую клавишу мыши и удерживая её, двигать объект вместе с курсором.
8. Сохраните проект в рабочую папку и создайте «лист соединений». Для этого зайдите в меню Utils->Generate Netlistпосле этого откроется окно изображённое на рисунке 1.6. В нём укажите Netlist Format: P-CAD ASCII и имя листа соединений.

Рисунок 1.6
Форма отчётности.
Студент по завершению выполнения работы должен предоставить преподавателю файл проекта схемы электрической принципиальной в формате *.sch. После проверки корректности созданной схемы, преподаватель должен задать несколько вопросов по теме выполненной работы. Далее файл сохраняется для создания общего отчёта по лабораторным работам.
Лабораторная работа №2.
Изучение редактора печатных плат «PCB» интегрированной программной среды разработки электронных устройств P-CAD 2004.
Цель работы.
Изучить основные принципы работы с редактором печатных плат интегрированной программной среды разработки P-CAD 2004. Используя готовую библиотеку и лист соединений, созданный в ходе выполнения лабораторной работы №1, произвести размещение корпусов элементов на плате и трассировку печатной платы автоматическим или полуавтоматическим методом.
Средства выполнения работы
Персональный компьютер на базе процессора Pentium-III или выше с установленным программным обеспечением P-CAD 2004(допускается использовать P-CAD 2006) и библиотекой PCAD_MGUPI_xxx.lib.
Ход работы.
1. Откройте редактор печатных плат среды P-CAD PCB. Сохраните файл в рабочую папку (папка, которая использовалась для сохранения файлов, при выполнении первой работы), пользуясь меню File->Save Es.
2. Создайте контур печатной платы согласно заданию. Для этого сначала установите требуемую систему измерений, зайдите в меню Option->Configureпосле этого появится окно, изображённое на рисунке 2.1. В нём в разделе Units установите флажок напротив единиц измерения mm и обратите внимания, что в данном окне находятся все основные параметры вашего проекта, которые при желании можно изменить. Далее задайте основные шаги координатной сетки. Чтобы это сделать зайдите в меню Option->Grids, после этого откроется окно, изображённое на рисунке 2.2.

Рисунок 2.1
В нём в графе Grid Spacingзадаётся шаг координатной сетки в выбранных единицах измерения и далее нажимается кнопка ADD…и данный шаг появится в списке Grids. Таким образом рекомендуется добавить сетки с шагом 2.54мм, 1.27мм, 0.635мм, 1мм.

Рисунок 2.2
Далее сделайте активным слоем слой boardи координатную сетку 1мм. Для этого можно воспользоваться нижней строкой параметров (рисунок 2.3). После этого перейдите в режим рисования прямых линий, воспользовавшись пиктограммой  , и начертите требуемый по заданию контур печатной платы.
, и начертите требуемый по заданию контур печатной платы.

Рисунок 2.3
3. Подключите к проекту рабочую библиотеку (находится в папке с заданием), а остальные отключите. Для этого воспользуйтесь меню Library->Setup и далее, как в п.2 ЛР №1.

Рисунок 2.4
4. Загрузите лист соединений, созданный при выполнении ЛР №1. Для этого зайдите в меню Utils->Load Netlistи в появившемся окне (рисунок 2.4) выберите NetList Format: PCAD ASCII и после нажатия на кнопку NetList Filenameвоткрывшемся окне обозревателя выберите NetList созданный в ходе выполнения ЛР1 и нажмите «Открыть»,далее нажмите Okв окне расположенном на рисунке 2.4.
5. В случаи успешной загрузки листа соединений, корпуса компонентов окажутся загруженными на рабочее поле и соединены между собой согласно схеме электрической принципиальной. Разместите их на печатной плате. Для этого перейдите в режим выделения объектов, воспользовавшись пиктограммой  или клавишей <S>.Для перемещения объекта, его следует выделить левой клавишей «мышки» и, удерживая её, перемещать объект вместе с курсором до требуемого места. Для поворота выделенного объекта используется клавиша <R>
или клавишей <S>.Для перемещения объекта, его следует выделить левой клавишей «мышки» и, удерживая её, перемещать объект вместе с курсором до требуемого места. Для поворота выделенного объекта используется клавиша <R>
6. Произведите трассировку печатной платы используя средства ручной или интерактивной(рекомендуется) трассировки. Сначала установите требуемые толщины линий. Для этого зайдите в меню Options->Current Line.После этого откроется окно изображённое на рисунке 2.5. Для добавления требуемой толщины в графе Line Widthвведите её в действующих единицах измерений и нажмите кнопку ADD… ,после чего добавленная величина отобразится в списке. Таким способом рекомендуется добавить следующие толщины линий (металлизированных дорожек): 0.25 мм, 0.5 мм, 0.7мм.

Рисунок 2.5
Далее для произведения трассировки перейдите в один из слоёв металлизации (для двухслойной платы Topили Bottom), и выберите шаг координатной сетки(из ряда 2.54мм, 1,27мм, 0,635мм) и толщину дорожки)воспользовавшись нижней строкой параметров (рисунок 3). Перейдите в режим ручной (пиктограмма  ) или интерактивной (пиктограмма
) или интерактивной (пиктограмма  ) трассировки. Прокладка дорожек производится по соединителю между компонентами при помощи перемещения курсора с нажатой левой клавише «мышки». Для перехода трассировки в другой металлизированный слой требуется, не выходя из режима трассировки, сменить слой, воспользовавшись нижней строкой параметров (рисунок 2.3).
) трассировки. Прокладка дорожек производится по соединителю между компонентами при помощи перемещения курсора с нажатой левой клавише «мышки». Для перехода трассировки в другой металлизированный слой требуется, не выходя из режима трассировки, сменить слой, воспользовавшись нижней строкой параметров (рисунок 2.3).
*Рекомендуется для каждого слоя выбирать строгое направление трассировки. Например, для верхнего слоя(Top) только вертикальная трассировка, а для нижнего(Bottom) только горизонтальная.
*Так же по согласованию с преподавателем можно использовать средства автоматической трассировки (автотрассировщик Quick Route или иной имеющейся). Для вызова автотрассировщика используется меню Route->Autorouters…,и далее в появившемся окне в списке Autorouter выберите требуемый автотрассировщик (по рекомендации преподавателя, например Quick Route), настройте его и запустите процесс автотрассировки. Замечание: В базовой версии P-CAD 2006 автотрассировщики отсутствуют.
7. Для цепи питания GND требуется в нижнем слое (Bottom) расположить металлизированный полигон. Для этого сделайте данный слой активным и зайдите в меню Place->Copper Pourили воспользуйтесь пиктограммой  . После этого появится возможность начертить полигон в выбранном слое. Начертите его с отступом не менее 0.635 мм от края платы. Далее перейдите в режим выделения объектов, воспользовавшись клавишей <S> ,и произведите двойной щелчок левой клавишей мыши по начерченному полигону. После этого откроется окно, изображённое на рисунке 2.6.
. После этого появится возможность начертить полигон в выбранном слое. Начертите его с отступом не менее 0.635 мм от края платы. Далее перейдите в режим выделения объектов, воспользовавшись клавишей <S> ,и произведите двойной щелчок левой клавишей мыши по начерченному полигону. После этого откроется окно, изображённое на рисунке 2.6.

Рисунок 2.6
В этом окне выберите параметры заливки полигона и установите флажок poured. Далее нажмите на закладку Connectivityи откроется окно изображённое на рисунке 2.7. В выпадающем списке графы Net выберите цепь с которой требуется соединить полигон(GND).

Рисунок 2.7
8. Нанесите на плату текст в одном из металлизированных слоёв (желательно Top). Для этого воспользуйтесь пиктограммой  и далее, как в ЛР №1.
и далее, как в ЛР №1.
9. Сохраните проект.
Форма отчётности.
Студент по завершению выполнения работы должен предоставить преподавателю файл проекта печатной платы в формате *.pcb. После проверки корректности разработанной печатной платы, преподаватель должен задать несколько вопросов по теме выполненной работы. Далее файл сохраняется для создания общего отчёта по лабораторным работам.
Лабораторная работа №3.
Дата добавления: 2018-04-05; просмотров: 192; Мы поможем в написании вашей работы! |

Мы поможем в написании ваших работ!
