Лента. Вкладки. Группы. Панель быстрого доступа
Microsoft Word— это текстовый процессор, предназначенный для создания, просмотра, редактирования и форматирования текстовых документов сложной структуры, в которую помимо текста можно включать таблицы, графику, видео, звук и т.п. Microsoft Word является наиболее популярным из используемых в данный момент текстовых процессоров, что сделало его формат документа (.doc) стандартом де-факто, и многие конкурирующие программы включают поддержку совместимости с данным форматом.
История возникновения MS Word восходит к 80-м годам ХХ века и связана с операционной системой MS DOS. Первая версия была написана программистом Ричардом Броди для IBM PC в 1983 г. В ее основу была положена программа Bravo — текстовый процессор с оригинальным графическим интерфейсом, разработанный в исследовательском центре «Xerox PARC». Первые пять версий MS Word позволяли создавать, редактировать и распечатывать форматированные текстовые документы, работая в неграфической операционной среде. С появлением ОС семейства Windows, обладающих графической оболочкой, появилась возможность реализации принципа WYSIWYG (What You Seels What You Get – что видишь, то и получишь) – соответствия экранного изображения печатному. Это было достигнуто в MS Word for Windows (Word 6.0), выпущенной на рынок в 1993 г.
Лента
Структура пользовательского интерфейса в Word включает функции, призванные упростить работу с наиболее часто используемыми приложениями. Пользовательский интерфейс Word (лента) располагается вверху рабочей области, содержит вкладки, контекстные команды и другие элементы, связанные с текущей задачей (рис.1). В верхней части окна расположена лента, имеющая вкладки: Файл, Главная, Вставка, Разметка страницы, Ссылки, Рассылки, Рецензирование, Вид, Настройки. Выбрав вкладку, мы получаем в свое распоряжение необходимые инструменты, представленные в виде значков. Инструменты объединены в группы по функциям. На ленте отображаются только наиболее часто используемые инструменты. Чтобы получить доступ ко всем возможным командам, нужно открыть соответствующее диалоговое окно. Для этого нужно щелкнуть кнопку с изображением маленькой стрелочки в правом нижнем углу определенной группы инструментов.
|
|
|
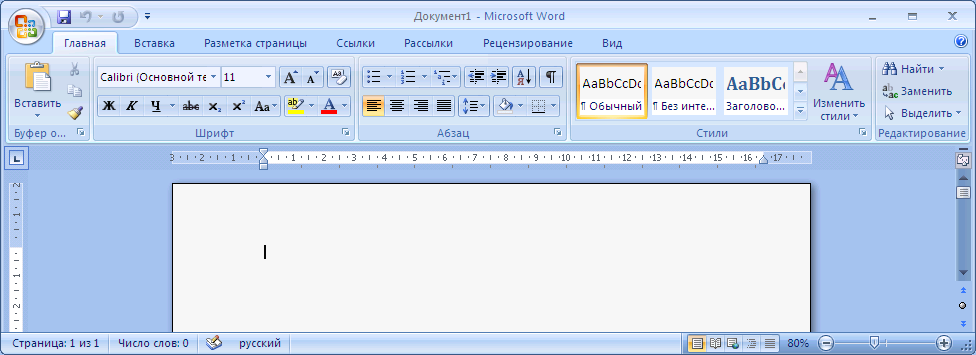
Рис.1. Вид окна Word 2007 после загрузки приложения
Пользовательский интерфейс, представляет собой набор следующих компонентов.
Командные вкладки
Главная, Вставка, Разметка страницы, Ссылки, Рассылки, Рецензирование и Вид в Word расположены в горизонтальном ряду на экране сразу под строкой заголовка окна. Содержимое каждой вкладки было тщательно продумано на основе опыта работы пользователей. Командные вкладки в Word соответствуют различным задачам.
|
|
|
Группы команд
На каждой вкладке имеется несколько групп, которые отображают связанные общим назначением команды. Так для вкладки Главная имеется пять групп: Буферобмена, Шрифт, Абзац, Стили и Редактирование.
Команда - это кнопка, поле для ввода информации или меню.
Панель быстрого доступа
Панель быстрого доступа - это небольшая область в левом верхнем углу окна Word. Она содержит команды, которые многократно используются каждый день: Сохранить, Отменить, Повторить. На эту панель можно также поместить другие команды, которые будут доступны независимо от того, какая вкладка активна. Для этого щелкните по кнопке Настройка панели быстрого доступа (рис.6). В появившемся списке выделите необходимые команды. Если в указанном списке таких команд нет, то щелкните по строке «Другие команды» и из полного перечня команд выделите требуемые.

Рис.6. Панель быстрого доступа
Источник: Донцов, Д. Word 2007. Начали! / Д. Донцов. - СПб : Питер, 2008. – 128 с., ил. - ISBN 978-5-91180-917-1.
Защита информации в ЭТ.
Защита информации должна быть основана на системном подходе. Системный подход заключается в том, что все средства, используемые для обеспечения информационной безопасности должны рассматриваться как единый комплекс взаимосвязанных мер. Одним из принципов защиты информации является принцип «разумной достаточности», который заключается в следующем: стопроцентной защиты не существует ни при каких обстоятельствах, поэтому стремиться стоит не к теоретически максимально достижимому уровню защиты информации, а к минимально необходимому в данных конкретных условиях и при данном уровне возможной угрозы.
|
|
|
Защиту информации можно условно разделить на защиту:
- от потери и разрушения;
- от несанкционированного доступа.
Excel предоставляет пользователю несколько "уровней" защиты - от простой защиты отдельных ячеек до шифрования всего файла симметричным алгоритмом семейства RC4. Разберем их последовательно...
Уровень 0. Защита от ввода некорректных данных в ячейку
Самый простой способ. Позволяет проверять что именно пользователь вводит в определенные ячейки и не разрешает вводить недопустимые данные (например, отрицательную цену или дробное количество или дату октябрьской революции вместо даты заключения договора и т.п.) Чтобы задать такую проверку ввода, необходимо выделить ячейки и выбрать в меню Данные - Проверка (Data - Validation). На вкладке Параметры из выпадающего списка можно выбрать тип разрешенных к вводу данных.
|
|
|
Уровень 1. Защита ячеек листа от изменений
Мы можем полностью или выборочно запретить пользователю менять содержимое ячеек любого заданного листа. Для установки подобной защиты следуйте простому алгоритму:
Выделите ячейки, которые не надо защищать (если таковые есть) и в меню Формат - Ячейки - вкладка Защита снимите флажок Защищаемая ячейка. Все ячейки, для которых этот флажок останется установленным, будут защищены при включении защиты листа.
Для включения защиты текущего листа выберите в меню Сервис - Защита - Защитить лист. В открывшемся диалоговом окне можно задать пароль (он будет нужен, чтобы кто попало не мог снять защиту) и при помощи списка флажков разрешить исключения:
Т.е., если мы хотим оставить пользователю возможность, например, форматировать защищенные и незащищенные ячейки, необходимо установить первых три флажка. Также можно разрешить пользователям использовать сортировку, автофильтр и другие удобные средства работы с таблицами.
Уровень 2. Выборочная защита диапазонов для разных пользователей
Если предполагается, что с файлом будут работать несколько пользователей, причем каждый из них должен иметь доступ в свою область листа, то можно установить защиту листа с разными паролями на разные диапазоны ячеек.
Чтобы сделать это выберите в меню Сервис - Защита - Разрешить изменение диапазонов.
В появившемся окне необходимо нажать кнопку Создать и ввести имя диапазона, адреса ячеек, входящих в этот диапазон и пароль для доступа к этому диапазону.
Повторите эти действия для каждого из диапазонов разных пользователей, пока все они не окажутся в списке. Теперь можно нажать кнопку Защитить лист (см. предыдущий пункт) и включить защиту всего листа.
Теперь при попытке доступа к любому из защищенных диапазонов из списка, Excel будет требовать пароль именно для этого диапазона, т.е. каждый пользователь будет работать "в своем огороде".
Уровень 3. Защита листов книги
Если необходимо защититься от:
· удаления, переименования, перемещения листов в книге;
· изменения закрепленных областей ("шапки" и т.п.);
· нежелательных изменений структуры (сворачивание строк/столбцов при помощи кнопок "плюс/минус");
· возможности сворачивать/перемещать/изменять размеры окна книги внутри окна Excel,
то необходима защита листов книги через меню Сервис - Защита - Защитить книгу.
Уровень 4. Шифрование файла
При необходимости, Excel предоставляет возможность зашифровать весь файл книги, используя богатый набор различных алгоритмов шифрования. Такую защиту можно включить в меню Сервис - Параметры - вкладка Безопасность.
Мы можем ввести два различных пароля - на открытие файла (только чтение) и на изменение. Тип (алгоритм) шифрования выбирается после нажатия на кнопку Дополнительно (Advanced).
Защита данных в ячейках
Для защиты отдельных ячеек надо воспользоваться командой "Сервис"-"Защита"-"Защитить лист". Прежде чем защищать лист, выделите ячейки, которые надо оставить незаблокированными, а затем в меню "Формат" выберите команду "Ячейки". В открывшемся окне диалога "Формат ячеек" на вкладке "Защита" снимите флажок "Защищаемая ячейка".
Скрытие ячеек и листов
Чтобы включить режим скрытия формул, надо:
· выделить нужные ячейки;
· выбрать "Формат"-"Ячейки" (Ctrl+1);
· на вкладке "Защита" установить флажок "Скрыть формулы";
· выбрать "Сервис"-"Защита"-"Защитить лист";
· в окне диалога "Защитить лист" установить флажок "Содержимого".
После этого при активизации ячеек, содержащих скрытые формулы, эти самые формулы не выводятся в строке формул, хотя результаты вычислений видны.
Источник: В.Т. Безручко. Практикум по курсу «Информатика». Работа в Windows 2000 (Word, Excel). Москва «Финансы и статистика», 2003.- 633с.
Дата добавления: 2018-04-05; просмотров: 1576; Мы поможем в написании вашей работы! |

Мы поможем в написании ваших работ!
