Проверка правописания во всем документе
Документ может содержать ранее не исправленные или не замеченные ошибки. Это может быть текст, скопированный из какого-либо внешнего источника. Для того чтобы не искать подчеркнутые красными и зелеными волнистыми линиями фрагменты текста, следует запустить проверку правописания во всем документе.
- Во вкладке Рецензирование в группе Правописание нажмите кнопку Правописание.
- При обнаружении орфографической или грамматической ошибки появится диалоговое окно Правописание. В заголовке окна будет указан также язык проверки (рис. 5.9).
- Для орфографических ошибок в верхней части диалогового окна Правописание выводится фрагмент текста с ошибочным словом, выделенным красным цветом. В нижней части окна могут быть приведены правильные варианты написания слова (см. рис. 5.9). Для грамматических и стилистических ошибок в верхней части диалогового окна Правописание выводится предложение с ошибкой. В нижней части окна могут быть приведены грамматические замечания (рис. 5.10) или рекомендации по исправлению ошибки (рис. 5.11).
- Для исправления орфографической ошибки нужно выбрать правильный вариант написания и нажать кнопку Заменить или Заменить все (см. рис. 9). Для исправления грамматической ошибки – нажать кнопку Изменить (см. рис. 5.11).
- Если в нижней части окна нет правильных вариантов написания слова или конкретной грамматической рекомендации, то ошибку следует исправлять самостоятельно. Это можно сделать в верхней части окна, после чего, в зависимости от вида ошибки, необходимо нажать кнопку Заменить, Заменить все или Изменить.

|
|
|
Рис. 5.9. Выявленная орфографическая ошибка

Рис. 5.10. Комментарий к выявленной грамматической ошибке

Рис. 5.11. Рекомендация к исправлению выявленной грамматической ошибки
Добавление слов в словарь
Слово в тексте может быть написано правильно, но отсутствовать в словарях Word 2007 и потому выделяться как ошибочное. Чтобы это не повторялось, слово следует добавить во вспомогательный словарь.
При проверке правописания при вводе текста в контекстном меню выберите команду Добавить в словарь (см. рис. 5.6).
При проверке правописания во всем документе, для добавления слова в словарь нажмите кнопку Добавить (см. рис. 5.9).
Поиск текста
Http://www.intuit.ru/department/office/msword2007/5/3.html
В документе может потребоваться найти какое-либо слово или текст.
- Во вкладке Главная в группе Редактирование нажмите кнопку Найти.
- Во вкладке Найти диалогового окна Найти и заменить в поле Найти введите искомое слово или текст (рис. 5.12).
- Чтобы последовательно найти каждое вхождение слова или фразы, нажмите кнопку Найти далее. Найденный текст будет последовательно выделяться в документе.
- Чтобы найти сразу все вхождения слова или фразы, нажмите кнопку Выделение при чтении и выберите команду Выделить все. Во вкладке Найти диалогового окна Найти и заменить будет указано число найденных элементов. Найденный текст будет выделен желтым цветом во всем документе (рис. 5.13). Это выделение сохранится и после закрытия диалогового окна.
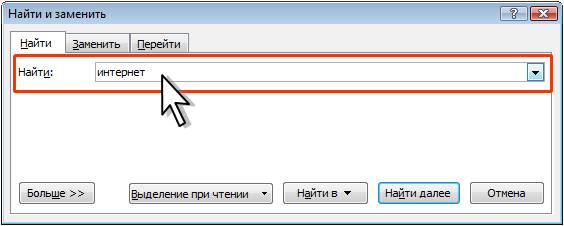
|
|
|
Рис. 5.12. Поиск текста в документе

Рис. 5.13. Выделение найденного текста в документе
Для снятия выделения во вкладке Найти диалогового окна Найти и заменить нажмите кнопку Выделение при чтении и выберите команду Снять выделение (см. рис. 5.13). Выделение можно снять также, используя мини- панель инструментов или возможности вкладки Главная.
Замена текста
В документе может потребоваться заменить какой-либо текст.
- Во вкладке Главная в группе Редактирование нажмите кнопку Заменить.
- Во вкладке Заменить диалогового окна Найти и заменить в поле Найти введите искомый текст, в поле Заменить на – заменяющий текст (рис. 5.14).
- Чтобы найти следующее вхождение текста в документе, нажмите кнопку Найти далее.
- Чтобы заменить вхождение текста в документе, нажмите кнопку Заменить. После нажатия кнопки Заменить будет выделено следующее вхождение указанной фразы.
- Чтобы заменить все вхождения текста в документе, нажмите кнопку Заменить все.
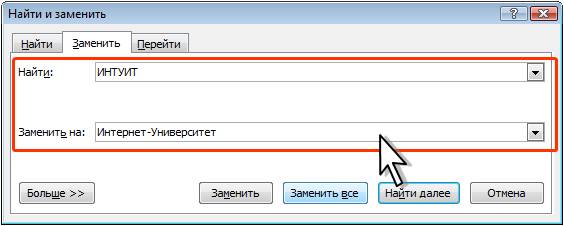
|
|
|
Рис. 5.14. Замена текста в документе
Использование синонимов
Язык документа должен быть ярким и выразительным. Нельзя допускать многочисленных повторов одних и тех же слов, тавтологии, речевых штампов. Решить эту задачу можно, используя словарь синонимов и синонимических оборотов речи, имеющийся в Word 2007.
Замену синонимом можно произвести непосредственно в тексте.
Щелкните по слову правой кнопкой мыши, в контекстном меню выберите команду Синонимы и выберите синоним (рис. 5.15).

Рис. 5.15. Выбор синонима
В контекстном меню приводится список не более чем из восьми синонимов. Чтобы посмотреть полный список, выберите команду контекстного меню Тезаурус или во вкладке Рецензирование в группе Правописание нажмите кнопку Тезаурус.
В области задач Справочные материалы (рис. 5.16) будет приведен полный список синонимов. Кроме того, может быть дан перечень разных значений слова, если таковые имеются, а также антонимов и связанных слов.

увеличить изображение
Рис. 5.16. Поиск синонимов в области задач Справочные материалы
|
|
|
Дата добавления: 2018-04-05; просмотров: 381; Мы поможем в написании вашей работы! |

Мы поможем в написании ваших работ!
