Изменение масштаба отображения документа
Лекция № 3 Работа с документом
В лекции изучаются основные вопросы работы в окне Microsoft Word 2007. Представлены режимы просмотра документа, показаны новые возможности работы с документом в режиме чтения. Изучаются способы перемещения по документу. Рассмотрены различные возможности использования мыши, клавиатуры, средств Microsoft Word 2007, включая схему и эскизы документа. Подробно описаны способы выделения фрагментов документа. Показана возможность отмены выполненных и возврата отмененных действий
Содержание
- Просмотр документа
- Выбор режима просмотра документа
- Изменение масштаба отображения документа
- Перемещение по документу
- С использованием мыши
- С использованием клавиатуры
- С использованием средств Microsoft Word
- Работа со схемой документа
- Работа с эскизами документа
- Выделение фрагментов документа
- Выделение текста
- Выделение элементов таблиц
- Отмена и возврат действий
- Отмена действий
- Возврат действий
- Упражнение 3
- Задание 1
- Задание 2
- Задание 3
Просмотр документа
Выбор режима просмотра документа
Выбрать режим просмотра документа можно при работе в любой вкладке Word 2007. Ярлыки режимов просмотра документа обычно расположены в правой части строки состояния (рис. 3.1). Если ярлыки не отображаются, щелкните правой кнопкой мыши в любом месте строки состояния и в появившемся контекстном меню выберите команду Ярлыки режимов просмотра.
|
|
|

увеличить изображение
Рис. 3.1. Ярлыки выбора режима просмотра документа
Несколько удобнее переключаться между режимами просмотра документа во вкладке Вид. Группа Режимы просмотра документа содержит кнопки для выбора основных режимов (рис. 3.2).

увеличить изображение
Рис. 3.2. Кнопки выбора режима просмотра документа
Наиболее часто используемый режим просмотра документа – Разметка страницы. В этом режиме положение текста, таблиц, рисунков и других элементов отображается так, как они будут размещаться на печатной странице (рис. 3.3). Режим разметки удобно использовать и при создании документа, и для окончательного оформления документа, в том числе, для изменения колонтитулов и полей, а также работы с колонками текста и графическими объектами. Именно этот режим устанавливается по умолчанию в Word 2007.

увеличить изображение
Рис. 3.3. Отображение документа в режиме Разметка страницы
Режим Черновик (рис. 3.4) удобен для ввода, редактирования и оформления текста. В этом режиме форматирование текста отображается полностью, а разметка страницы – в упрощенном виде, что ускоряет ввод и редактирование текста. Границы страниц, колонтитулы, сноски, фон, а также графические объекты, для которых не установлено обтекание В тексте, в этом режиме не показываются.
|
|
|
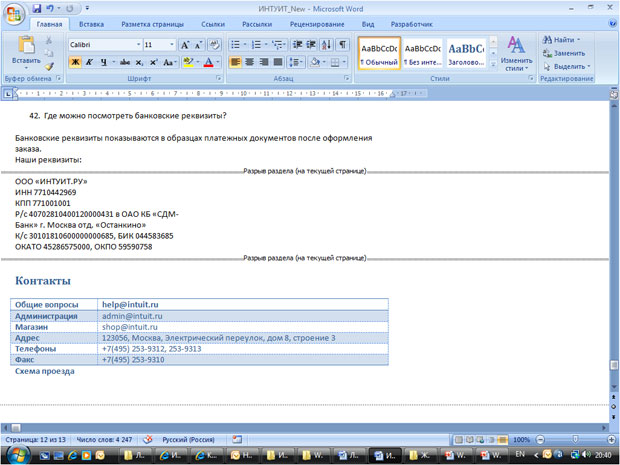
увеличить изображение
Рис. 3.4. Отображение документа в режиме Черновик
Режим Веб-документ (рис. 3.5) обеспечивает представление документа в том виде, который он будет иметь при просмотре в Web-обозревателе, а также для отображения электронных документов, предназначенных только для просмотра на экране. В этом режиме отображается фон, текст переносится по границе окна, а рисунки занимают те же позиции, что и в окне Web-обозревателя.

увеличить изображение
Рис. 3.5. Отображение документа в режиме Веб-документ
Режим чтения http://www.intuit.ru/department/office/msword2007/3/2.html (рис. 3.6) предназначен для чтения документа на экране компьютера. Впрочем, в этом режиме можно также отображать документ в том виде, в каком он будет выведен на печать. Здесь можно и редактировать текст, делать пометки, добавлять примечания, работать в режиме записи исправлений, хотя все это используется редко.

увеличить изображение
Рис. 3.6. Отображение документа в режиме чтения
Для настройки параметров режима чтения щелкните по кнопке Параметры просмотра в верхнем правом углу экрана (рис. 3.7) и выберите соответствующую команду меню.
|
|
|

увеличить изображение
Рис. 3.7. Настройка параметров режима чтения
Можно увеличить или уменьшить размер шрифта. Этот размер отображается только в режиме чтения и не влечет изменений фактического размера.
Можно отображать одну или две страницы в окне.
Для показа документа в режиме предварительного просмотра, т.е. в том виде, в каком он будет выведен на печать, выберите команду Показать печатную страницу. Изменить масштаб просмотра в этом случае невозможно. Правда, можно управлять отображением полей страницы. Для этого щелкните по команде Параметры полей (см. рис. 3.7) и выберите соответствующую команду в подчиненном меню. В обычном режиме чтения данная команда недоступна.
Следует отметить, что режим отображения печатной страницы запоминается. При последующем переходе к режиму чтения будет автоматически установлен именно такой режим. Для отказа от отображения печатной страницы в режиме чтения щелкните по кнопке Параметры просмотра в верхнем правом углу экрана (см. рис. 3.7) и выберите команду Показать печатную страницу еще раз.
Для возможности редактирования документа в режиме чтения выберите команду Разрешить ввод (см. рис. 3.7). Режим редактирования распространяется на все документы, для которых устанавливается режим чтения, а также запоминается и автоматически устанавливается при повторном переходе к режиму чтения.
|
|
|
Некоторые дополнительные параметры режима чтения можно использовать, если щелкнуть по кнопке Сервис в верхнем левом углу экрана (рис. 3.8).

увеличить изображение
Рис. 3.8. Дополнительная настройка параметров режима чтения
Например, можно воспользоваться поиском в документе (команда Найти), создать примечание (команда Создать примечание), выделить текст цветом (палитра цветом подчиненного меню Цвет выделения текста). Для выбора цвета выделения текста и создания примечаний имеются также кнопки рядом с кнопкой Сервис в своеобразной панели инструментов.
Для выхода из режима чтения нажмите кнопку Закрыть в правом верхнем углу окна или клавишу Esc.
Структура (рис. 3.9) – один из самых редко используемых режимов отображения документа, хотя он обладает многими возможностями, которые отсутствуют в других режимах. Здесь можно свернуть документ, оставив только основные заголовки, или развернуть его, отобразив все заголовки и основной текст, можно перемещать и копировать текст, перетаскивая заголовки. Кроме того, в режиме структуры удобно работать с главными документами, включающими несколько частей. Однако в этом режиме не отображаются границы страниц, колонтитулы, рисунки, фон и многие другие элементы оформления документа. Обратите внимание на то, что в режиме структуры документа появляется новая вкладка – Структура, упрощающая работу с заголовками, главным и вложенными документами. В других режимах эту вкладку вывести невозможно, но она там и не нужна.

увеличить изображение
Рис. 3.9. Отображение документа в режиме Структура
Изменение масштаба отображения документа
Изменить масштаб отображения документа можно при работе в любой вкладке Word 2007. Щелкните по кнопке со знаком "+" (плюс) для увеличения масштаба или по кнопке со знаком "-" (минус) для уменьшения (рис. 3.10). Масштаб можно также изменять перетаскиванием ползунка линейки масштаба. Если линейка масштаба не отображается, щелкните правой кнопкой мыши в любом месте строки состояния и в появившемся контекстном меню выберите команду Масштаб.

увеличить изображение
Рис. 3.10. Изменение масштаба отображения документа
Минимальный масштаб отображения – 10%, максимальный – 500%.
Масштаб отображения документа можно изменять также во вкладке Вид. В группе Масштаб нажмите нужную кнопку: 100%, Одна страница, Две страницы или Ширина страницы (рис. 3.11).

увеличить изображение
Рис. 3.11. Изменение масштаба отображения документа во вкладке Вид
Нажав кнопку Масштаб (см. рис. 3.11) в диалоговом окне Масштаб (рис. 3.12), можно установить требуемый масштаб отображения документа.

Рис. 3.12. Изменение масштаба отображения документа в диалоговом окне Масштаб
Перемещение по документу
Http://www.intuit.ru/department/office/msword2007/3/3.html
С использованием мыши
Чтобы поставить курсор в определенное место документа, надо подвести указатель мыши (при наведении на текст он будет иметь вид латинской буквы I) и один раз щелкнуть левой кнопкой мыши.
С использованием клавиатуры
Клавиши  и
и  переводят курсор на один символ вправо или влево, а клавиши
переводят курсор на один символ вправо или влево, а клавиши  и
и  - на одну строку вниз или вверх. Клавиши Home и End переводят курсор в начало или конец строки, клавиши Page Up и Page Down - на высоту экрана вверх или вниз.
- на одну строку вниз или вверх. Клавиши Home и End переводят курсор в начало или конец строки, клавиши Page Up и Page Down - на высоту экрана вверх или вниз.
Комбинация клавиш Ctrl +  переводит курсор на одно слово вправо, а Ctrl +
переводит курсор на одно слово вправо, а Ctrl +  – на одно слово влево. Ctrl +
– на одно слово влево. Ctrl +  переводит курсор к началу следующего абзаца, а Ctrl +
переводит курсор к началу следующего абзаца, а Ctrl +  – к началу текущего абзаца. Комбинация клавиш Ctrl + Page Up переводит курсор на следующую страницу, а Ctrl + Page Down – на предыдущую страницу (нужно отметить, что эти комбинации клавиш клавиатуры не всегда работают именно так). Комбинация клавиш Ctrl + Home переводит курсор в начало документа к самому первому символу, а Ctrl + End – к концу документа к самому последнему символу.
– к началу текущего абзаца. Комбинация клавиш Ctrl + Page Up переводит курсор на следующую страницу, а Ctrl + Page Down – на предыдущую страницу (нужно отметить, что эти комбинации клавиш клавиатуры не всегда работают именно так). Комбинация клавиш Ctrl + Home переводит курсор в начало документа к самому первому символу, а Ctrl + End – к концу документа к самому последнему символу.
Некоторые дополнительные возможности имеются при перемещении курсора по тексту, оформленному в несколько колонок. Комбинация левой клавиши клавиатуры Alt +  переводит курсор к началу следующей колонки, а левой клавиши Alt +
переводит курсор к началу следующей колонки, а левой клавиши Alt +  – к началу предыдущей колонки.
– к началу предыдущей колонки.
Также некоторые особенности и дополнительные возможности имеются при перемещении курсора в таблицах. Клавиша клавиатуры Tab переводит курсор в следующую ячейку таблицы, а комбинация клавиш клавиатуры Shift + Tab – в предыдущую ячейку. Комбинация клавиш Alt + Home переводит курсор в первую ячейку строки, а Alt + End – в последнюю ячейку строки. Комбинация клавиш Alt + Page Up переводит курсор в верхнюю ячейку столбца, а Alt + Page Down – в нижнюю ячейку столбца.
Дата добавления: 2018-04-05; просмотров: 723; Мы поможем в написании вашей работы! |

Мы поможем в написании ваших работ!
