Одновременное изменение высоты всех строк и ширины всех столбцов таблицы
- Наведите указатель мыши на маркер таблицы, расположенный около ее правого нижнего угла так, чтобы он превратился в двунаправленную стрелку (рис. 10.23).
- Нажмите на левую кнопку мыши и перетащите маркер. В процессе перетаскивания указатель мыши примет вид крестика, а граница таблицы будет отображаться пунктиром.
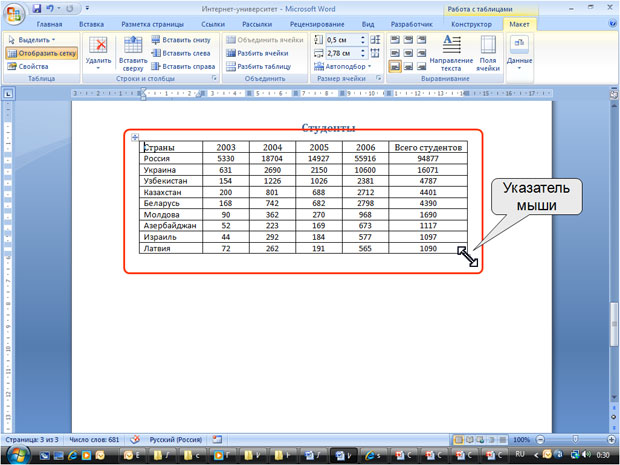
увеличить изображение
Рис. 10.23. Изменение высоты всех строк и ширины всех столбцов
Объединение и разделение ячеек
Объединение ячеек
Объединять можно только смежные ячейки, которые суммарно образуют прямоугольную область.
- Выделите объединяемые ячейки.
- Во вкладке Макет в группе Объединить нажмите кнопку Объединить ячейки (рис. 10.24).

увеличить изображение
Рис. 10.24. Объединение ячеек
При работе в других вкладках для объединения ячеек можно щелкнуть правой кнопкой мыши по выделенным ячейкам и в контекстном меню выбрать команду Объединить ячейки.
При работе во вкладке Конструктор для объединения ячеек можно использовать "ластик".
- Нажмите кнопку Ластик в группе Нарисовать таблицу. Указатель мыши примет вид ластика
- Щелкните или при нажатой левой кнопке мыши проведите ластиком по границе между объединяемыми ячейками (рис. 10.25).

увеличить изображение
Рис. 10.25. Объединение ячеек "ластиком"
Разделение ячеек
Ячейку можно разделить на части, как по вертикали (столбцы), так и по горизонтали (строки).
|
|
|
- Установите курсор в разделяемой ячейке или выделите несколько разделяемых ячеек.
- Во вкладке Макет в группе Объединить нажмите кнопку Разбить ячейки (см. рис. 10.24).
- В окне Разбиение ячеек (рис. 10.26) укажите требуемое число столбцов и строк, на которые разделяется ячейка.

Рис. 10.26. Разделение ячейки
Разделение таблицы
Таблицу можно разделить по горизонтали.
- Установите курсор в любой ячейке строки, с которой будет начинаться новая таблица.
- Во вкладке Макет в группе Объединить нажмите кнопку Разбить таблицу (см. рис. 10.24) или нажмите комбинацию клавиш Ctrl + Shift + Enter.
Упражнение 10
Http://www.intuit.ru/department/office/msword2007/10/7.html
Задание 1
Запустите Microsoft Word 2007.
Откройте файл exercise_10_1.docx.
Ниже заголовка Население Ивановской области вставьте таблицу из трех столбцов и трех строк:
| Показатель | Городское население | Сельское население |
| численность мужчин | 422000 | 93400 |
| численность женщин | 527700 | 105800 |
| Урбанизация | 82,66% | 17,34% |
Преобразуйте в таблицу фрагмент текста под заголовком Города Ивановской области.
Сохраните файл под именем lesson_10_1.docx. Закройте Microsoft Word 2007.
Задание 2
Запустите Microsoft Word 2007.
Откройте файл exercise_10_2.docx.
|
|
|
В первой таблице добавьте столбец между столбцом Население и Координаты. Добавьте столбец справа от таблицы.
В первой таблице добавьте строку между строками Город и Омск. Добавьте три строки снизу таблицы.
В первой таблице удалите столбец Координаты.
В первой таблице удалите строку Тара.
Удалите вторую таблицу.
Сохраните файл под именем lesson_10_2.docx. Закройте Microsoft Word 2007.
Задание 3
Запустите Microsoft Word 2007.
Откройте файл exercise_10_3.docx.
В таблице Города Вологодской области уменьшите ширину первого столбца примерно в 1,5 раза. Установите ширину остальных столбцов 4,5 см.
Для таблицы Города Ярославской области установите автоподбор по содержимому.
Для таблицы Города Костромской области установите автоподбор по ширине окна.
Для таблицы Города Белгородской области увеличьте высоту первой строки примерно в 2 раза. Уменьшите высоту второй строки примерно в 2 раза. Установите высоту третий строки 1 см.
Для таблицы Города Смоленской области выровняйте ширину всех столбцов и высоту всех строк.
Сохраните файл под именем lesson_10_3.docx. Закройте Microsoft Word 2007.
Задание 4
Запустите Microsoft Word 2007.
Откройте файл exercise_10_4.docx.
В таблице Города Хабаровского края в каждой строке разделите последнюю ячейку на две ячейки.
|
|
|
В таблице Города Приморского края в каждой строке объедините две последние ячейки.
Сохраните файл под именем lesson_10_4.docx. Закройте Microsoft Word 2007.
Дата добавления: 2018-04-05; просмотров: 398; Мы поможем в написании вашей работы! |

Мы поможем в написании ваших работ!
