Создание простейшей анимации для спрайта Кот»
Название разработки: Сборник практических работ по среде программирования Scratch ФИО автора: Бутко Елена Юрьевна Полное название учебного учреждения: Муниципальное бюджетное образовательное учреждение «Средняя общеобразовательная школа №14» Предмет, класс: Информатика и ИКТ, 8-9 класс Тема, в рамках которой рекомендовано использование заданий: Алгоритмизация и основы программирования Вид контроля: текущий Среда, в которой выполнена разработка: Microsoft Office Word 2003 Минимальные технические требования: Microsoft Office Word 2003 Инструментальные средства, которые были использованы при создании заданий: нет
Оглавление
Описание программы. 4
Как написать программу? 5
Блок движение 5
Блок – звук. 6
Блок – внешность. 6
Блок контроля. 7
Блок сенсоры. 8
Блок числа. 9
Блок перо. 9
Блок переменные 10
Сборник практических работ. 11
Практическая работа № 1 «Знакомство с интерфейсом. Создание анимации для спрайта Кот» 12
Практическая работа № 2 «Смена костюмов спрайта. Создание анимации по смене костюмов» 14
Практическая работа № 3 «Добавление сцен в проект. Смена сцены» 16
Практическая работа № 4 «Добавление нового спрайта в проект. Создание анимации для него» 19
Практическая работа № 5 «Добавление звуковых эффектов в проект» 20
Практическая работа № 6 «Создание сложной анимации в Scratch с участием одного спрайта» 22
Практическая работа № 7 «Создание сложной анимации с несколькими спрайтами» 25
|
|
|
Список источников 27
Теоретическая часть:
Изучение команд среды программирования Scratch
Описание программы
Среда программирования Scratch позволяет детям создавать собственные анимированные и интерактивные проекты: игры, мультики и другие произведения. Ими можно обмениваться внутри международной среды, которая постепенно формируется в сети Интернет.
В основе Scratch традиции языка Лого. Если упоминание Лого, а также его агента-исполнителя Черепашки не дает вам представления об этой программе, вспомните конструктор Лего, по принципам которого и работает Лого. В среде Скретч пользователь из отдельных кирпичиков (блоков программы) собирает свой мультимедийный проект точно так же, как конструкцию из кубиков Лего. Простая форма позволяет даже самым маленьким приобщаться к программированию, превращая обучение в увлекательную игру.
Scratch - это новая среда программирования, которая позволяет детям создавать собственные анимированные и интерактивные истории, презентации, модели, игры и другие произведения. Этими произведениями можно обмениваться внутри международной среды, которая постепенно формируется в сети Интернет.
|
|
|
Scratch базируется на традициях языка Логои Лего-Лого. Может быть, не всем в России знаком язык Лого и его агент-исполнитель Черепашка, но уж конструкторы Лего знают все. В среде Scratch используется метафора кирпичиков Лего, из которых даже самые маленькие дети могут собрать простейшие конструкции. Но, начав с малого, можно дальше развивать и расширять свое умение строить и программировать. Scratch создавался специально для того, чтобы подростки 8 – 16 лет использовали его самостоятельно. Эта новая технологическая среда позволяет им выразить себя в компьютерном творчестве.
Scratch разрабатывался как новая учебная среда для обучения школьников программированию. В Scratch можно создавать фильмы, играть с различными объектами, видоизменять их вид, перемещать их по экрану, устанавливать формы взаимодействия между объектами. Это объектно-ориентированная среда, в которой блоки программ собираются из разноцветных кирпичиков команд точно так же, как собираются из разноцветных кирпичиков конструкторы Лего.
В результате выполнения простых команд может складываться сложная модель, в которой будут взаимодействовать множество объектов, наделенных различными свойствами. Начальный уровень программирования настолько прост и доступен, что Scratch рассматривается в качестве средства обучения не только старших, но и младших школьников.
|
|
|
Как написать программу?
При создании скрипта (программы) используется палитра блоков, которая занимает левую часть экрана. В ее верхней части располагается 8 разноцветных кнопок, которые выбирают нужную группу команд. Команды выбранной группы отображаются в нижней части окна.

Блок движение
| Команда | Назначение |

| Пройти указанное число шагов. Если число положительное, двигается вперёд, если отрицательное - назад. |
 
| Повернуться - стрелочка указывает по часовой или против часов стрелки выполняется поворот. |

| Повернуться в указанном направлении. Можно выбрать: вверх, вниз, налево или направо. |
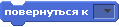
| Повернуться в направлении другого существа или координат мышки. После команды всегда существует перечень объектов, которые в данный момент присутствуют в системе и на которые можно реагировать. В самом простом случае, когда других объектов нет, предлагается повернуться в сторону, где находится указатель мышки. |
 
| Изменить положение по оси x или по оси y на указанное число шагов. |

| Установить положение объекта по оси x или y. Используется декартова система координат: Если x=0 и y=0 - объект находится в центре экрана. Размеры экрана:xот -240 до 240, y от -180 до 180. |
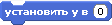
| Переместиться в точку с указанными координатами. |

| Плавно переместиться в точку с указанными координатами за указанное время. На перемещение будет потрачено время, указанное в секундах. |

| Перейти в точку, где расположен указатель мыши или другая фигура. |

| Если попадаешь в край экрана, то отразись от него. Это очень полезно, если Вы не хотите потерять своего героя. |
 
| Возвращает значение по оси x или y. Применяется вместе с другими командами. |

| Возвращает направление. |
|
|
|
Блок – звук
| Команда | Назначение |


| Воспроизвести звук (можно выбрать звук). При этом звук можно выбрать в библиотеке – там этих звуков достаточно много. Так же как и библиотека картинок, библиотека звуков расширяется и к ней можно добавлять свои местные звуки в формате .wav, mp3. |

| Выбрать инструмент, который будет играть. Инструментов в Скретче множество, в несколько прокруток экрана. |

| Ударные играют указанное число тактов. |

| Играть определенную ноту указанное количество времени (в секундах). Ноты записаны в цифрах, но против каждой цифры стоит ее звучание. |

| Убрать все звуки |

| Увеличивает (если число положительное) или уменьшает (если число отрицательное) текущую громкость. |

| Устанавливает громкость в процентах. |

| Возвращает значение громкости. |

| Увеличивает (если число положительное) или уменьшает (если число отрицательное) текущий темп. |

| Устанавливает темп. |

| Возвращает значение темпа. |
Блок – внешность
| Команда | Назначение |

| Перейти к другому костюму (можно выбрать костюм героя, при запуске их два, но можно добавлять костюмы) |

| Изменить значение костюма на одну единицу. Имеет смысл только тогда, когда у нас несколько «импортных» костюмов. |

| Возвращает значение костюма, который в данный момент одет на нашем исполнителе. |

| Сказать фразу, которую мы можем записать в окошечке команды. |

| Исполнитель останавливает работу, при этом реплика находится рядом с ним. |

| Говорить фразу ( ) секунд. Реплика висит рядом с объектом. |

| Скрипт приостанавливается на указанное число секунд |

| Видоизменить объект по одному из параметров на указанную величину. Ниже приводится перечень параметров, по которым можно видоизменять внешний вид объекта: цвет - объект меняет свой цвет рыбий глаз – объект становится выпуклым, если число со знаком "минус" - объект становится более тощим завихрение - объект искажается мозаика - объект размножается яркость - объект становится светлее или темнее (если выбрать отрицательное значение) призрак - становится более прозрачным. |

| Устанавливает эффекты в значение, которое мы выбираем. |

| Очистить все графические эффекты. Если мы производили над объектом видоизменения, то в результате этой команды все они отменяются |

| Объект растёт (если число положительное или уменьшается (если со знаком "-"). |

| Установить размер объекта в процентах от текущего. |

| Возвращает текущий размер. |

| Показаться - объект становится видимым. Спрятаться - он становится невидимым. |

| Объект перемещается в первый слой, его ничто не закрывает |

| Объект уходит на несколько слоев внутрь изображения. |
Блок контроля
| Команда | Назначение |

| Когда нажмут на (зеленый флажок, на форму героя) произойдет запуск проекта |

| |

| Запускает выполнение блока команд в ответ на нажатие выбранной клавиши. Позволяет передать управление на клавиатуру. |

| Запускает выполнение блока команд в ответ на полученное сообщение. |

| Команда ожидания. Параметр указывает сколько секунд следует ждать. |

| Блок команд, заключенных внутрь конструкции, будет выполняться постоянно. |

| Условие, при выполнении которого должны выполняться команды, заключенные внутри конструкции. Если условие не выполняется, то никаких действий не выполняется. |

| Условие, при выполнении которого должны выполняться команды, заключенные внутри конструкции если ( ). Если это условие не выполняется, то выполняются действия внутри или ( ). |

| Повторение. Параметр указывает, сколько раз нужно повторить блоки команд, заключенные внутри блока повторить ( ). |

| Передать сообщение. Переданное сообщение может запускать активность другого исполнителя. Работает в сочетании с когда я получу ( ). |

| Проверка условия. Действия, заключённые внутри блока выполняются, пока условие верно. |

| Ждать, пока не выполнится условие. |

| Остановить выполнение программы для данного исполнителя. |

| Остановить выполнение всех программ. |
Блок сенсоры
| Команда | Назначение |

| Возвращает значение указателя мыши по осиx. |

| Возвращает значение указателя мыши по оси y. |

| Проверяет, нажата ли управляющая клавиша мышки? |

| Нажата ли какая-нибудь другая клавиша? |

| Касается ли наш объект мышки или другого существа? Касается ли наш объект цвета ( )? Соприкасается ли цвет ( ) с цветом ( ) |

| Расстояние до выбираемого объекта или указателя мышки. |

| Значение (размер, объем, костюм, положение по оси x или y) у выбранного объекта. |

| Сбрасывается значение таймера. |

| Возвращает значение таймера |

| Громкость. Возвращает громкость. |

| Возвращает значение сенсора. |

|
Блок числа
Кирпичики вычислений можно использовать только внутри строительных блоков. Сами по себе как строительный материал эти кирпичики использовать нельзя. Они возвращают результат.
Все арифметические и логические блоки используются вместе с блоками управления.
| Команда | Назначение |

| Сложение. |

| Вычитание. |

| Умножение. |

| Деление. |

| Сравнение: больше, равно, меньше. |

| Случайное число в интервале от ( ) и до ( ). |

| Эти блоки содержат входные окошки, куда вставляются кирпичики сравнений. |

| Функция (квадратный корень, логарифм, синус, косинус и т.д.) |

| Разделить нацело. |

| Округлить число. |
Блок перо
| Команда | Назначение |

| Очистить экран от всех следов, которые на нем оставили объекты. |

| Опустить перо. После этой команды за движущимся объектом будет оставаться след. |

| Поднять перо. При движении объекта след не остаётся. |

| Выбрать цвет, которым мы собираемся рисовать |

| Изменить цвет по отношению к текущему. Можно использовать положительные и отрицательные числа. |

| Выбрать численное значение цвета. |

| Установить размер тени, который оставляет объект. |

| Изменить размер тени по отношению к текущему. |

| Изменить размер пера по отношению к текущему. |

| Установить толщину пера. |

| Отпечатать объект на экране. |
Блок переменные
Изначально в этом ящике лежат 2 блока:
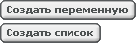 создать и уничтожить переменную.
создать и уничтожить переменную.
Можно создавать несколько переменных. По щелчку на кнопке "Создать переменную" появляется окошко, в котором необходимо напечатать имя переменной:

После того как переменная создана, можно устанавливать её значение, изменять её значение, и передавать это значение другим исполнителям.
Если переменная не нужна, её можно удалить: 
| Команда | Назначение |

| Установить значение переменной |

| Возвращает значение переменной. |

| Изменить значение переменной на ( ). можно увеличить или уменьшить, используя положительные или отрицательные числа). |

| Показать или спрятать переменную. |

|
Сборник практических работ
Практическая работа № 1
«Знакомство с интерфейсом.
Создание простейшей анимации для спрайта Кот»
Цель: научиться запускать программу Scratch, изучить основные пункты среды, научиться создавать простейшую анимацию в среде Scratch.
Задание. Создайте для спрайта Кот следующую анимацию: Кот находится в левом нижнем углу, при щелчке по зеленому флагу Кот начинает движение вправо, дойдя до края, двигается по диагонали в левый верхний угол.
Технология выполнения задания.
1.Запустите среду Scratch двойным щелчком по ярлыку на рабочем столе.

2.Перед Вами появится окно среды Scratch. Ознакомьтесь с объектами среды.

3.Переместите Кота в левый нижний угол Вашего проекта. Для этого необходимо нажать на Кота левой кнопкой мыши и протянуть его в нужное место.

4.Теперь приступим к написанию скрипта для Кота. Двойным щелчком левой кнопкой мыши откройте область скриптов для Кота.

5.Для того чтобы Кот при столкновении со стеной не поворачивался вверх ногами необходимо нажать на кнопку «только поворот влево - вправо»

6.В окне команд для спрайта Кот составьте следующую программу, используя область скриптов, которая находится в левой части окна.

7.Переведите проект в режим демонстрации.

8.Для запуска проекта нажмите на зеленый флаг. Убедитесь, что Ваш спрайт выполняет действия, указанные в задании.
Дополнительное задание 1. Измените программу так, чтобы Кот после того, как дойдет до правого угла, шел вверх до самого конца.
Дополнительное задание 2. Составьте следующую анимацию для спрайта Кот: Кот находится в правом нижнем углу, затем он доходит до середины экрана, после чего поворачивается и возвращается назад.
Дополнительное задание 3. Составьте следующую анимацию для спрайта Кот: Кот проходит 4 раза по периметру экрана.
Практическая работа № 2
«Смена костюмов спрайта. Создание анимации по смене костюмов»
Цель: изучить механизм создания анимированного объекта путем добавления и смены костюмов спрайта.
Задание. Создать анимацию плывущей акулы, отрывающей и закрывающей рот.
Технология выполнения задания.
1.Запустите программу Scratch.
2.Удалите из проекта Спрайт 1.

3.Добавьте в проект новый спрайт. Выберите кнопку Новый объект, в папке Animals выберите Спрайт shark1-a.

4.Сделайте активным Спрайт Акула двойным щелчком мыши и перейдите в закладку Костюмы.
5.Добавьте для Спрайта Акула новый костюм. Для этого нажмите на кнопку Импорт и выберите костюм shark1-b.

6.Аналогичным образом добавьте еще один костюм shark1-c. В окне костюм должно получиться примерно следующее.

7.Для Спрайта Акула в закладке скрипты составьте следующую программу.

8.Проверьте работу вашего проекта: перейдите в режим презентации и нажмите на зеленый флаг.

Дополнительное задание 1. Измените проект так, чтобы акула двигалась, открывала /закрывала рот медленнее.
Дополнительное задание 2. Используя Спрайты из папки People, создайте анимацию танцующего человека.
Практическая работа № 3
«Добавление сцен в проект. Смена сцены»
Цель: научиться добавлять в проект новые сцены, производить смену сцен.
Задание. Необходимо создать проект, иллюстрирующий автоматическую смену комнат в квартире.
Технология выполнения задания.
1.Запустите программу Scratch.
2.Удалите из проекта Спрайт 1, он нам не понадобится для работы по смене фона.

3.Выделите объект Сцена и перейдите в закладку Фоны.

4.Добавьте в проект несколько новых фонов. Для этого активизируем диалоговое окно, нажав на кнопку Импорт.

5.После чего закладка Фоны будет выглядеть следующим образом.

6.Удалите пустой Фон1.

7.Аналогичным способом как в пункте 4 добавьте в проект фоны с именами: kitchen, party-room, room1, room2, room3.
8.Закладка Фоны должна выглядеть примерно так.

9.Перейдите в закладку Скрипты и составьте следующую программу.

10. Переведите проект в режим демонстрации.

11.Для запуска проекта нажмите на зеленый флаг. Убедитесь, что Ваш работает нормально.
Дополнительное задание 1. Измените порядок смены фонов.
Дополнительное задание 2. Создайте проект, демонстрирующий смену времен года.
Практическая работа № 4
«Добавление нового спрайта в проект.
Создание анимации для него»
Цель: научиться добавлять в проект новый спрайт и создавать для него анимацию
Задание. Необходимо создать анимацию летающего привидения (если нажатая клавиша «стрелка вправо» – привидение летит право, если нажатая клавиша «стрелка влево» – привидение летит влево).
Технология выполнения задания.
1.Запустите программу Scratch.
2.Удалите из проекта Спрайт 1, он нам не понадобится для работы.

3.Добавьте в проект новый спрайт, нажав кнопку выбрать новый объект из файла. Спрайт выбрать из папки Fantasy, имя спрайта Ghost1.

4. Для выбранного спрайта составьте следующий скрипт.
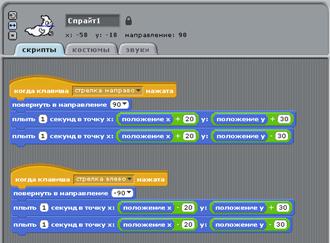
5.Переведите проект в режим демонстрации.

6.Для запуска проекта нажимайте либо на «стрелку влево» на клавиатуре, либо на «стрелку вправо». Убедитесь, что проект работает нормально.
Дополнительное задание 1. Добавьте возможность осуществлять движение привидения при нажатии на кнопки «стрелка вверх» и «стрелка вниз».
Дополнительное задание № 2. Создайте анимацию шагающего человека, управляющие кнопки, стиль движения, фон и звук выбрать самостоятельно.
Практическая работа № 5
«Добавление звуковых эффектов в проект»
Цель: научиться добавлять в проект звуковые эффекты, настраивать их.
Задание. Необходимо создать анимацию танцующего человека под музыку.
Технология выполнения задания.
1.Запустите программу Scratch.
2.Удалите из проекта Спрайт 1, он нам не понадобится для работы.
3.Добавьте в проект спрайт из папки people под названием breakdancer-1.

4.Для нового спрайта добавьте еще три костюма breakdancer-2, breakdancer-3, breakdancer-4. У Вас должно получиться примерно так, как показано на рисунке.
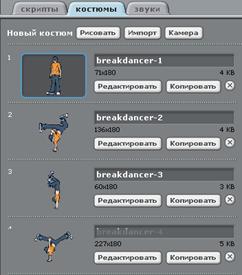
5. Сделайте активной Сцену, перейдите в закладку звуки. Используя кнопку Импорт, добавьте в проект новый звук DrumSet1 из папки Music Loops.

6.Аналогичным способом добавьте в проект звук DrumSet2.
7.Сделайте активным Спрайт 1 и составьте для него следующий скрипт.

8.Сделайте активной сцену и составьте для нее следующий скрипт.

9.Переведите проект в режим демонстрации.

10.Для запуска проекта нажмите на зеленый флаг. Убедитесь, что Ваш работает нормально.
Дополнительное задание 1. Добавьте в проект любой фон по Вашему желанию.
Дополнительное задание 2. Создайте проект, в котором девочка под музыку делает зарядку.
Практическая работа № 6
«Создание сложной анимации в Scratch с участием одного спрайта»
Цель: закрепить навыки по работе с одним спрайтом (смена костюмов, настройка сложного движения).
Задание. Необходимо выбрать фон. Кот идет слева направо до конца, говорит привет, поворачивается на 90 градусов, ждет 3 секунды, возвращается назад, превращается в летучую мышь (меняет костюм) и летит по диагонали, спрашивает в конце «Все понятно?».
Технология выполнения задания.
1.Запустите программу Scratch.
2.В объектах выберите Сцену.

3.Перейдите на закладку Фоны, нажмите на кнопку Импорт и в предложенном списке выберите: Outdoors – all sports…

4.Удалите из списка фонов Фон 1, нажав на крестик.
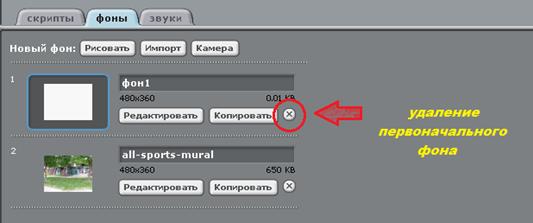
5.Переместите кота в левый нижний угол.
6.Перейдите в закладку Костюмы, удалите Костюм 2. Из папки Animals импортируйте костюмы bat2-a, bat2-b.

7.Перейдите в закладку Звуки, из папки Effect импортируйте звук Rattle.

8.Кликните два раза по Спрайту 1, и в области Скрипты составьте программу, в которой кот идет слева направо до конца, говорит привет, поворачивается на 90 градусов, ждет 3 секунды, возвращается назад, превращается в летучую мышь (меняет костюм) и летит по диагонали, спрашивает в конце «Все понятно?».
9.При создании работы использовать:
Скипты

Костюмы для объекта Спрайт 1

Звуки для объекта Спрайт 1

10. Проверьте работу вашего проекта: перейдите в режим презентации и нажмите на зеленый флаг.

Дополнительное задание 1. Измените проект так, чтобы Кот превращался не в летучую мышь, а в бабочку, в конце говорит «Вам нравится бабочка?»
Дополнительное задание 2. Составьте проект, в котором рыбка плавает по экрану на фоне морского дна. Траекторию движения выберите самостоятельно.
Практическая работа № 7
«Создание сложной анимации с несколькими спрайтами»
Цель: научиться создавать проекты с несколькими спрайтам.
Задание. Создание проекта «Дискотека».
Технология выполнения задания.
1.Запустите программу Scratch.
2.Удалите из проекта Спрайт 1, он нам не понадобится для работы.

3.Добавьте в проект спрайт из папки people под названием названием breakdancer-1.

4.Для нового спрайта добавьте еще три костюма breakdancer-2, breakdancer-3, breakdancer-4. У Вас должно получиться примерно так, как показано на рисунке.

5.Аналогичным образом добавить Спрайт 2 (breakdancer1) и Спрайт 3 (breakdancer3).
6.Для Спрайта 1 составьте следующий скрипт.

7. Для спрайтов 2 и 3 составьте скрипты самостоятельно.
Список источников
1.http://scratch.ucoz.net
2.http://www.webplanet.ru/review/entertainment/2008/01/22/scratch21.html
3.http://www.iteach.ru/exp/articles.php?mpt_id_text=115
4.http://scratch.mit.edu – сайт сообщества Scratch
Дата добавления: 2018-04-04; просмотров: 3380; Мы поможем в написании вашей работы! |

Мы поможем в написании ваших работ!
