Вопросы к зачету (дифференцированный)
ФЕДЕРАЛЬНОЕ АГЕНТСТВО ПО ОБРАЗОВАНИЮ
ГОСУДАРСТВЕННОЕ ОБРАЗОВАТЕЛЬНОЕ УЧРЕЖДЕНИЕ ВЫСШЕГО ПРОФЕССИОНАЛЬНОГО ОБРАЗОВАНИЯ
ПОВОЛЖСКИЙ ГОСУДАРСТВЕННЫЙ УНИВЕРСИТЕТ СЕРВИСА
Кафедра "Прикладная математика и информатика"
| Утверждаю Зав. кафедрой «ПМиИ» д.т.н., профессор _____________ О.А.Шлегель Протокол № _1__ от «_26__» _сентября_ 2011 |
ЗАДАНИЯ
По дисциплине «Компьютерный практикум»
Лабораторные работы
Заочное отделение: БТРз-101, БМз-101, БМз-101, БСКз-101, БТДз-101,
БЭз-101, БТДз-101, БМНз-1С, БСз-1С, БСКз-1С, БСОз-101, БСз-101,
ТДз-101, БМНз-101, БГДз-101, БТз-1С, БСОз-1С, БСОз-1В, БТРз-1С,
БГДз-1С, БМз-1С)
Тольятти, 2011
МЕТОДИЧЕСКИЕ УКАЗАНИЯ ПО ПРОВЕДЕНИЮ И ОФОРМЛЕНИЮ ЛАБОРАТОРНЫХ РАБОТ
Задания для всех студентов одинаковые, но решение требует творческого подхода.
Отчет по лабораторной работе предоставляется в электронном виде на носителеCD-RW и в печатном варианте (оформить в скоросшиватель).
Для проверки глубины усвоения теоретического материала и проверки приобретенных навыков и умений к каждому заданию прилагаются контрольные вопросы, на которые необходимо дать краткий и точный ответ в электронном виде(в каждой программе имеется справка!).
Общий отчет представляет собой документ с расширением .doc, который содержит:
- титульный лист (см. приложение 1), идет без нумерации;
- содержание отчета (перечисляются задания и указываются стр. с решением);
- решение (формулировка задачи, а затем решение).
Решение каждого задания оформляется обязательно в указанной в задании программе и сохраняется в отдельной папке. В общий отчет решение копируется (для программы Excel таблицы копировать в режиме вычислений и в режиме формул Сервис/Параметры/отображать формулы).
|
|
|
Примерная структура на CD-RW

Необходимое программное обеспечение по каждой лабораторной работе
| Наименование ПО | Номер лабораторной рботы | Результат выполнения задания |
| Ms Publisher | 1 | Визитка, буклет + ответы на контр. вопросы |
| Блокнот, Internet Explorer | 2 | Web-страница+ ответы на контр. вопросы |
| Ms Word | 3 | Шаблон типового договора+ ответы на контр. вопросы |
| Ms Power Point | 4 | Презентация + ответы на контр. вопросы |
| Ms Excel | 5 | Два листа с вычислениями, две диаграммы+ ответы на контр. вопросы |
| Ms Access | 6 | БД, два запроса, два отчета+ ответы на контр. вопросы |
| Windows | 7 | Установить(изменить) пароль входа в систему Windows |
ЛАБОРАТОРНЫЕ РАБОТЫ
Лабораторная работа № 1.Создать визитку и буклет частной фирмы «Бухгалтерский учет, анализ и аудит». Решение оформить в программе Ms Publisher.
|
|
|
Примечание. Содержание визитки, буклета должно отражать основное направление деятельности фирмы «Бухгалтерский учет, анализ и аудит».
Контрольные вопросы к № 1
1. Можно ли отнести программу Publisher к издательским системам? Поясните.
2. Как создаются публикации в программе Publisher? Какие существуют особенности при использовании инструментов панели «Рисование» в программе Publisher?
Лабораторная работа № 2. Создать Web-страницу при помощи языка разметок гипертекстов HTML (все рисунки сохранить в отдельной папке под именем рисунки). На странице необходимо разместить: логотип фирмы, перечень оказываемых услуг, координаты ответственных лиц, e-mail (в виде ссылки, чтобы открывалось окно создания сообщения), гиперссылку на сайт ПВГУС.
Методические указания.
1. Приступим к созданию Web-страницы:
1.1. откройте стандартную программу «Блокнот»;
1.2. наберите или скопируйте предложенный текст (разрешается и прописными, и строчными):
<html> <head> <title>Стартовая страница</title> </head>
<body BGCOLOR="#00a509">
<FONT COLOR="00EF00">
<H1 ALIGN="CENTER">ФИРМА «БУХУЧЕТ, АНАЛИЗ И АУДИТ»</H1>
<H2>Перечень услуг:</H2>
</FONT>
<OL><LI>бухучет (…)
<LI>анализ (…)
|
|
|
<LI>аудит (…)
</OL> <BR>
<img src="URL-адрес" ALT="логотип">
<A HREF="MAILTO:IRA@MAIL.RU">НАПИСАТЬ </A>
<HR><BR>
Я ВЧЕРА
<img src="URL-адрес" ALT="Я ВЧЕРА">
<HR><BR>
<P ALIGN="CENTER">
<A HREF="http://www.tolgas.ru"> ПЕРЕЙТИ НА САЙТ ПВГУС </A><BR>
</P>
</body> </html>
1.3. сохраните файл под именем index.htmв папке задание_2.
1.4. отредактируйте Web-страницу.
Чтобы внести изменения на странице откройте её и подайте команду Вид/В виде HTML. Откроется окно Блокнота, где необходимо ввести свой текст и указать адреса картинок. После каждого изменения в программе Блокнот подавать команду Файл/Сохранить. Выходить из браузера каждый раз не стоит. Просто после редактирования подается команда Вид/Обновить.
Контрольные вопросы к № 2
1. Какие существуют средства создания web-страниц (сайтов)?
2. Какие этапы проектирования web-страниц вам известны?
3. В чем преимущество языка HTML?
4. Что такое http://, URL-адрес? Что такое гиперссылка?
5. Какие основные теги (одиночные, двойные) вы использовали при создании web-траницы?
Лабораторная работа № 3. Создатьтиповой договор бухгалтерской фирмы на оказание услуг клиенту. Преобразовать его к интерактивно заполняемой форме и сохранить как шаблон. Создайть два договора по этому шаблону и сохранить их под именами договор_1, договор_2..
|
|
|
Примечание. Ознакомиться по справочной системе Ms Word с темой «Электронные формы».
Контрольные вопросы к № 3
1. Функции кнопок панели инструментов «Формы».
2. При помощи, какой кнопки осуществляется переход между полями формы? Почему переход к полю даты не осуществляется при нажатии этой кнопки?
3. Почему электронную форму называют интерактивной?
4. Для чего используется электронная форма?
5. Какое диалоговое окно позволяет настроить сообщение в строке состояния и в окне «Справка»?
6. Преобразование документа в электронную форму.
7. Что такое шаблон? Как сохранить электронную форму в виде шаблона? Как создать документ по шаблону?
Лабораторная работа № 4.Создать презентацию «Бухгалтерская система 1С» в программе Ms Power Point (не менее трех,но не более пяти слайдов).
Примечание. В презентации раскрыть структуру 1С системы, назначение, возможности, особенности системы 1С.
Контрольные вопросы к № 4
1. Можно ли презентацию отнести к мультимедийным документам?
2. Поясните свойство интерактивности.
3. Что такое авторазметка и оформление презентации?
4. Как настроить анимацию, звук, видео в презентации?
5. Как установить гиперссылки? Как настроить гиперссылку на электронную почту?
6. Чем отличается обычное сохранение презентации (.ppt) от сохранения в режиме демонстрации?
7. Перечислите возможные переходы между слайдами в программе PowerPoint.
Лабораторная работа № 5.Фирме «Бухгалтерский учет, анализ и аудит» требуется закупить десять ПК, принтер лазерный, сканер, ксерокс в офис и установить лицензионное программное обеспечение (ПО): Windows XP, Office, Winrar, ESET nod32, Консультант плюс, систему 1С. Расчет затрат произвести в программе Ms Excel: информацию об оборудовании оформить на листе оборудование,информацию по лицензионному ПО оформить на листе ПО.
Методические указания. Таблица расходов на приобретение оборудования будет иметь следующий вид: кол-во определяется из условия задачи, цена устройств в дол. США берется из Интернета или же с прайс-листа какой-либо компьютерной фирмы, цена в руб. вычисляется, исходя из курса доллара США на момент выполнения задания (устанавливается центральным банком РФ ежедневно).
| Наименование устройства | Кол-во | Цена (дол. США) | Цена (руб.) |
| Принтер лазерный *** | |||
| Сканер *** | |||
| Ксерокс *** | |||
| Мышь *** | |||
| Клавиатура *** | |||
| Корпус | |||
| Видеоплата | |||
| Звуковая карта | |||
| Память 128 Мб | |||
| Дисковод *** | |||
| Процессор *** | |||
| Системная плата | |||
| Монитор *** | |||
| Флэш-накопители |
Таблица расходов на приобретение лицензионного ПО имеет аналогичную структуру.
- Рассчитать стоимость в руб. оборудования и ПО на конкретную дату (дата выполнения задания из к/р).
- В целях приобретения при наименьших затратах вычислить (и для оборудования и для ПО) доли, которые составляют цены, входящих в ПК устройств (входящих в ПО программ). Предоставить результат в форме гистограммы или круговой диаграммы.
- Вычислить общие затраты на оборудование и ПО.
Контрольные вопросы к № 5
1. Укажите основные функции электронной таблицы (ЭТ).
2. Что такое рабочий лист и рабочая книга? Для чего используется команда Сервис/Параметры?
3. В чем особенность удаления ячеек (диапазонов) в ЭТ?
4. Для чего служит команда «Автонабор»?
5. Как ввести заголовки столбцов сразу на несколько листов (заголовки на листах одинаковые)?
6. Для чего служат вертикальные и горизонтальные разделители и как их установить?
7. Типы данных, используемые в ЭТ. Формат данных. Как очистить формат?
8. Принцип относительной адресации. Абсолютный адрес.
9. Как автоматически просуммировать данные в строках и столбцах?
10. Какие возможности предоставляет ЭТ при работе с диаграммами? Как изменить шкалу делений, установить подпись для рядов, выделить несмежные диапазоны?
Лабораторная работа № 6. Фирма«Бухгалтерский учет и аудит» обслуживает три рекламных агентства, четыре автосервиса и два ателье. Создать базу данных следующей структуры:
Поле 1 код фирмы (ключевое поле) 0001
Поле 2 наименование фирмы (текстовое поле) ООО ТЕХСПЕЦ
Поле 3 вид деятельности (текстовое поле) автосервис
Поле 4 ведущий бухгалтер (текстовое поле) Петров В.И.
Создать два запроса к этой БД (по полю ведущий бухгалтер и вид деятельности) и сформировать два отчета по этим запросам.
Контрольные вопросы к № 6
1. Что такое БД и СУБД? Основные возможности СУБД Access? Какие задачи решаются применением баз данных?
2. Дайте понятие поля, записи, реквизиты, ключи БД?
3. Какие существуют этапы проектирования БД? Какие БД называются реляционными?
4. Какие типы полей имеются в Access? Приведите примеры их использования при построении БД для бухгалтерской фирмы.
5. Какие существуют способы ввода данных в таблицы Access?
6. Назовите три способа создания таблицы в Access. Как задать свойства полей таблицы?
7. Что такое запрос и как его создать?
8. Как создать отчет в Access? Назначение отчета?
Лабораторная работа №7Основные принципы защиты информации в компьютерных системах, основные методы нарушения секретности, целостности и доступности информации в операционных системах.
Цель: Научиться использовать встроенные возможности операционных систем от угрозы несанкционированного доступа к информации.
Задачи: Рассмотреть возможности защита информации от несанкционированного доступа в открытых версиях операционной системы Windows. Познакомиться с подсистемой безопасности защищенных версий операционной системы Windows.
Перечень и характеристика оборудования: для выполнения лабораторной работы необходим компьютер конфигурации не ниже чем Celeron-430/512Mb RAM/80G HDD/DVD-RW.
Для выполнения лабораторной работы необходимы программные продукты операционная система Windows, программа MS Word.
Литература:
Основная
1. Малюк А. А. Информационная безопасность: концептуальные и методологические основы защиты информации. Учеб. Пособие для вузов.- М.: Горячая линия - Телеком, 2005.
2. Филин С.А. Информационная безопасность: Учебное пособие. – М.: Издательство “Альфа-Пресс”, 2006.
Дополнительная
1. Кишик А.Н. Современный эффективный самоучитель работы на ПК: Основной курс, ДиаСофт., 2005.
2. Хореев П.Б. Методы и средства защиты информации в компьютерных системах: Учеб.пособие для студ. Высш. учеб. заведений.- М.: Издательский центр «Академия», 2005.
Краткое изложение основных теоретических и практических приемов в работе
1. Защита информации от несанкционированного доступа в открытых версиях операционной системы Windows.
К открытым версиям операционной системы Windows относятся операционные системы Windows 95/98/ME/XP Home Edition. В этих операционных системах нельзя обеспечить высокую степень защиты от несанкционированного доступа к информации, поскольку эта цель изначально не ставилась перед началом их проектирования. Тем не менее, в силу широкого распространения открытых версий операционных систем Windows не только в домашних КС, но и в КС организаций необходимо уметь правильно использовать все, хотя и скромные, программно-аппаратные средства защиты информации, которые имеются в этих операционных системах.
Для предотвращения угрозы, связанной с несанкционированной загрузкой операционной системы неавторизованным пользователем, можно применить защиту на основе пароля, устанавливаемого программой BIOS Setup с помощью функции Set User Password (или аналогичной ей) при выбранном для параметра Security Option (или аналогичного ему) значении System в окне настроек функции Advanced BIOS Features или аналогичной ей. В этом случае перед загрузкой операционной системы или при попытке вызвать программу BIOS Setup пользователю будет предложено ввести пароль. Максимальная длина пароля, устанавливаемого программой BIOS Setup, равна восьми символам.
К достоинствам защиты информации от несанкционированного доступа с помощью пароля программы BIOS Setup относятся простота установки и надежность защиты (число попыток ввода пароля перед загрузкой операционной системы ограничено тремя, что делает практически невозможным подбор пароля).
Недостатки защиты информации на основе пароля программы BIOS Setup:
• все пользователи, работающие на этой рабочей станции, получают общий пароль, что не позволяет разграничить их права в системе;
сложность замены пароля, если он забыт пользователем (в лучшем случае потребуется отключение энергонезависимой CMOS-памяти компьютера, а в худшем — замена его системной (материнской) платы;

Установка пароля BIOS Setup.
• поскольку пароль, установленной программой BIOS Setup, сохраняется в CMOS-памяти компьютера в незащищенном виде, нарушитель может прочитать его с помощью специальной программы после получения доступа к компьютеру после загрузки операционной системы;

Установка пароля пользователя открытой версии Windows
• существование так называемых технических паролей программы BIOS Setup, позволяющих осуществить загрузку операционной системы неавторизованному пользователю, знающему подобный пароль.
В открытых версиях операционной системы Windows могут быть установлены пароли на вход в систему (рис. 3.2) функции «Учетные записи пользователей» панели управления Windows. Однако эти пароли фактически служат для разграничения личных профилей пользователей, в которые входят выбранные для каждого из них настройки аппаратного и программного обеспечения КС, структура рабочего стола пользователя, структура его главного меню в системе, список последних использовавшихся им документов и другая информация о настройках и действиях пользователя.
В открытых версиях операционной системы Windows пользователь может начать сеанс работы как «Пользователь с профилем по умолчанию» (Default), нажав кнопку «Отмена» в окне входа в систему, или начать сеанс от лица пользователя с произвольным логическим именем с автоматическим созданием для него нового профиля, введя имя и пароль нового пользователя в окне входа в систему. Во втором случае профиль для вновь зарегистрированного пользователя будет создан на основе профиля по умолчанию.
При работе в сети ограничения на права отдельного пользователя или группы пользователей сети, а также всех пользователей конкретного компьютера целесообразно поместить в отдельный файл системных правил, который может быть помещен, например, в папку Netlogon на сервере, работающем под управлением одной из защищенных версий операционной системы Windows. В этом случае после входа пользователя КС в сеть с любого компьютера информация об установленных для него ограничениях из файла системных правил на сервере заместит соответствующие разделы реестра на использованном для входа в систему компьютере. Администратор КС может создавать с помощью обычного текстового редактора файлы шаблонов ограничений для различных категорий пользователей и их групп (adm-файлы), в которых и том числе могут быть отражены и дополнительные ограничения на использование функций не только системных, но и прикладных программ.
Администратор КС может установить максимальные ограничения для пользователя с профилем по умолчанию и тем самым для всех незарегистрированных им пользователей, которые попытаются войти в систему.
Нарушитель может попытаться прервать обычную процедуру загрузки операционной системы, чтобы загрузить ее в так называемом безопасном режиме или в режиме MS-DOS (при этом возможен обход установленных администратором ограничений). Чтобы исключить эту возможность, необходимо добавить в текстовый файл msdos.sys следующую секцию:
[Options]
BootKeys=0
Тем самым у нарушителя не будет возможности прервать обычную процедуру загрузки операционной системы, нажав определенную комбинацию клавиш на клавиатуре (Ctrl или F8 для вызова меню загрузки либо другую для загрузки в отличном от нормального режиме).
Чтобы не дать нарушителю возможности произвести загрузку с собственного носителя (системной дискеты или загрузочного компакт-диска) и обойти установленные для незарегистрированных пользователей ограничения, необходимо исключить такую возможность с помощью программы BIOS Setup. Ее функция Advanced BIOS Features (или аналогичная в программах других производителей) позволяет установить порядок применения устройств при загрузке операционной системы. Для обеспечения наибольшей безопасности загрузка должна всегда начинаться (First Boot Device) с жесткого диска (HDD-0), а при невозможности загрузки с жесткого диска — продолжаться (Second Boot Device) с дискеты (Floppy) или компакт-диска (CDROM).
Для повышения безопасности при использовании открытых версий операционной системы Windows можно также использовать исключение из состава аппаратных средств компьютера накопителей на гибких магнитных дисках и компакт-дисках с помощью средств программы BIOS Setup (функция Standard CMOS Features или аналогичная).
Доступ к изменению настроек, устанавливаемых программой BIOS Setup, должен быть разрешен только администратору КС. Для этого с помощью функции Set Supervisor Password этой программы (или аналогичной) необходимо установить пароль администратора. Без ввода этого пароля будут невозможны вызов программы BIOS Setup и изменение ее настроек.
Чтобы заблокировать терминал рабочей станции на период временного отсутствия пользователя, в открытых версиях операционной системы Windows должны использоваться программы-заставки (рис. 3.7) с установленным паролем для возобновления работы после запуска программы-заставки.

Установка программы-заставки
Поскольку программа-заставка автоматически запускается только по истечении заданного интервала времени после прекращения работы пользователя с устройствами ввода, необходимо вынести ярлык к установленной программе-заставке на рабочий стол пользователя (программы-заставки имеют расширение «.scr» и размещаются обычно в папке System папки с файлами операционной системы Windows).
С помощью организационных мер требуется также обеспечить Применение пользователями этих средств для блокировки терминалов своих рабочих станций.
Пароли пользователей открытых версий операционной системы Windows сохраняются в файлах с расширением «.pwl» и с именем, совпадающим с логическим именем зарегистрированного пользователя КС, в зашифрованном виде. К сожалению, при этом используется нестойкая функция шифрования, поэтому в сети Интернет свободно распространяются программы для расшифрования файлов паролей, которые могут быть использованы нарушителем. Поэтому необходимо, но недостаточно применение следующих мер:
• запрет (с помощью редактора системных правил) запуска непривилегированными пользователями любых программ, кроме необходимых им для выполнения своих служебных обязанностей;
• запрет сохранения паролей привилегированных пользователей на рабочих станциях под управлением открытых версий Windows (с помощью редактора системных правил или организационных мер).
Имеются и другие недостатки рассмотренных средств защиты от несанкционированного доступа к информации в открытых версиях операционной системы Windows:
• влияние ограничений на запускаемые пользователями приложения и отображение дисков распространяются только на приложения компании Microsoft (например, с помощью оболочки Windows Commander пользователь сможет запускать любые установленные на его компьютере приложения), поэтому необходим тщательный и обоснованный выбор устанавливаемого программного обеспечения и накладываемых на его использование ограничений;
• возможен обход установленных ограничений на запуск приложений путем переименования файлов с помощью проводника Windows (например, нарушитель может переименовать файл с программой для несанкционированного доступа к информации в winword.exe). Поэтому необходимо обеспечить скрытие дисков в папке «Мой компьютер» и в окне проводника Windows (для невозможности копирования на жесткий диск компьютера файлов с вредоносным кодом), что может оказаться неудобным и даже невозможным для легальных пользователей;
• для легальных пользователей, зарегистрированных в КС и имеющих доступ к жесткому диску компьютера, и запущенных ими программ невозможно осуществить разграничение доступа к файлам, папкам, принтерам и разделам реестра на этом компьютере (любой вошедший в систему пользователь с подобными правами имеет полный доступ к любым ресурсам этого компьютера, а разграничение возможно только для доступа с других компьютеров локальной сети на основе одного пароля для полного доступа к папке и файлам в ней или двух паролей для чтения и записи соответственно);
• если нарушителю удастся получить доступ к компьютеру с загруженной операционной системой, то он сможет попытаться изменить настройки, установленные программой BIOS Setup, путем прямого редактирования содержимого CMOS-памяти с помощью специальных программных средств.
Отсутствие возможности разграничения доступа пользователей к ресурсам КС в рассматриваемых операционных системах является главной причиной отнесения их к классу открытых (слабо защищенных от несанкционированного доступа к информации) систем. Разграничение доступа к файлам и папкам с защищаемой информацией в такого рода системах возможно только с помощью их шифрования.
Подсистема безопасности защищенных версий операционной системы Windows
К защищенным версиям операционной системы Windows относятся Windows NT/2000/XP Professional. В состав этих операционных систем входит подсистема безопасности.
Ядром подсистемы безопасности является локальная служба безопасности (Local Security Authority, LSA), размещающаяся в файле lsass.exe. После загрузки операционной системы автоматически запускается процесс входа (winlogon.exe), который остается активным до перезагрузки операционной системы или выключения питания компьютера, а его аварийное завершение приводит к аварийному завершению всей операционной системы. Этим обеспечивается практическая невозможность подмены процесса входа при функционировании системы.

Архитектура подсистемы безопасности защищенных версий Windows.
После нажатия пользователем комбинации клавиш Ctrl+Alt+Delete процесс входа обращается к провайдеру аутентификации (динамически компонуемой библиотеке функций, DLL) для приема от пользователя его логического имени (ID) и аутентифицирующей информации (Р). Стандартный провайдер аутентификации размещается в файле msgina.dll и в качестве аутентифицирующей информации использует пароли пользователей. Возможно использование других провайдеров аутентификации (например, считывающих ключевую информацию со смарт-карт). В этом случае необходимо, чтобы интерфейс к предоставляемым провайдером аутентификации функциям соответствовал определениям, содержащимся в файле winwlx.h (входит в состав любой системы программирования на языке C++ для Windows).
Концепция рабочего стола пользователя (desktop) в защищенных версиях Windows отличается от аналогичного понятия в открытых версиях этой операционной системы. Рабочий стол в защищенных версиях Windows представляет собой совокупность окон, одновременно видимых на экране. Только процессы, окна которых расположены на одном рабочем столе, могут взаимодействовать между собой, используя средства графического интерфейса пользователя Windows (GUI).
Процесс входа (winlogon), получающий от пользователя имя и пароль, выполняется на отдельном рабочем столе (рабочем столе аутентификации). Никакой другой процесс, в том числе и программная закладка, внедренная нарушителем для перехвата паролей, не имеет доступа к этому рабочему столу. Поэтому приглашение пользователю на вход в систему, выводимое этой закладкой, может располагаться только на рабочем столе прикладных программ, с которым связаны все запущенные пользователем программы.
Переключение экрана компьютера с одного рабочего стола на другой производится при нажатии комбинации клавиш Ctrl+Alt+Delete. В защищенных версиях Windows эта комбинация обрабатывается иначе — сообщение о нажатии комбинации клавиш Ctrl+Alt+Delete посылается только процессу входа, который остается активным до перезагрузки операционной системы или выключения питания. Для всех других процессов (в частности, для всех прикладных программ, запущенных пользователем) нажатие этой комбинации клавиш совершенно незаметно.
При загрузке системы на экране компьютера вначале отображается рабочий стол аутентификации. Однако пользователь вводит имя и пароль не сразу, а только после нажатия комбинации клавиш Ctrl+Alt+Delete. Когда пользователь завершает сеанс работы с системой, на экран также выводится рабочий стол аутентификации, и новый пользователь может ввести пароль для входа в систему только после нажатия комбинации клавиш Ctrl+Alt+Delete. Если в систему внедрена программная закладка для перехвата паролей, то для осуществления ею этого перехвата в закладке необходимо обработать нажатие пользователем комбинации клавиш Ctrl+Alt+Delete. В противном случае при нажатии пользователем этой комбинации клавиш произойдет переключение на рабочий стол аутентификации, рабочий стол прикладных программ станет неактивным и закладка просто не сможет ничего перехватить — сообщения о нажатии пользователем клавиш будут приходить на другой рабочий стол. Однако для всех прикладных программ факт нажатия пользователем комбинации клавиш Ctrl+Alt+Delete всегда остается незамеченным. Поэтому введенный пользователем пароль будет воспринят не программной закладкой, а процессом входа.
Программная закладка может имитировать не первое приглашение операционной системы, когда пользователю предлагается нажать комбинацию клавиш Ctrl+Alt+Delete для начала работы, а то приглашение, которое высвечивается после нажатия пользователем этой комбинации клавиш.
Однако в обычных условиях (при отсутствии внедренной программной закладки) это второе приглашение автоматически отменяется через достаточно короткое время (от 30 с до 1 мин, в зависимости от версии Windows). Если второе приглашение присутствует на экране компьютера долгое время, то этот факт должен насторожить пользователя. Кроме того, как показывает опыт, пользователи, имеющие достаточный опыт работы с защищенными версиями Windows, приобретают привычку начинать работу с системой с нажатия комбинации клавиш Ctrl+Alt+Delete независимо от того, что отображается на экране.
Защита рассматриваемых версий операционной системы Windows от программных закладок такого рода может считаться весьма надежной.
Для управления списками пользователей и групп в КС, назначения им полномочий, определения параметров политики безопасности в операционных системах Windows 2000/XP администратором используются функции «Администрирование» и «Локальная политика безопасности» панели управления, а в операционной системе Windows NT для этого предназначалась системная программа «Диспетчер пользователей» (User Manager).
На рис. 3.9 и 3.10 приведены примеры определения свойств учетной записи пользователя, а также свойств и состава группы пользователей. Для учетной записи пользователя помимо его логического имени для входа в систему и полного имени и (или) описания задаются следующие характеристики:
• признак необходимости смены пароля при следующем входе в систему (устанавливается, как правило, при создании учетной записи администратором или задании для пользователя нового пароля);
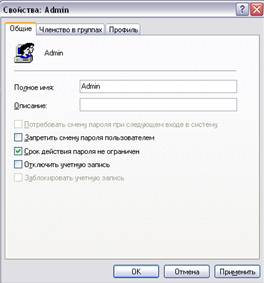

Определение учетной записи пользователя. Определение свойств и состава группы пользователей
• признак запрещения смены пароля пользователем (может устанавливаться для обобщенных учетных записей, объединяющих нескольких пользователей с минимальными правами в системе, например студентов);
• признак неограниченности срока действия пароля (должен применяться в исключительных случаях, так как отрицательно влияет на безопасность информации в КС);
• признак отключения учетной записи (используется при необходимости временно запретить пользователю возможность доступа к КС);
• признак блокировки учетной записи (устанавливается автоматически при превышении максимального числа неудачных попыток входа в систему и снимается администратором вручную или по истечении заданного периода времени).
У администратора имеется возможность задания пользователю нового пароля (с помощью соответствующей команды контекстного меню учетной записи пользователя), однако это право следует применять осторожно (только в том случае, если пользователь забыл свой пароль). Задание нового пароля приведет, в частности, к невозможности для пользователя работать с документами и папками, зашифрованными им средствами шифрующей файловой системы.
В защищенных версиях операционный системы Windows предопределены несколько псевдопользователей, например «Система» (SYSTEM) или «Создатель-владелец» объекта КС (CREATOR_ OWNER). Автоматически создаются учетные записи «Администратор» (Administrator) и «Гость» (Guest). Для запрещения анонимного входа в КС учетная запись «Гость» должна быть отключена. Для предотвращения угрозы компрометации пароля встроенной учетной записи «Администратор», для которой нарушителю известны не только логическое имя, но и относительный номер RID, эта учетная запись также должна быть отключена после создания другой учетной записи с полномочиями администратора КС.
В свойствах группы указываются ее имя, описание и список входящих в ее состав пользователей и других групп. К предопределенным группам относятся: «Все» (Everyone, включает пользователей и псевдопользователей КС), «Интерактивные» (Interactive), «Входящие по сети» (Network), «Удаленные» (DiaMJp), «Входящие в первичную группу создателя-владельца объекта КС» (CREATORGROUP). Автоматически создаются несколько групп пользователей: «Пользователи» (Users), «Опытные пользователи» (Power Users), «Администраторы» (Administrators), «Операторы резервного копирования» (Backup Operators). На серверах КС вместо группы опытных пользователей создаются автоматически группы администраторов учетных записей (Account Operators), администраторов печати (Print Operators) и операторов сервера (Server Operators).
Задание по работе:
1. Установить пароль пользователя на загрузку операционной системы с помощью функции Set User Password программы BIOS Setup при выбранном для параметра Security Option значении System в окне настроек функции Advanced BIOS Features.
2. Отменить пароль пользователя на загрузку операционной системы с помощью функции Set User Password программы BIOS Setup при выбранном для параметра Security Option значении System в окне настроек функции Advanced BIOS Features.
3. Описать процедуру исключения из состава аппаратных средств компьютера накопителей на гибких магнитных дисках: Диск 3,5 (А), Диск 3,5 (В).
4. Установить программу-заставку на терминал рабочей станции на период временного отсутствия пользователя (10 минут), защитив заставку паролем.
5. Определить версию (открытая/закрытая) операционной системы Windows вашей КС. Установить(изменить) пароль входа в систему Windows для вашей учетной записи. (функции «Пароли» или «Пользователи» панели управления Windows).
6. Отключить (не удалять!) учетную запись «Гость».
7. Для учетной записи задайте права «Пользователи». Для учетной записи задайте права «Администраторы». Исследуйте возможности и права пользователя при изменении прав в системе.
Вопросы для самоконтроля
1. Какие версии операционной системы Windows относятся к открытым операционной системы.
2. Какие версии операционной системы Windows относятся к защищенным версиям операционной системы.
3. Перечислить возможности, достоинства, недостатки защиты информации от несанкционированного доступа программой BIOS Setup.
4. Назовите назначение функции «Пароли» или «Пользователи» панели управления Windows в открытых версиях операционной системы Windows.
5. Назначение локальной службы безопасности (Local Security Authority, LSA).
6. Назовите назначение групп пользователей в защищенных версиях операционный системы Windows.
7. В каких случаях используется признак отключения учетной записи
8. Что такое идентификация?
9. Что такое аутентификация?
Вопросы к зачету (дифференцированный)
1. Носители информации и компьютерные технологии
2. Сетевые информационные ресурсы
3. Информационные процессы
4. Назначение и основные функции текстовых редакторов
5. Назначение и основные функции графического редактора
6. Назначение и основные функции электронных таблиц
7. Назначение и основные функции систем управления базами данных (СУБД)
8. Защита информации
9. Архивирование информации, работа со сжатыми данными
10.Перспективы развития информатики и компьютерных технологий
11.Компоненты вычислительных, компьютерных сетей сетей.
12.Информатика. Предмет информатика. Основные задачи информатики. История становления информатики.
13.Локальные и глобальные компьютерные сети.
14.Классификация программного обеспечения. Виды программного обеспечения и их характеристики.
15.Программное обеспечение обработки текстовых данных.
16.Состав и назначение основных элементов персонального компьютера. Центральный процессор.
17.Формулы в MS Excel. Работа со списками в MS Excel.
18.Классификация и формы представления моделей.
19.Общее понятие о базах данных. Основные понятия систем управления базами данных и банками данных.
20.Трансляция, компиляция и интерпретация.
21.Классификация и характеристика компьютерных вирусов.
22.Общая структура циклического алгоритма с предусловием.
23.Защита информации в локальных и глобальных компьютерных сетях.
24.Принципы построения компьютерных сетей.
25.Служебное программное обеспечение.
26.Основные этапы развития вычислительной техники. Архитектуры ЭВМ. Принципы работы вычислительной системы.
27.Модели решения функциональных и вычислительных задач.
28.Шифрование данных. Электронная подпись.
29.Языки программирования высокого уровня.
30.Табличный процессор Ms excel: характеристика, назначение, технология работы.
31.Устройства ввода/вывода данных, их разновидности и основные характеристики.
32.Системы управления базами данных. Объекты баз данных.
33.Характеристика циклического процесса. Разновидности.
34.Состав и структура MS Office.
35.Компьютерная графика.
36.Основные типы данных языка Turbo Pascal.
37.Стандарты кодирования графической информации.
38.Объектно-ориентированное программирование.
39.Универсальное средство для подготовки презентаций MS Power Point.
40.Структурное программирование.
41.Реляционная модель базы данных.
42.Антивирусные средства.
43.Прикладное программное обеспечение.
44.Система управления базами данных Ms Access.
45.Моделирование как метод познания при использовании компьютерных технологий.
46.Организационные меры защиты информации.
47.Разработка программного обеспечения.
48.Офисные программные средства.
49.Технические средства реализации информационных процессов.
50.Итоговые вычисления. Консолидация данных в MS Excel.
51.Теоретические основы информатики.
52.Программные средства для работы с HTML форматом.
53.Программные средства реализации информационных процессов.
54.Глобальная сеть Интернет. Среда WWW.
55.Формирование графических объектов в табличном процессоре MS Excel.
56.Динамические структуры данных.
57.Информационная модель объекта.
58.Офисные приложения.
59.Основные графические объекты блок-схемы.
60.Сервисы Интернета.
61.Понятие компьютерной безопасности.
62.Назначение и основы использования систем искусственного интеллекта.
63.Модели открытых компьютерных систем.
ЛИТЕРАТУРА
1. Лаб. практикум по дисц. «Информатика». Ч. 2 / сост. Н.В. Филимонова, В.Б. Шмидт, А. В. Шляпкин. - Тольятти: Изд-во ТГУС, 2008
2. Лаб. практикум по дисц. «Информационные системы и технологии» / сост. И. А. Василенко. – Тольятти: Изд-во ТГУС, 2007
3. Информатика. Базовый курс: Учеб. пособие для вузов /Под ред. С.В. Симонович. – СПб.: Питер, 2006.
4. Информатика. Базовый курс: Учеб. пособие для вузов /Под ред. С.В. Симонович. - СПб.: Питер, 2007.
5. Информатика: Учебник для вузов /Под ред. Н.В. Макаровой.- 3-е изд., перераб. - М.: «Финансы и статистика», 2007.
6. Шафрин Ю.А. Информационные технологии: В 2 ч. – М.: Лаборатория Базовых Знаний, 2005.
7. Сенокосов А.И., Юнерман Н.А. Информатика. Развитие и история. – М.: Просвещение, 2005.
8. Фридланд А.Я. Информатика: процессы, системы, ресурсы. -М.: БИНОМ. Лаборатория знаний, 2008.
9. Г.Евсеев, С.Симонович, «Практическая информатика», М.:АСТ-ПРЕСС КНИГА, 2005.
10. Турбо Паскаль 7.0 – К.: Торгово-издательское бюро BHV, 2005
Приложение 1
Дата добавления: 2018-04-04; просмотров: 331; Мы поможем в написании вашей работы! |

Мы поможем в написании ваших работ!
