Создание отчета Счет на оплату поставки
Лабораторная работа № 4
Создание и редактирование отчетов
Отчеты представляют собой средство для представления данных в виде печатного документа. Отчеты позволяют группировать данные, получать промежуточные и общие итоги.
Можно создать отчет при помощи Мастера отчетов или самостоятельно в режиме Конструктора. Исходные данные для построения отчета могут содержаться в таблицах или запросах.
Основы конструирования отчетов
Отчет состоит из нескольких разделов. Для того чтобы правильно создавать отчеты, необходимо понимать назначение каждого раздела. На рис.1 представлен отчет содержащий данные о поставках деталей, открытый в режиме конструктора.
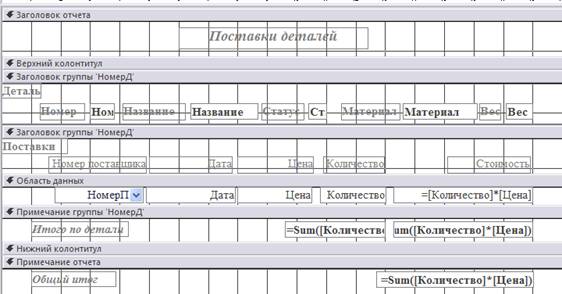
Рис.1
Заголовок отчета. Отображается один раз в начале отчета и обычно содержит его название.
Верхний колонтитул. Отображается в верхнем поле каждой страницы отчета, например номер страницы. В данном отчете не используется.
Заголовок группы. Используется при группировке записей для вывода названия группы, и однократного отображения полей, по которым производится группировка. Отображается перед каждой новой группой записей.
Область данных. Отображает записи составляющие основное содержание отчета. При группировке повторяется для каждой группы.
Примечание группы. Используется для отображения итогов и другой сводной информации по группе в конце каждой группы записей.
|
|
|
Примечание отчета. Служит для отображения итогов по всему отчету один раз в конце отчета.
На рис.2 показан вид данного отчета, открытого в режиме просмотра.
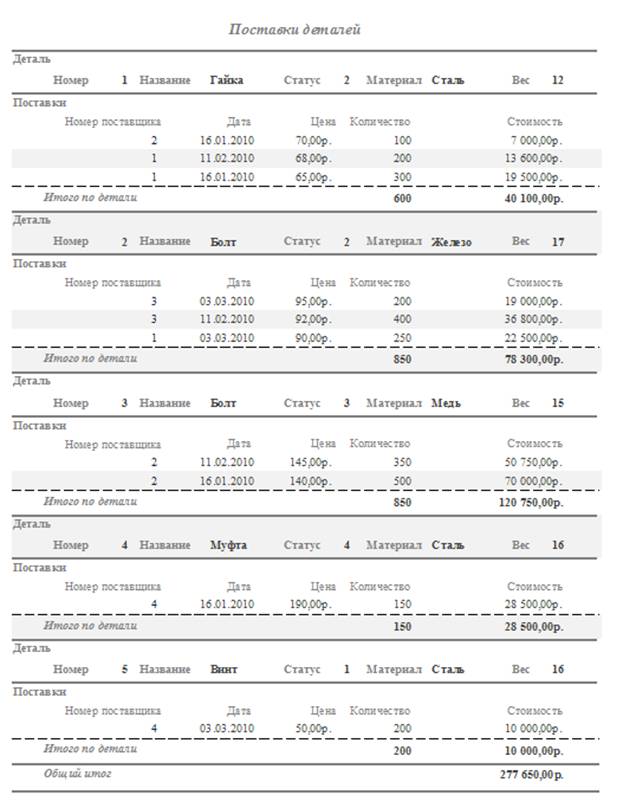
Рис.2
Основные этапы создания отчета.
Для создания нового отчета в режиме конструктора используется команда Конструктор отчетов, расположенная на вкладке Создание рис.3.

Рис.3
В результате будет создан пустой бланк отчета, состоящий из трех разделов: Верхний колонтитул, Область данных и Нижний колонтитул рис.4.
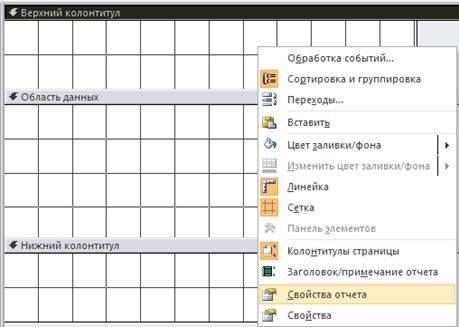
Рис.4
В качестве источника данных, для рассматриваемого отчета используется запрос, представленный на рис.5.
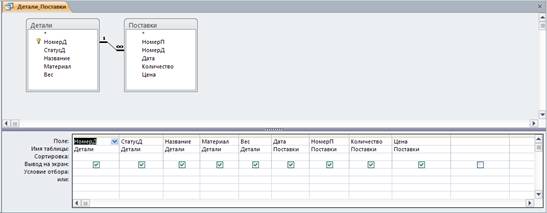
Рис.5
Для того чтобы выбрать этот запрос, в качестве источника данных для создаваемого отчета, нужно щелкнуть правой кнопкой на бланке отчета и в появившемся контекстном меню выбрать команду Свойства отчета рис.4
После этого, нужно выбрать в строке Источник записей отчет Детали_Поставки рис.6.
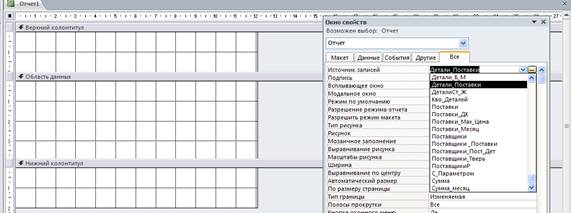
Рис.6
Для того, чтобы данные в отчете были сгруппированы по номеру детали нужно выбрать команду Группировкана вкладке Конструктор рис.7, нажать кнопку Добавить группировку в нижней части отчета и в появившемся списке рис.7 выбрать поле НомерД
|
|
|
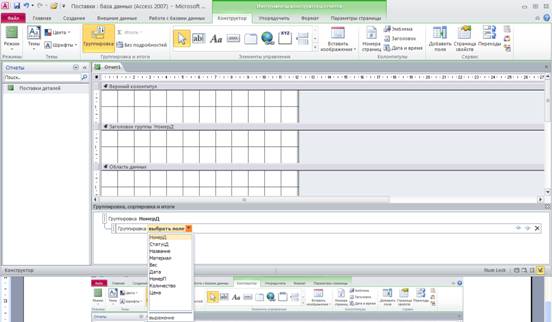
Рис.7
После выбора поля группировки нужно щелкнуть по кнопке Больше в строке Группировка рис. 8.

Рис.8
Откроется окно с дополнительными параметрами группировки рис.9. Раскрыть список без раздела примечания, и выбрать с разделом примечания рис.9.

Рис.9
В результате этих действий в бланке отчета появится раздел Примечание группы, рис.10. Для добавления в отчет Заголовка и Примечания, нужно щелкнуть правой кнопкой на бланке отчета и в появившемся меню выбрать команду Заголовок/примечание отчета рис10.
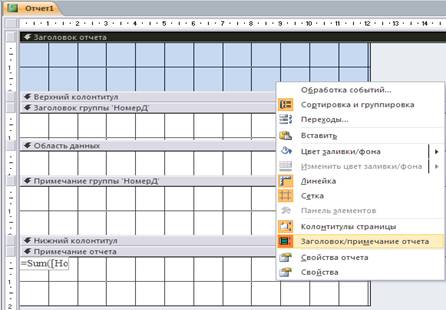
Рис.10
Для выбора полей, значения которых нужно отображать в отчете нужно нажать кнопку Добавить поля на вкладке Конструкторрис.11.
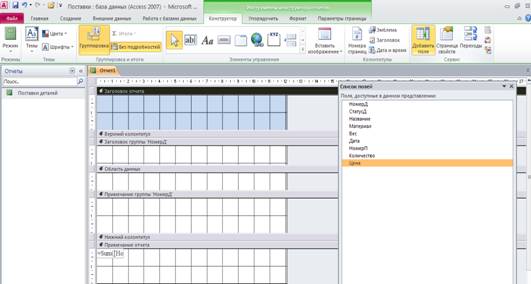
Рис.11
С помощью панели элементов расположенной на вкладке Конструктор рис.12, в отчет можно добавлять надписи, поля, линии и другие элементы.
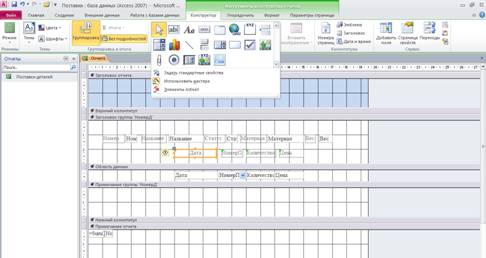
Рис.12
Добавление вычисляемых полей
Для этого нужно добавить в отчет свободное поле, открыть его свойства, и в строке данные ввести соответствующее выражение. На рис.13 показан пример создания вычисляемого поля Сумма, а на рис.14 поля для определения стоимости деталей.
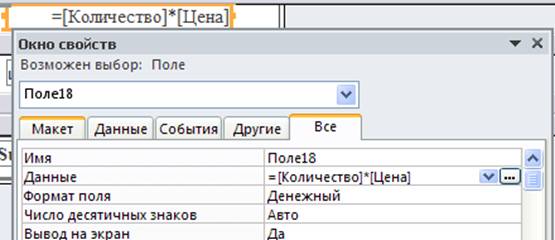
Рис.13

Рис.14
Если такое поле разместить в разделе примечаний группы, то сумма будет рассчитываться для группы, а если поле разместить в разделе примечаний отчета, то будет вычислена общая стоимость всех деталей.
|
|
|
На рис.15 приведен окончательный результат проектирования отчета.
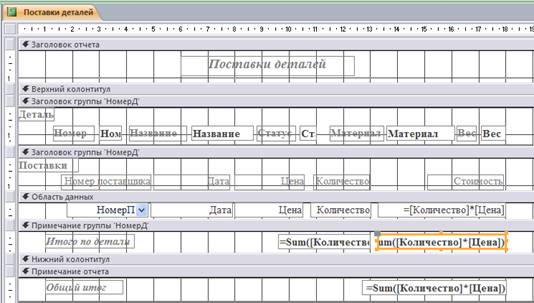
Рис.15
Практическое задание. Создать отчет, внешний вид которого представлен на рис.16.
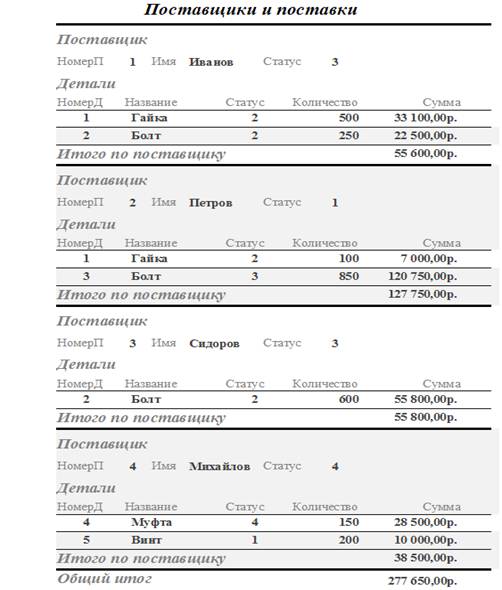
Рис.16
Создание отчета Счет на оплату поставки
Особенностью рассмотренных отчетов является то, что они создаются по всем записям БД. Во многих случаях необходимо, чтобы отчет создавался только по тем записям, которые удовлетворяют определенным условиям.
В таких случаях источником данных для отчета должен быть запрос с параметрами.
В качестве примера такого запроса можно привезти запрос Выбор рис.17.
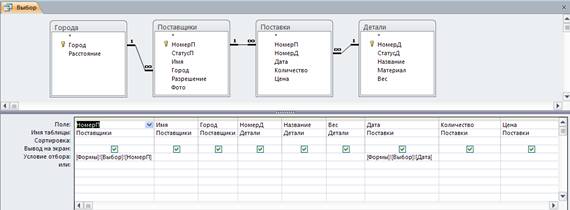
Рис.17
Этот запрос содержит в строке Условия отбора ссылки на поля формы Выбор, и позволяет получить данные о поставках осуществленных определенным поставщиком за определенную дату.
Рассмотрим, как на основе этого запроса можно создать отчет Счет на оплату поставки.
Нужно создать новый отчет с помощью команды Конструктор отчетов. В качестве Источника записей выбрать запрос Выбор рис.18.
|
|
|

Рис.18
Отобразить в бланке отчета раздел Заголовок отчета, создать в нем свободное поле рис.19

Рис.19
Открыть свойства этого поля, перейти в строку Данные и с помощью Построителя выражений ввести содержимое поля рис.20. Особенностью этого поля является то, что оно состоит из комбинации текста и значений полей.
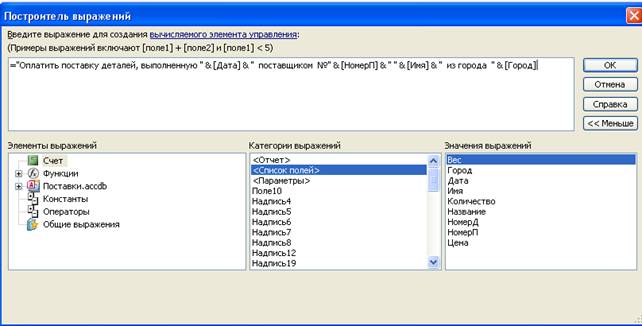
Рис.20
После этого необходимо определить содержимое других элементов отчета рис.21. По умолчанию некоторые элементы отчета имеют видимый контур. Для того чтобы его убрать, нужно выбрать команду Контур фигуры на вкладке Формат рис.21 и выбрать Прозрачныйконтур фигуры. На этой вкладке можно определить цвет и толщину линий используемых в отчете.
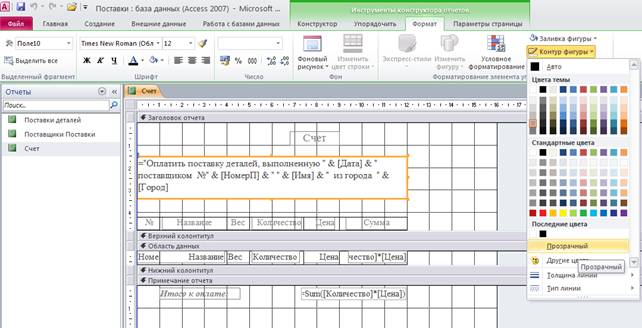
Рис.21
Если попытаться открыть этот отчет для просмотра, непосредственно из главного меню то появатся сообщения об ошибках. Это происходит из-за того, что в качестве источника данных для этого отчета используется запрос Выбор, который в строке Условия отбора содержит ссылки на поля формы Выбор. А они в данных момент будут неопределенны.
Для того чтобы открыть этот отчет для просмотра, необходимо в форме Выбор создать кнопку для открытия отчета. Процесс создания такой кнопки приведен на рис.22-24.
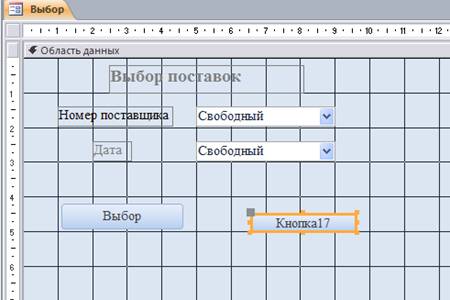
Рис.22

Рис.23
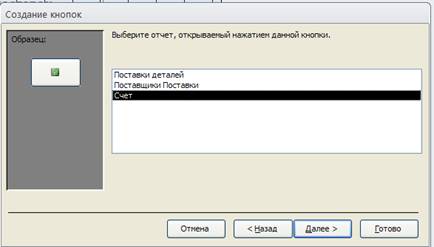
Рис.24
После создания кнопки, нужно открыть форму Выбор, ввести условия отбора записей рис25 и нажать кнопку Открыть отчет. В результате на экране отобразится содержимое отчета рис.26. Для вывода отчета на печать нужно щелкнуть правой кнопкой на ярлычке отчета, и в появившемся контекстном меню выбрать сначала Предварительный просмотр, а потом Печать.
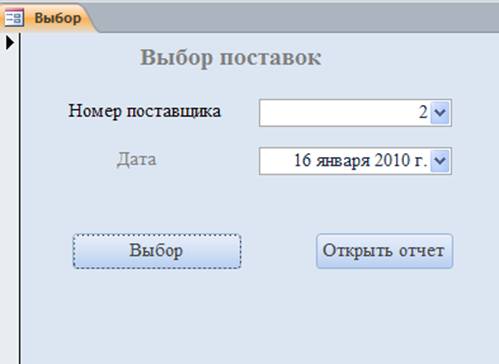
Рис.25 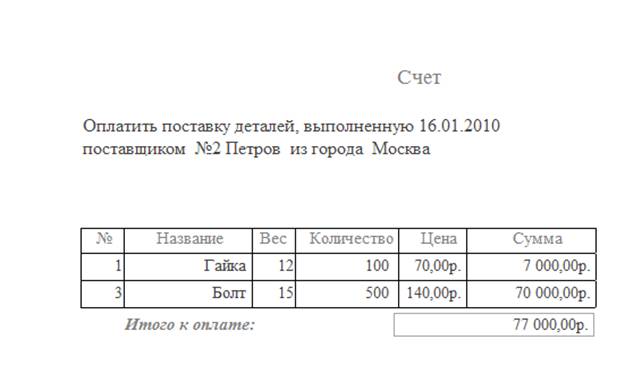
Рис.26
Дата добавления: 2018-04-04; просмотров: 57; Мы поможем в написании вашей работы! |

Мы поможем в написании ваших работ!
