Задание 4. Создание трехмерных фигур
Практическая работа №6
Работа с графическими объектами в текстовом редакторе MS Word
Цель работы. Рассмотреть основные приемы работы с графическими объектами в текстовом редакторе MS Word 2007.
Задание 1. Вставка и форматирование картинок в текстовом документе.
1. Запустить текстовый редактор Microsoft Word: Пуск/Программы/Microsoft Office/ Microsoft Office Word 2007.
2. Выполнить команду Вставка/ Клип, в открывшемся окне нажать кнопку Начать.
3. В открывшейся коллекции картинок выбрать три картинки и вставить в документ.

4. Провести форматирование рисунков:
· Вызвать контекстное меню щелчком правой кнопки мыши по первому рисунку, выбрать команду Формат рисунка. В открывшемся окне выбрать Градиентная заливка. Установить тип Прямоугольный, изменить направление и цвет для точки 1 и точки 2.
Результат выполнения:

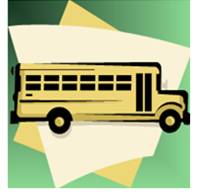
· Выделить второй рисунок, перейти на вкладку Формат, сделать рисунок черно-белым, используя команду Перекрасить.
Выполнить обрезку рисунка, для этого выбрать команду Обрезка на вкладке Формат и переместить рамку выделения. Результат выполнения:


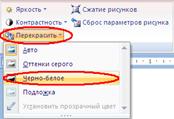
·  Выделить третий рисунок. С помощью кнопок команд на вкладке Формат, провести форматирование рисунка:
Выделить третий рисунок. С помощью кнопок команд на вкладке Формат, провести форматирование рисунка:
1) используя кнопки Яркость и Контрастность, установить следующие значения: яркость -20%, контрастность +20%;
2) с помощью кнопок группы Граница создать цветную рамку;
|
|
|
3) отразить рисунок сверху вниз, используя кнопку Повернуть;
4) установить обтекание текстом Перед текстом, используя кнопку Обтекание текстом.

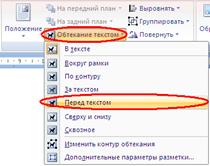
Результат выполнения:

Задание 2. Вставка объекта WordArt и его форматирование.
1. Перейти на вкладку Вставка, в группе Текст выбрать команду WordArt, выбрать стиль WordArt 15.
2. В окне Изменение текста WordArt ввести текст, например «Вставка объектов в текстовый документ», нажать ОК.


3. Провести форматирование объекта WordArt с помощью кнопок команд на вкладке Формат:

· Выделить объект WordArt одним щелчком левой кнопки мыши. Уменьшить размер объекта. Выровнять высоту букв кнопкой Одинаковая высота.
· Изменить фигуру объекта WordArt, выбрать Двойная волна 2.
· Изменить штрихи линии и толщину, используя кнопку Контур фигуры.


Результат выполнения задания:

Задание 3. Вставка и форматирование фигур.
1. Вставить в документ фигуры с помощью команды Фигуры на вкладке Вставка.



2. Изменить фигуры с помощью маркеров:
· Белый маркер – меняет размер;
· Желтый маркер – меняет пропорции;
· Зеленый маркер – поворачивает.
3.  Закрасить фигуры с помощью кнопок группы Стили надписей на вкладке Формат:
Закрасить фигуры с помощью кнопок группы Стили надписей на вкладке Формат:
|
|
|
· для первой фигуры выбрать стиль из списка стилей;
· вторую фигуру залить текстурой;
· третью фигуру залить градиентной заливкой.
4.  Второй рисунок поместить поверх первого, третий – поверх второго.
Второй рисунок поместить поверх первого, третий – поверх второго.
5. Выделить второй рисунок, щелкнуть по нему правой кнопкой мыши, выбрать Порядок/На задний план (или выбрать команду На задний план на вкладке Формат).
6. На вкладке Главная выбрать команду Выделить/ Выбор объектов, выделить все объекты.
7. Щелкнуть правой кнопкой мыши по выделенным объектам, выбрать команду Группировка/ Группировать (или выбрать команду Группировка/ Группировать на вкладке Формат).


Результат выполнения задания:

Задание 4. Создание трехмерных фигур.
1. С помощью фигур создать изображение.

2.  Удерживая клавишу <Shift>, выделить большой прямоугольник и две линии, изображающие крышу. На вкладке Формат щелкнуть на кнопке Объем, выбрать первую фигуру во втором ряду Объем: стиль 1.
Удерживая клавишу <Shift>, выделить большой прямоугольник и две линии, изображающие крышу. На вкладке Формат щелкнуть на кнопке Объем, выбрать первую фигуру во втором ряду Объем: стиль 1.
3. Снова щелкнуть на кнопке Объем, выбрать команду Глубина/ 144 пт.
4. Выделить оставшуюся линию под домиком. Создать объем с глубиной 288 пунктов (при необходимости поместить на задний план).
5. Раскрасить домик, используя кнопки Заливка фигуры и Контур фигуры на вкладке Формат.
|
|
|
Результат выполнения задания:

Дата добавления: 2018-04-04; просмотров: 119; Мы поможем в написании вашей работы! |

Мы поможем в написании ваших работ!
