Пример 2. Определение размера премии
Практическая работа 4. Компьютерные технологии обработки табличной информации. Анализ данных
Данные (от лат. data) – это представление фактов и идей в формализованном виде, пригодном для передачи и обработки в некотором информационном процессе.
Данные – это выделенная (из системы, благодаря обособленности существования носителя) информация.
Анализ данных предшествует принятию решений и эффективно используется в любой сфере деятельности человека, в том числе в юриспруденции.
| Краткая справка | |
| Подбор параметра | Предназначен для вычисления входного значения (параметра) некоторой формулы для того, чтобы формула возвращала требуемый результат. Это средство используется для «обратного» решения задачи – вы знаете, какой результат должна возвращать формула, но не знаете, при каком значении входного параметра этот результат можно получить. В Microsoft Excel имеется очень удобное средство Подбор параметра.При подборе искомого параметра Excel изменяет значение в заданной ячейке до тех пор, пока формула, зависимая от этой ячейки, не возвращает нужный результат. |
| Фильтрация | Фильтрация данных Excel помогает быстро задать условия для тех строк, которые необходимо отображать, а остальные строки, не подходящие под данные условия, скрыть. Фильтры бывают двух типов: обычный фильтр (его еще называют автофильтр) и расширенный фильтр. Расширенный фильтр удобно использовать в случаях, когда результат отбора желательно поместить отдельно от основного списка. |
| Сводные таблицы | Сводными называются таблицы, содержащие часть данных анализируемой таблицы, показанные так, чтобы связи между ними отображались наглядно. Сводная таблица создается на основе отформатированного списка значений. Поэтому, прежде чем создавать сводную таблицу, необходимо подготовить соответствующим образом данные. Сводные таблицы упрощают обобщение, анализ, изучение и представление данных. Их можно создавать с помощью всего нескольких действий и быстро настраивать в зависимости от того, как вы хотите отобразить результаты. Вы также можете создавать сводные диаграммы на основе сводных таблиц, которые будут автоматически обновляться при их изменении. |
| Статистический анализ | Основными средствами анализа статистических данных в Excel являются статистические процедуры надстройки Пакет анализ и статистические функции библиотеки встроенных функций. |
| Прогнозирование | Когда необходимо предсказать ожидаемые результаты серии научных экспериментов, можно использовать Microsoft Office Excel для автоматической генерации будущих значений, которые будут базироваться на существующих данных или для автоматического вычисления экстраполированных значений, базирующихся на вычислениях по линейной или экспоненциальной зависимости. |
Подбор параметра
|
|
|
|
|
|
Пример 1. Решение уравнений
Если результат, который необходимо получить при вычислении формулы, известен, но неясно, какое входное значение формулы требуется для получения этого результата, можно использовать средство подбора параметров.
Предположим, нам необходимо решить численным способом уравнение с одной неизвестной:
Х2+2×Х=25.
Мы видим, что известен результат (25), но неизвестно значение Х, при котором достигается этот результат.
- Откройте лист MS Excel. В ячейку А1 введите Х, в ячейку B1 – Y.
- В ячейку B2 введите левую часть уравнения. Нажмите Enter.
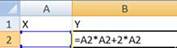
Так как значение А2 пока равно 0, то и результат получился равным 0.
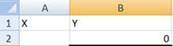
- С помощью средства Подбор параметранайдем значение А2 такое, чтобы значение В2 стало равным 25.Для этого щелкнитеДанные / Анализ «что-если» / Подбор параметра.

- В поле Установить в ячейке: введите ссылку на ячейку B2, содержащую необходимую формулу.
- Введите искомый результат в поле Значение: 25.
- В поле Изменяя значение ячейки: введите ссылку на ячейку, значение которой нужно подобрать: А2. Формула в ячейке, указанной в поле Установить в ячейке: должна ссылаться на эту ячейку. ОК.
|
|
|

После нажатия ОК, Excel выдает окно Результат подбора параметра, где отображаются результаты операции.

- В данном случае системе удалось подобрать аргумент, при котором результат равен 25 (в клетке А2мы увидим число 4,099025).
- Если Решение найдено и пользователь согласен с ним, следует нажать кнопку ОК, если нет – выбрать кнопку Отмена (при этом произойдет возврат к исходным данным).
- Отформатируйте числа, установите два знака после запятой.
Пример 2. Определение размера премии
- Введите исходные данные в рабочий лист электронной таблицы, как показано ниже.
- Для расчета премии использовалась формула: =F2*$J$2,автозаполнение которой в столбце G позволило определить премии для каждого сотрудника. Адрес ячейки J2, в которой указан размер премии в %, оформлен как абсолютный.
- В ячейке G13 вычислите суммарный фонд премии. Рабочий лист электронной таблицы будет выглядеть, как показано ниже.
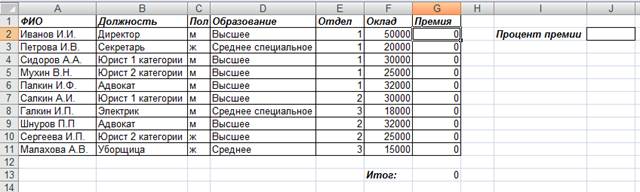
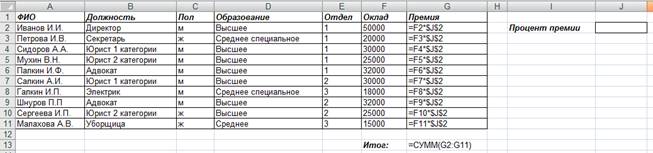
- Определим размер премии в % так, чтобы суммарный фонд премии был равен заданному: 100000 руб.. Для этого активизируйте команду Данные / Анализ «что-если» / Подбор параметра.В диалоговом окнеПодбор параметра:
|
|
|
a) в поле Установить в ячейке: введите ссылку на ячейку G13, содержащую необходимую формулу;
b) введите искомый результат в поле Значение: 100000;
c) в поле Изменяя значение ячейки: введите ссылку на ячейку, значение которой нужно подобрать: J2. Формула в ячейке, указанной в поле Установить в ячейке: должна ссылаться на эту ячейку. ОК.

После нажатия ОК, Excel выдает окно Результат подбора параметра, где отображаются результаты операции.
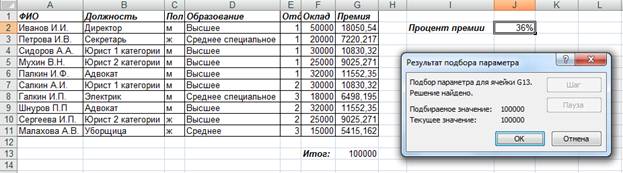
В данном случае системе удалось подобрать аргумент, при котором результат равен 100000 (в клетке J2 -число 36%).
Дата добавления: 2018-04-04; просмотров: 659; Мы поможем в написании вашей работы! |

Мы поможем в написании ваших работ!
