Задание 5. Создание таблицы «Расчет удельного веса проверенных организаций» и построение круговой диаграммы по результатам расчетов
Практическая работа 12
Ввод данных и выполнение простых вычислений в MS Excel
Цель работы.Научиться вводить данные различных типов в рабочие листы Excel и производить простые вычисления с помощью формул.
Задание 1. Ввод различных данных в рабочие листы Excel.
1. Запустить MS Excel командой Пуск/ Программы/ Microsoft Office/ Microsoft Office Excel 2007.
2. Ввести текст и числа в ячейки, как показано на рисунке.

3. Изменить ширину двух первых столбцов, для этого подвести указатель мыши к границе столбца и перетянуть границу вправо.

4. Заполнить третий столбец датами, используя формат ДД/ММ/ГГ или ДД-ММ-ГГ, например 5/9/09 или 5-9-09. Excel Преобразует введенные значения в дату.

5. Отформатировать ячейки с датами, для этого выделить диапазон ячеек C2:C5, щелкнуть на кнопке, расположенной в право нижнем углу группы команд Число.

В открывшемся окне выбрать тип даты.

Примечание. Если вместо значений в ячейке появляются знаки ######, значит, значение не помещается в ячейке. Чтобы изменилась ширина столбца, необходимо дважды щелкнуть на правой границе заголовка столбца.
6. В ячейку E2 ввести значение 100, подвести указатель мыши к правому нижнему углу ячейки и протянуть вниз рамку, чтобы скопировать данные в соседние ячейки.

7. Выделить шапку таблицы ( диапазон А1: Е1), задать шрифт полужирный, выравнивание по центру.

8. Выделить всю таблицу ( диапазон A1: E5), установить границы с помощью команды Границы.
|
|
|

Результат выполнения задания

Задание 2. Создание последовательности значений.
1. Перейти на Лист 2, щелкнув на соответствующем ярлыке в нижней части окна.
2. В ячейку А1 ввести слово Январь.
3. Заполнить ячейки А2: А12 последовательностью месяцев, для этого нужно выделить ячейку А1, подвести указатель мыши к правому нижнему углу ячейки и протянуть рамку вниз до ячейки А12.

4. Аналогично создать и другие последовательности значений ( дни недели, даты, время).

Задание 3. Создание собственных последовательностей.
1. Перейти на лист 3.
2. Ввести в ячейку А1 первое значение последовательности, например 10.
3. Ввести в ячейку А2 первое значение последовательности, например 20.
4. Выделить обе ячейки, подвести указатель мыши к правому нижнему углу второй ячейки и протянуть рамку до А10.
5. В ячейку В1 ввести первое значение геометрической последовательности, например 2.
6. Выделить диапазон ячеек В1: В10.
7. Выполнить команду Заполнить/ Прогрессия на вкладке Главная, в диалоговом окне выбрать тип – геометрическая, шаг – 2. Нажать ОК.

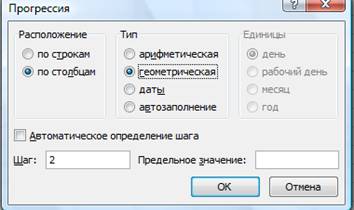
8. В ячейку С1 ввести дату, например 02.03.1995.
9. Выделить диапазон ячеек С1: С10.
10. Выполнить команду Заполнить/ Прогрессия на вкладке Главная, в диалоговом окне выбрать тип- даты, единицы – год. Нажать ОК.
|
|
|
Результат выполнения задания

Задание 4. Выполнение простых вычислений.
1. Создать Лист 4.

2. С листа 1 на лист 4 скопировать содержимое ячеек А1: В5 и дополнить таблицу информацией.
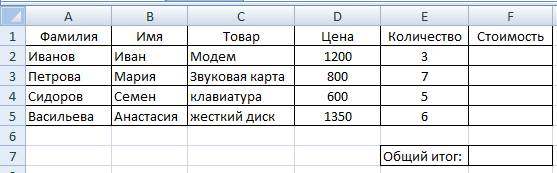
3. Рассчитать стоимость товара, для этого щелкнуть в ячейку F2, ти знак равенства (=), щелкнуть в ячейку D2, ввести звездочку (*), щелкнуть в ячейку E2, нажать Enter.

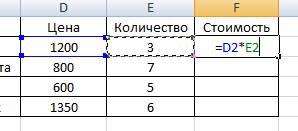
4. Скопировать формулу в остальные ячейки за правый нижний угол.

5. Рассчитать общий итог, для этого щелкнуть в ячейке F7, выбрать команду Сумма, выделить диапазон F2:F5, нажать Enter.
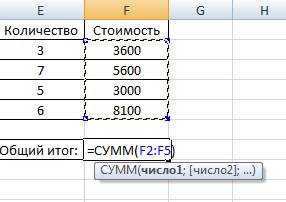
Результат выполнения задания

Ответить на вопросы
1. Какие данные выравниваются автоматически по левому краю?
2. Какие данные выравниваются автоматически по правому краю?
3. Что означают символы ######?
4. Для чего используется функция автозаполнения?
5. С какого знака начинается формула?
Задание 5. Создание таблицы «Расчет удельного веса проверенных организаций» и построение круговой диаграммы по результатам расчетов.
1. Перейти на Лист5 и переименовать его, присвоив ему имя «Удельный вес».
2. На листе «Удельный вес» создать таблицу «Расчет удельного веса документально проверенных организаций» по образцу.
|
|
|
Примечание. При вводе текстовых данных, начинающихся со знака тире или другого математического знака, сначала нажмите клавишу Пробел – признак текстовых данных, а затем – тире и текст (- государственных, - муниципальных и т.д.).
Образец таблицы

3.  В ячейку C5 ввести формулу для вычисления суммы: =СУММ(C7:C11). Для этого выделить ячейку C5, выбрать команду Сумма на вкладке Главная, выделить мышкой нужный диапазон.
В ячейку C5 ввести формулу для вычисления суммы: =СУММ(C7:C11). Для этого выделить ячейку C5, выбрать команду Сумма на вкладке Главная, выделить мышкой нужный диапазон.

4. Скопировать формулу в ячейки D5 и E5 за правый нижний угол ячейки.
5. В ячейке Е7 рассчитать удельный вес по формуле:
Удельный вес = Число проверенных организаций / Общее число плательщиков.
6.  Выделить колонку «Удельный вес», задать процентный формат чисел командой Процентный формат на вкладке Главная, при этом программа умножит данные на 100 и добавит знак процента.
Выделить колонку «Удельный вес», задать процентный формат чисел командой Процентный формат на вкладке Главная, при этом программа умножит данные на 100 и добавит знак процента.

7. Построить объемную круговую диаграмму по результатам расчетов.
Для этого выделить диапазон ячеек Е7:Е11, на вкладке Вставка выбрать Круговая/ Объемная круговая.

На вкладке Макет выбрать Подписи данных/ У вершины, снаружи.

На вкладке Макет выбрать Название диаграммы/ Над диаграммой.

В строке формул ввести название диаграммы «Удельный вес».
|
|
|

Щелкнуть правой кнопкой в области диаграммы, в контекстном меню выбрать пункт Выбрать данные. В открывшемся окне в столбце Подписи горизонтальной оси нажать кнопку Изменить и выделить мышкой в таблице диапазон ячеек В7:В11.

Конечный вид диаграммы

Дата добавления: 2018-04-04; просмотров: 3559; Мы поможем в написании вашей работы! |

Мы поможем в написании ваших работ!
