Создание проекта «Калькулятор»
Содержание
Интегрированная среда разработки проектов на языке VisualBasic…..….…4
Практическая работа №1. Разработка первого проекта… ……………………9
Практическая работа №2 Создание проекта «Калькулятор»……………….. 11
Практическая работа №3. Переменные, массивы и выражения как основные элементы для создания программы на языке VisualBasic…………………...13
Практическая работа №4. Математические функции, функции ввода и вывода. ……………………………………………………………………………...15
Практическая работа №5. Функции преобразования типов данных ……... 18
Практическая работа №6. Алгоритмическая структура «ветвление»…….. 20
Практическая работа №7. Алгоритмическая структура «цикл»…………... 22
Практическая работа №8. Работа с массивами……………………………….. 24
Практическая работа №9. Решение логических задач с помощью языка VisualBasic………………………………………………………………………….. 26
Практическая работа №10. Расчет интеграла методом трапеций………….. 28
Интегрированная среда разработки проектов на языке VisualBasic.
Интегрированная среда разработки языка VisualBasic предоставляет пользователю удобный графический интерфейс в процессе разработки приложения.
Запуск проекта на языке VisualBasicосуществляется двойным щелчком мыши по пиктограммевызоваVisualStudio 13  .
.
Появится начальная страницаVisualStudio (рис.1):

Рис. 1. Фрагмент стартовой страницы VisualStudio 13
Далее на этой странице необходимо выбрать Создать проект и раскроется диалоговое окно создания проекта (рис.2), где будет по умолчанию выбрано VisualBasicи Приложение WindowsForm.
|
|
|
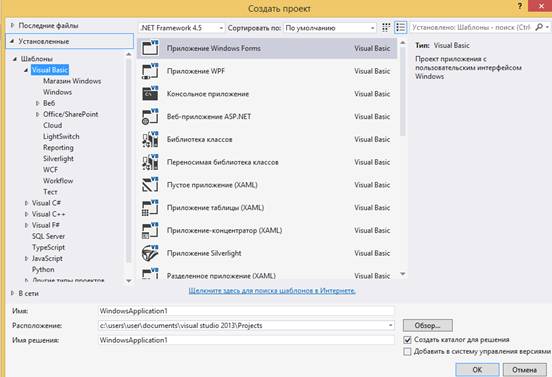
Рис. 2. Диалоговое окно Создать проект
Далее в нижней части этого диалогового окна необходимо указать имя проекта, (например, Иванов_Лаб раб 1.) и его расположения в папке(например, имя папки Иванов на диске С) и нажать ОК.

Рис. 3. Указание имени проекта Иванов_Лаб раб 1.1 и расположения папки Иванов на диске С
После этого раскроется окно для проектирования пользовательского интерфейса (рис. 3)
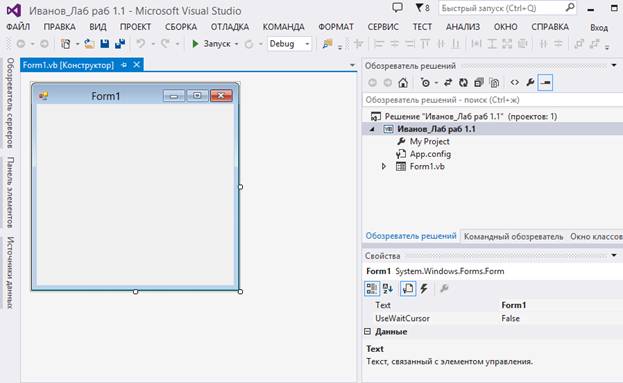
Рис.3. Окно для проектирования пользовательского интерфейса
• Строку заголовка, которая состоит из имени проекта (в данном случае Иванов_Лаб раб 1.1), после которого через тире указана программная среда MicrosoftVisualStudio.
• Под строкой заголовка располагается строка главного меню.
• Под строкой главного меню кнопки с пиктограммами наиболее часто используемых команд.
Окно конструктора форм.Окно конструктора форм является основным рабочим окном и располагается в левом верхнем углу. Именно в этом окне происходит визуальное программирование графического интерфейса разрабатываемого приложения.
В окне конструктора форм располагается сама форма Form1, которая является также объектом и принадлежит классу объектов Form. Размеры формы можно менять, перетаскивания мышкой правую или нижнюю границу формы.
|
|
|
Первоначально форма пуста, в дальнейшем, в процессе создания графического интерфейса приложения, на ней размещаются элементы управления.
С формой связан программный модуль, содержащий событийные и общие процедуры. Для ввода и редактирования текста программы служит окно программного кода. Оно вызывается выполнением следующих команд.
Первый способ:
-щелкнуть правой кнопкой мыши в окне Конструктора;
-щелкнуть вкладкуПерейти к коду.
Второйспособ:
-ввести сначала в форму требуемые элементыуправления (например, Button1на форму Form1)
-дважды щелкнуть левой кнопкой мыши по этому элементу в окне Конструктора.
Второй способ является более предпочтительным, т.к. в окно программного кода выводится часть программы, соответствующее событийной процедуре.
Из программного кода можно перейти в Конструктор формвыполнением следующих команд:
-щелкнуть правой кнопкой мыши в окне программного кода;
-щелкнуть вкладкуОткрыть в конструкторе.
Кроме этого необходимо вызвать панель элементов для создания графического интерфейса: Вид – Панель элементов Стандартные элементы управления.
|
|
|
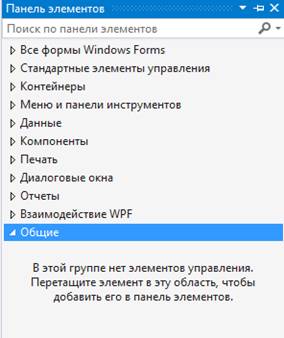
Рис. 4. Вызов панели элементов из вкладки Вид
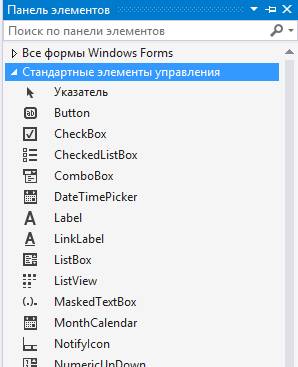
Рис.5. Вызов стандартной панели элементов
Открепите эту панель двойным щелчком мыши по названию Панель элементов и перетащите мышкой эту панель в удобное место, например, в правую сторону окна для проектирования пользовательского интерфейса.
Стандартный набор элементов управления включает в себя классы объектов: кнопка (Button), Текстовое поле (ТехtBox), Метка (Label) и т.д.
Выбрав щелчком мыши, нужный элемент мы можем поместить его на форму проектируемого приложения, расширив его до нужных размеров, щелкнув и проведя мышкой по диагонали. Фактически, мы размещаем на форме экземпляры определенных классов объектов. Например, выбрав класс кнопка (Button), мы можем разместить на форме неограниченное количество экземпляров этого класса, т.е. кнопок Button1, Button2, Button3 и т.д.
Окно свойств объектов.
Окно содержит список объектов и список свойств, относящихся к выбранному объекту (форме или элементу управленияна форме), например к объекту Form1 из класса Form.
Список свойств разделен на две колонки. В левой находятся имена свойств, а в правой — их значения. Установленные по умолчанию значения могут быть изменены. Свойством объекта является качественная или количественная характеристика этого объекта (размеры, цвет, шрифт и др.).
|
|
|
Для некоторых свойств предусмотрена возможность выбора из раскрывающегося списка значений (на рисунке 6 для выбора значения цвета фона
формы, т.е. например, для свойства BackColor).
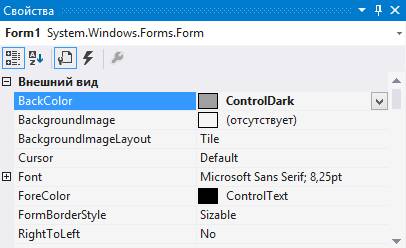
Рис. 6. Окно свойств формы
Таблица 1. Некоторые классы объектов, их свойства, методы и события
| Класс объектов | СВОЙСТВА | Методы | События |
| Form (форма) | Name(Имя) Text(Надпись) Font (Шрифт) Size (Размер) | Print (Печать) Line (Рисование линии) | Load (Загрузка) |
| Button (кнопка) | Name (Имя) Text (Надпись) Font (Шрифт) Height (Высота) Size (Размер) | Move (Перемещение) | Click (Щелчок) |
| TextBox (Текстовое поле) | Name (Имя) Text (Символы) Font (Шрифт) Size (Размер) | Move (Перемещение) | Click (Щелчок) |
Практическая работа №1.
Разработка первого проекта.
Цель работы.
Целью работы является общее знакомство с языкомVisualBasicв части объектно-ориентированного событийного программирования.
Контрольные вопросы.
2.1.Для чего используется объект Форма?
2.2.Что называется проектом?
2.3.Перечислите основные окна среды разработки проектов на языке VisualBasic?
2.4.Что такое событийная процедура?
2.5.Что содержит Панель элементов?
2.7.Почему второй способ ввода программного кода является более предпочтительным?
2.8.Как сохранить проект в выбранном каталоге?
3.Задание.Варианты задания в лабораторных работах отличаются комментарием в начале каждой программы, где студент указывает свое ФИО, подтверждая то, что программа написана им.
3.1.Запустите VisualBasicи рассмотрите среду разработки проекта на языке VisualBasic. Освойте следующие составляющие этой среды:
-форму;
-панель элементов;
-окно свойств объектов.
2.2. Создайте«Мой первый проект» на VisualBasic, включающий графический интерфейс (рис.1) со свойствами объектов (таблица 2), и программный код проекта (рис.3). Запустите программный код проекта и получите результаты его работы.
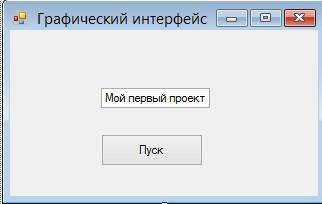
Рис.1. Графический интерфейс проекта
Таблица 2. Объекты и их свойства
| Класс объектов | Свойство | Значение по умолчанию | Новое значение |
| Форма (Form1) | Name | Form1 | Form1 |
| Text | Form1 | Графический интерфейс | |
| Кнопка (Button1) | Name | Button1 | Button1 |
| Text | Button1 | Пуск | |
| Текстовое поле (TextBox1) | Name | Text1 | Text1 |
| Text | Мой первый проект | ||
| TextAlign | Left | Center | |
| Visible | True | False |

Рис.3 Программный код проекта
Практическаяработа №2.
Создание проекта «Калькулятор».
Цель работы.
Целью работы является получение навыков работы с языкомVisualBasicв части создания приложения «Калькулятор»для операционной среды Windows.
Контрольные вопросы.
2.1.Как найтиприложение для операционной среды Windows для проекта, написанного на языке VisualBasic?
2.2.Для чего необходимо окноСвойств?
Задание.
3.1. Создайте проект «Калькулятор», включающий графический интерфейс рис.1) и программный код (рис.2) проекта приложения. Запустите программный код проекта и получите результаты его работы (рис.3).
3.2. Расширьте возможности проекта приложения «Калькулятор», введите операцию возведения чисел в степень, используя управляющую кнопку Степень.
3.3.После окончания тестирования и отладки проекта создайте исполняемый файл (файл с расширением .ехе), чтобы позволить его использовать как приложение в системе Windows(в папке Документы) без поддержки среды VisualBasic.
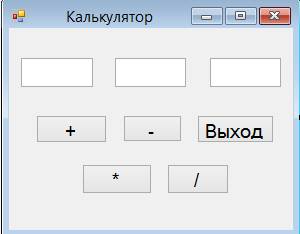
Рис.1. Графический интерфейс проекта «Калькулятор»





Рис.2 Программный код проекта
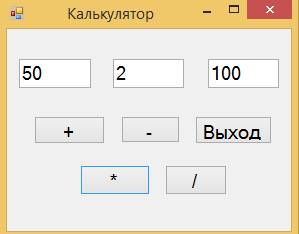
Рис. 3. Результаты работы приложения Калькуляторпосле умножения чисел
Практическаяработа №3.
Дата добавления: 2018-04-04; просмотров: 480; Мы поможем в написании вашей работы! |

Мы поможем в написании ваших работ!
