Задание 8.2. Создать таблицу расчета дохода сотрудников организации. Константы вводить в расчетные формулы в виде абсолютной адресации
Исходные данные представлены на рис. 8.2.
Порядок работы
1. На очередном свободном листе электронной книги «Расчеты» создайте таблицу по заданию.
2. Введите значения констант и исходные данные. Форматы данных (денежный или процентный) задайте по образцу задания.
3. Произведите расчеты по формулам, применяя к константам абсолютную адресацию.
Формулы для расчетов:
Подоходный налог = (Оклад - Необлагаемый налогом доход) х х % подоходного налога, в ячейку D10 введите формулу = (С10-$С$3)*$С$4;
Отчисления в благотворительный фонд = Оклад х % отчисления в благотворительный фонд, в ячейку Е10 введите формулу = С10*$С$5;
Всего удержано = Подоходный налог - Отчисления в благотворительный фонд, в ячейку F10 введите формулу = D10 + E10; К выдаче = Оклад - Всего удержано, в ячейку G10 введите формулу = C10-F10.
4. Постройте объемную гистограмму по данным столбца «К выдаче», проведите форматирование диаграммы.

Рис. 8.2. Исходные данные для задания 8.2
5. Переименуйте лист электронной книги, присвоив ему имя «Доход сотрудников».
6. Выполните текущее сохранение файла (Файл/Сохранить).
Дополнительное задание
Задание 8.3. Создать таблицу расчета квартальной и годовой прибыли. Константы вводить в расчетные формулы в виде абсолютной адресации.
Исходные данные представлены на рис. 8.3.

Рис. 8.3. Исходные данные для задания 8.3
|
|
|
Практическая работа 9
Тема: ФИЛЬТРАЦИЯ ДАННЫХ И УСЛОВНОЕ ФОРМАТИРОВАНИЕ В MSEXCEL
Цель занятия.Изучение информационной технологии организации отбора и сортировки данных в таблицах MSExcel.
Задание 9.1. В таблице «Доход сотрудников» выполнить сортировку и фильтрацию данных.
Порядок работы
1. Запустите редактор электронных таблиц MicrosoftExcel. Откройте файл , созданный в Практических работах 5... 8 (Файл/ Открыть).

Рис. 9.1. Задание условия сортировки данных
2. Скопируйте таблицы задания 8.2 (лист «Доход сотрудников»).
3. Произведите сортировку по фамилиям сотрудников в алфавитном порядке по возрастанию (выделите блок ячеек B10:G17 без итогов, выберите в меню Данные команду Сортировка, сортировать по Ф.И.О.) (рис. 20.1).
4. Постройте диаграмму по итогам расчета (данные столбца «К выдаче»). В качестве подписей оси «X» укажите фамилии сотрудников.
5. Произведите фильтрацию значений дохода, превышающих 1600 р.
Краткая справка. В режиме фильтра в таблице видны только те данные, которые удовлетворяют некоторому критерию, при этом остальные строки скрыты. В этом режиме все операции форматирования, копирования, автозаполнения, автосуммирования и т. д. применяются только к видимым ячейкам листа.
|
|
|
Для установления режима фильтра установите курсор внутри таблицы и воспользуйтесь командой Данные/Фильтр/Автофильтр. В заголовках полей появятся стрелки выпадающих списков. Щелкните по стрелке в заголовке поля, на которое будет наложено условие (в столбце «К выдаче»), и вы увидите список всех неповторяющихся значений этого поля. Выберите команду для фильтрации Условие. В открывшемся окне Пользовательский автофильтрзадайте условие – больше 1600 (рис. 20.2).

Рис. 20.2. Выбор условия фильтрации
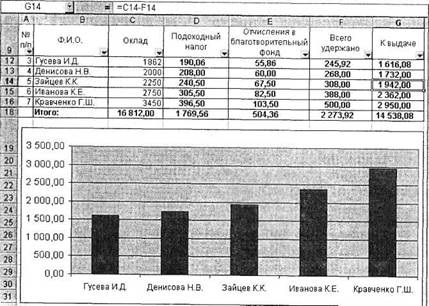
Рис. 20.3. Конечный вид таблицы и диаграммы после сортировки и фильтрации
Произойдет отбор данных по заданному условию.
Проследите, как изменился вид таблицы и построенная диаграмма.
Конечный вид таблицы и диаграммы после сортировки и фильтрации представлен на рис. 20.3.
6. Выполните текущее сохранение файла (Файл/Сохранить).
Дата добавления: 2018-02-28; просмотров: 5498; Мы поможем в написании вашей работы! |

Мы поможем в написании ваших работ!
