Создание графических заголовков
Для создания художественных графических надписей (заголовков) MS Word имеет специальное средство WordArt. Вставку объекта WordArt можно осуществить двумя способами: командой Вид4Панели инструментов 4 WordArt или при нажатии на кнопку  на панели инструментов Рисование.
на панели инструментов Рисование.
После выбора команды открывается окно, представленное на рисунке 4.
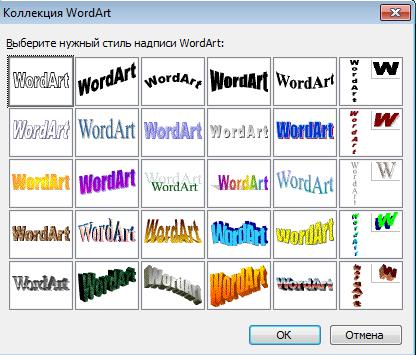
Рисунок 4 Коллекция WordArt
Работа с word clip gallery
Для оформления текста иногда бывает необходимо вставить какой – либо рисунок, который был создан с помощью сервисных программ, входящих в состав MSWord. При помощи рисунков можно разнообразить деловую корреспонденцию, создать свой фирменный логотип. В этих случаях используют готовые библиотеки (коллекции) рисунков (клипартов). Базовая коллекция рисунков может быть установлена с текстовым процессором. MS Word предлагает библиотеку рисунков, часть из которых загружается на жесткий диск компьютера при установке, остальные можно найти в Internet. Кроме этого можно использовать графические файлы, импортируемые из других программ и объектов. Иллюстрации, поставляемые в стандартном комплекте поставки MSWord, включаются в документ в качестве внедренного объекта.
Клипарт – это композиционный объект, который можно разбирать на части и удалять ненужные, редактировать его элементы, соединять с другими объектами, взятыми из разных объектов. Клипарты - это композиционные объекты. К клипартам относят не только графические объекты (рисунки, диаграммы, схемы, слайды, иллюстрации), но и звуковые клипы и видеоклипы.
|
|
|
Для вставки графического объекта, созданного в другой программе, необходимо установить курсор в позицию, где должен находиться объект и выполнить команду Вставка4 Рисунок4 Из файла.В появившемся окне в поле Папка нужно выбрать диск, а в поле, расположенном ниже,–папку, в которой находится файл с рисунком. Если щелкнуть на имени файла, содержащего рисунок, в рамке слева будет представлено его изображение. После нажатия на кнопку OK выбранный рисунок будет вставлен в документ.
Для вставки рисунков, поставляемых с MS Word, следует выполнить команду Вставка4 Рисунок4 Картинки (рисунок 5) или нажать на кнопку  .
.
Для того, чтобы изменить размеры рисунка, необходимо щелкнуть на нем мышью, после чего вокруг рисунка появятся маркеры размера. Перетягивая угловые маркеры мышью, можно изменять размеры рисунка при сохранении его пропорций. При перетягивании других маркеров будет изменяться ширина или длина рисунка. Для перемещения рисунка его необходимо перетянуть мышью. При перемещении рисунка за границы видимости экран продвинется в том же направлении.
|
|
|
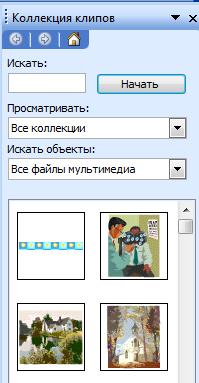
Рисунок 5 Окно Вставка картинки
Если щелкнуть мышью на рисунке, то появится панель Настройка изображения с кнопками для изменения параметров рисунка. Эту панель можно вызывать также с помощью контекстного меню или командой Вид4 Панели инструментов 4Настройка изображения.
Чтобы изменить параметры рисунка, необходимо вызвать окно Формат рисунка (Формат объекта). Для этого необходимо выбрать соответствующий пункт в меню Видили щелкнуть кнопку  панели Настройка изображения. Например, чтобы текст мог располагаться слева или справа от рисунка следует выбрать вкладку Положениеи далее – вид обтекания.
панели Настройка изображения. Например, чтобы текст мог располагаться слева или справа от рисунка следует выбрать вкладку Положениеи далее – вид обтекания.
Для удаления рисунка его нужно выделить и нажать клавишу Delete.
Для редактирования клипарта необходимо его выделить щелчком мыши, затем в контекстном меню выбрать команду Изменить рисунок.После разбиения объекта на составляющие его части некоторые из них можно удалить клавишей Del.Если по нечаянности произошло нежелательное удаление, то отменить данное действие можно клавишами Ctrl+Z, восстановить – Ctrl+Y,либо командой Правка4Отменить. Комбинирование объектов из разных клипартов происходит через буфер обмена.
Содержание работы
2.1 Создать новый документ. Выполнить задание на ввод системы неравентсв при помощи редактора формул Microsoft Equation 3.0
|
|
|
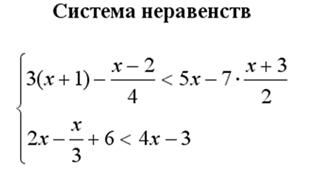
2.2 Выполнить упражнение заданное преподавателем.
Упражнение 1.
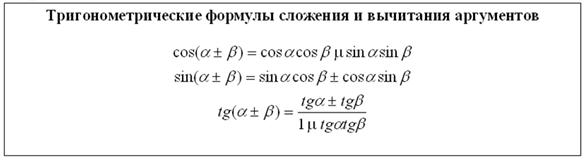
Упражнение 2.
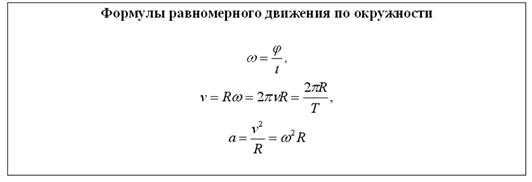
Упражнение 3.
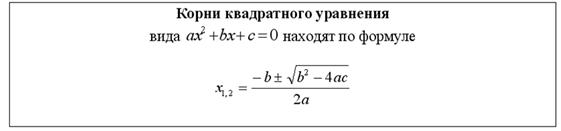
2.3 При помощи кнопки Автофигуры на панели инструментов Рисование нарисовать блок-схему документа (рисунок 6). Созданная схема должна быть сгруппирована в единый объект.
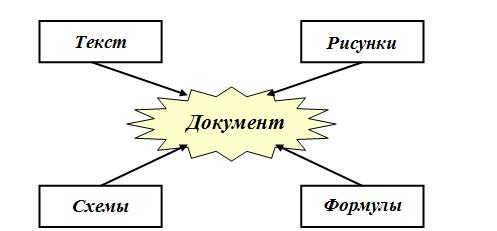
Рисунок 6 Схема документа
2.4 Добавить в конце созданного документа Разрыв раздела с новой страницы. Создать на этой странице, поздравление, представленное в Приложении А, либо создать работу на свою тему. Использовать для оформления раюоты объекты ClipArt и WordArt. Сгруппировать созданный объект. Для этого использовать кнопку Выбор объектов  на панели инструментов Рисование, выделить все объекты и выполнить команду контекстного меню Группировка4Группировать.
на панели инструментов Рисование, выделить все объекты и выполнить команду контекстного меню Группировка4Группировать.
2.5Создайте свою визитную карточку по образцу на рисунке 7.

Рисунок 7 Пример визитной карточки
2.5 Сохранить документ.
Требования к отчету
Отчет должен содержать:
• название работы, постановку задачи и сведения о последовательности её выполнения;
• ответы на контрольные вопросы из пункта 4 по указанию преподавателя.
|
|
|
Контрольные вопросы
1) Как запустить редактор формул?
2) Можно ли формульные объекты вставлять в документ?
3) Можно ли редактировать объект Microsoft Equation?
4) Как вводятся пробелы между символами в редакторе формул?
5) Для чего предназначена панель Рисование? Как вызвать ее на экран?
6) Как написать текст внутри автофигуры?
7) Что такое клипарт?
8) Как вставить рисунок в документ?
9) Для чего предназначен объект Word Art?
10) Можно ли редактировать клипарт?
Библиографический список
1 Информатика: Учебник/ Под редакцией проф. Макаровой Н.В., М.: Финансы и статистика. – 1997.-768 с.: ил.
2 Борланд Р. Эффективная работа с WORD 2000 – СПб.: Питер.-2000.-960 с.
3 MS Office 2000. Шаг за шагом. – Издательство ЭКОМ – М.: – 2000. – 776 с.
4 Информатика. Базовый курс: Учебник/ Под редакцией Симоновича С.В. - СПб.: Питер.-2000.-640 с.
Приложение А

Дата добавления: 2018-02-28; просмотров: 600; Мы поможем в написании вашей работы! |

Мы поможем в написании ваших работ!
