Ортогональный режим используется при построении вертикальных и горизонтальных отрезков и прямых
ОГЛАВЛЕНИЕ Знакомство с системой КОМПАС 3D.. 5 Основные элементы интерфейса. 5 Настройка интерфейса системы.. 8 Настройка параметров системы.. 9 Использование системы помощи. 10 Типы документов. 11 Единицы измерения. 13 Система координат. 13 Работа с документами. 13 Управление отображением документа в окне. 16 Приемы создания объектов.. 20 Параметры объектов. 20 Привязки. 24 Ортогональное черчение. 27 Геометрический калькулятор. 28 Выделение объектов. 29 Использование сетки. 31 Настройка локальной системы координат. 31 Геометрические объекты.. 33 Точки. 34 Вспомогательные прямые. 35 Отрезки. 37 Окружности. 37 Эллипс. 38 Дуга окружности. 38 Многоугольники. 39 Непрерывный ввод объектов. 39 Лекальные кривые. 40 Линия. 40 Фаски и скругления. 42 Штриховка и заливка. 44 Обход границы по стрелке. 45 Составные объекты.. 46 Простановка размеров.. 47 Линейный размер. 48 Диаметральный размер. 51 Радиальный размер. 51 Угловой размер. 52 Авторазмер. 53 Обозначения ЕСКД.. 53 Редактирование объектов.. 55 Копирование объектов. 56 Деформация объектов. 57 Удаление частей объектов. 57 Разбиение объектов на части. 58 Удаление объектов. 59 Параметризация геометрических объектов.. 59 Создание чертежей.. 61 Общие сведения о видах.. 62 Слои.. 64 Особенности трехмерного моделирования в КОМПАС 3D.. 65 Принцип моделирования твердого тела. 65 Основные операции проектирования трехмерной детали. 66 Особенности интерфейса КОМПАС 3D при работе с трехмерными объектами 68 Базовые приемы моделирования деталей. 71 Требования к эскизам. 71 Моделирование трехмерного объекта с помощью операции «Выдавливание». 73 Создание рабочего чертежа детали.. 88 Моделирование трехмерного объекта с помощью операции «Вращение». 99 Моделирование трехмерного объекта с помощью кинематической операции.. 105 Задания для самостоятельного выполнения.. 110 Построение чертежа детали. 110 Моделирование детали на основе операции «Выдавливание». 115 Моделирование тела вращения. 120 Моделирование детали на основе кинематического элемента. 123 Библиографический список.. 128 Знакомство с системой КОМПАС-3D Основные элементы интерфейса Система автоматизированного проектирования КОМПАС-3D является стандартным приложением операционной системы Windows, поэтому окно программы по своему внешнему виду схоже с окнами других windows-приложений. После запуска системы и открытия любого документа на экране появляется главное окно (рис. 1). Рис. 1. Элементы интерфейса системы КОМПАС-3D Приведем краткое описание и назначение основных элементов интерфейса окна программы. Строка заголовка содержит название и номер версии системы, имя текущего документа, кнопку системного меню, а также кнопки управления окном системы. Главное меню служит для вызова команд системы. Состав Главного меню (рис. 2) зависит от типа текущего документа и режима работы системы. Рис. 2. Срока главного меню Инструментальные панели содержат кнопки вызова команд системы, близкие по своему назначению (Геометрия (рис. 3), Размеры (рис. 4), Обозначения, Редактирование и др.) Рис. 3. Инструментальная панель «Геометрия» Рис. 4. Инструментальная панель «Размеры» Панель расширенных команд появляется на экране только во время нажатия и удерживания выбранной кнопки (рис. 5). Рис. 5. Панель расширенных параметров построения окружности Панель специального управления содержит набор кнопок, позволяющих управлять выполняемой командой (рис. 6). Рис. 6. Панель специального управления Панель свойств объекта служит для настройки параметров объекта при его создании или редактировании (рис. 7). Рис. 7. Панель свойств объекта «Окружность» Строка сообщений содержит описание текущей команды или элемента рабочего окна, на который указывает курсор, и указания пользователю, которые необходимо соблюдать. Строка текущего состояния отображает параметры текущего состояния графического документа (рис. 8). Рис. 8. Строка текущего состояния Менеджер библиотек служит для работы с КОМПАС-библиотеками. Дерево модели отражает порядок создания модели и связи между ее элементами и компонентами (рис. 9). Рис. 9. Окно «Дерево модели» Отображением элементов интерфейса системы управляет сам пользователь. Команды включения и отключения элементов интерфейса расположены в главном меню Вид. Настройка интерфейса системы Пользователь может настроить интерфейс системы по своему усмотрению. Для этого необходимо вызвать команду главного меню: Сервис „Настройка интерфейса (рис. 10). Рис. 10. Настройка интерфейса системы Порядок настройки интерфейса системы аналогичен настройке интерфейса других windows-приложений. @ Настройте интерфейс системы следующим образом: 1. Активируйте панели инструментов: Стандартная, Текущее состояние, Компактная панель, Вид, Геометрия, Размеры. Задайте подписи к кнопкам. 2. На инструментальную панель Вид добавьте команду Панель свойств. 3. Назначьте сочетание клавиш для вызова команды Окружность – Shift+O. 4. Установите всплывающие подсказки к кнопкам. Настройка параметров системы Система КОМПАС-3D позволяет настраивать параметры системы, нового документа, текущего чертежа и текущего окна. Для настройки параметров необходимо вызвать команду главного меню Сервис „ Параметры (рис. 11). Рис. 11. Диалоговое окно настройки параметров Самостоятельно ознакомьтесь с настройками параметров системы. @Задайте следующие настройки системы: 1. Общие: − отображение имен файлов – помнить список из 5 файлов; − представление чисел – 3 знака после запятой в полях ввода/вывода. 2. Экран: − фон рабочего поля – серый; − панель свойств – вид «Плоские», шрифт «Аrial», размер 10 пт. 3. Файлы: − автосохранение с периодичностью 5 мин. Использование системы помощи При возникновении затруднений во время работы в системе КОМПАС-3D можно воспользоваться специально разработанной справочной системой. Вызвать справочную систему можно одним из следующих способов: 1. Выбрать нужную команду из главного меню Справка(Содержание, Контекстная, Что это такое?). 2. Нажать клавишу F1 на клавиатуре компьютера. 3. Нажать кнопку Объектная справка на инструментальной панели Стандартная, затем нажать левой клавишей мыши на интересующей кнопке. @Изучите описание следующих команд: 1. С помощью объектной справки изучить команду Ортогональное черчение . 2. С помощью вызова справки найти информацию о команде Дерево построения по ключевым словам. Типы документов Тип документа, создаваемого в системе КОМПАС-3D, зависит от вида информации, хранящейся в этом документе. Каждому типу документа соответствует расширение имени файла и собственная пиктограмма. Типы документов, создаваемые в системе КОМПАС 3D, представлены в таблице 1. Таблица 1 Типы документов системы КОМПАС-3D Документ Описание Расширение Трехмерные модели Деталь Модель изделия, изготавливаемого из однородного материала, без применения сборочных операций. m3d Сборка Модель изделия, состоящего из нескольких деталей с заданным взаимным положением. a3d Графические документы Чертеж Основной тип графического документа в КОМПАС-3D. Содержит графическое изображение изделия, основную надпись, рамку, дополнительные элементы оформления (знак неуказанной шероховатости, технические требования и т.д.) cdw Фрагмент Вспомогательный тип графического документа в КОМПАС-3D. Отличается от чертежа отсутствием рамки, основной надписи и других объектов оформления конструкторского документа. Он используется для хранения изображений, которые не нужно оформлять как отдельный лист. frw Текстовые документы Спецификация Содержит информацию о составе сборки, представленную в виде таблицы. Спецификация оформляется рамкой и основной надписью. spw Текстовый документ Содержит преимущественно текстовую информацию. Текстовый документ оформляется рамкой и основной надписью, часто бывает многостраничным. В текстовом документе могут быть созданы пояснительные записки, технические условия и т.п. kdw Единицы измерения В системе КОМПАС-3D используется стандартная метрическая система мер. По умолчанию единица измерения длины – миллиметр. Чтобы задать единицы измерения длины в текущем графическом документе, необходимо вызвать команду Сервис „ Параметры „Текущий документ „ Единицы измерения. В КОМПАС-3D пользователь работает с реальными размерами объектов (в масштабе 1:1), а размещение изображения на чертеже нужного формата выполняется путем выбора подходящего масштаба вида. Для изменения масштаба вида нужно выбрать команду главного меню: Сервис „Параметры „ Новые документы „ Графический документ „ Параметры листа „ Вид. Система координат В системе КОМПАС-3D используются стандартные правые декартовы системы координат. В каждой трехмерной модели существует система координат, и задаваемые, ею координатные плоскости. Система координат отражается на экране в виде трех ортогональных отрезков. Плоскости показываются на экране условно – в виде прямоугольников, лежащих в этих плоскостях. Работа с документами Работа с документами в КОМПАС-3D практически ничем не отличается от подобной работы в других windows-приложениях. Для создания нового документа: 1. Вызвать команду главного меню Файл „ Создать. 2. На экране появится диалоговое окно создания документа (рис. 12). Рис. 12. Окно создания документа 3. Указать вид документа и нажать кнопку ОК. Для открытия документа: 1. Вызвать команду главного меню Файл „ Открыть. 2. На экране появится диалоговое окно открытия документа (рис. 13). Рис. 13. Окно открытия документа 3. Выбрать файл для открытия и нажать ОК. Для сохранения документа: 1. Вызвать команду главного меню Файл „ Сохранить. 2. На экране появится диалоговое окно сохранения документа. 3. Указать папку для сохранения документа и нажать ОК. В дальнейшем, для сохранения внесенных изменений в ранее сохраненный документ необходимо использовать команду Сохранить. Для сохранения документа под другим именем или в другой папке необходимо использовать команду Сохранить как. Для закрытия документа необходимо вызвать команду Файл„Закрыть. Если документ содержит изменения, которые не были сохранены, на экране появится запрос на выполнение записи закрываемого документа, подтвердите сохранение нажатием кнопки ОК. @ Создайте новый документ типа Чертеж и сохраните его под именем «Пластина». Управление отображением документа в окне Для увеличения или уменьшения масштаба отображения документа, вызовите команду Увеличить масштаб или Уменьшить масштаб на инструментальной панели. По умолчанию коэффициент изменения масштаба равен 1,2. Чтобы изменить данный коэффициент для документов-моделей, вызовите команду Сервис „ Параметры „ Система „ Редактор моделей „ Параметры управления изображением (рис. 14). Рис. 14. Диалоговое окно «Параметры управления изображением» Чтобы изменить данный коэффициент для графических документов, вызовите команду Сервис „ Параметры „ Система „ Графический редактор „ Редактирование (рис. 15). Рис. 15. Диалоговое окно «Параметры управления графического редактора» Чтобы изменить данный коэффициент для текстовых документов и спецификаций, вызовите команду Сервис „ Параметры „ Система „ Текстовый редактор „ Редактирование (рис. 16). Рис. 16. Диалоговое окно «Параметры управления текстового редактора» В правой части появившегося диалога введите или выберите из списка значение коэффициента изменения масштаба. Для явного задания масштаба изображения на инструментальной панели Вид необходимо в поле Текущий масштаб развернуть список и выбрать нужное значение. Для увеличения масштаба произвольного участка изображения выберите команду Увеличить масштаб рамкой и выделите рамкой область, которую необходимо увеличить. В результате изображение будет увеличено таким образом, чтобы область документа, ограниченная рамкой будет занимать весь размер окна. Если требуемый коэффициент изменения масштаба неизвестен, то можно подобрать его визуально, панорамируя изображение, вызвав команду Приблизить/Отдалить , удерживая левую клавишу мыши и перемещая курсор мыши в вертикально – вверх (для увеличения), вертикально – вниз (для уменьшения) масштаба. Так же для визуального изменения масштаба можно использовать колесико мыши. Для отображения в окне всего документа необходимо нажать команду Показать все . Для перемещения изображения документа в окне без изменения масштаба отображения необходимо выбрать команду Сдвинуть . Для сдвига изображения также можно перемещать мышь с нажатой средней кнопкой (колесом) и удерживая клавишу Shift на клавиатуре компьютера. Для перемещения изображения строго по вертикали или горизонтали можно воспользоваться линейками прокрутки. Для настройки отображения линеек прокрутки необходимо вызвать команду Сервис„Параметры„Текущееокно„Линейкипрокрутки. В процессе выполнения различных команд ввода и редактирования изображения на экране могут появляться вспомогательные линии и символы. Для обновления изображение в активном окне, вызовите команду Обновить изображение . Приемы создания объектов Параметры объектов При создании любого графического объекта необходимо задать его параметры. Например, после вызова команды построения прямоугольника по центру и вершине, требуется задать положения его центра и одной вершины на Панели свойств текущего инструмента (рис. 17). Рис. 17. Панель свойств объекта «Прямоугольник по центру и вершине» Создать объект – это значит определить все его параметры. Все параметры создаваемых объектов отображаются на Панели свойств. Параметры можно разделить на числовые (координаты точки, длина, угол, количество вершин и т.п.) и нечисловые (стиль линии, оси симметрии и т.п.). Нечисловые параметры объекта можно задать только одним способом – выбрав нужный вариант на Панели свойств, а для задания числовых параметров существуют различные способы. Остановимся подробнее на них. Ввод параметров в предопределенном порядке Данный способ используется для ввода параметров, не являющихся координатами точек (длина, угол, расстояние, диаметр, наименование и т.п.). Значение параметра (число или текст), введенное с клавиатуры во время создания или редактирования объекта, сразу воспринимается системой как значение предопределенного параметра и заносится в предопределенное поле. Для отказа от введенного значения, необходимо нажать клавишу Esc, а чтобы зафиксировать и перейти к следующему предопределенному полю – Enter. При указании точки или объекта в окне документа фиксация введенного значения и переход к следующему параметру происходят автоматически. @ Постройте геометрический объект Дуга радиусом 50 мм со значением угла 260 градусов (рис. 18). Для этого: 1. На инструментальной панели Геометрия выберите инструмент Дуга . 2. На Панели свойств объекта введите значение предопределяемого параметра Радиус (его поле выделено рамкой) – 50. 3. Укажите предполагаемый центр дуги, щелкнув мышкой в окне документа. 4. На Панели свойств объекта введите значение второго предопределяемого параметра – угол 260 градусов и нажмите Enter. Рис. 18. Построение дуги окружности Ввод значений в поля панели свойств Для явного задания значений параметра объекта на Панели свойств, щелкните в нужном поле левой кнопкой мыши и введите нужное число. В поля Панели свойств возможен ввод не только числовых значений параметров, но и выражений для их вычисления. Например, при задании окружности радиуса 137,6 мм, можно ввести в качестве значения диаметра окружности числовое выражение =137,6*2. Фиксация и освобождение параметров Любой из параметров создаваемого объекта можно зафиксировать. При этом значение данного параметра будет постоянным, а другие параметры будут доступны для изменения. Признаком фиксации параметра, является отображение перекрестия на переключателе рядом с полем параметра. @ Начертите отрезок длиной 100 мм. Для этого задайте начальную точку отрезка, затем введите значение 100 в поле длины отрезка на Панели свойств и нажмите клавишу Enter. Теперь при всех перемещениях курсора будет изменяться только угол наклона отрезка, а длина останется равной 100. Для отмены фиксации значения параметра, необходимо щелкнуть левой кнопкой мыши на переключателе рядом с названием этого параметра. Признаком того, что фиксация снята, является отсутствие перекрестия на соответствующем переключателе. Запоминание параметров Если требуется начертить несколько объектов, имеющих одинаковые параметры, удобно воспользоваться функцией Запоминание объектов. Для использования одинаковых параметров при создании объектов необходимо выполнить следующие действия: 1. Задать параметры, которые должны быть запомнены. 2. Нажать кнопку Запомнить состояние . Кнопка останется в нажатом состоянии, что свидетельствует о запоминании параметров. 3. Выполнить построения до тех пор, пока нужны запомненные параметры. 4. Повторно нажать кнопку Запомнить состояние. @ Постройте три концентрические окружности с диаметрами 100 мм, 200 мм и 300 мм (рис. 19). Для этого: 1. Вызовите команду Инструменты „ Геометрия „ Окружности „ Окружность. 2. Задайте точку центра окружности. 3. Нажмите кнопку Запомнить состояние . 4. Последовательно введите значения диаметров 100, 200 и 300 мм. Ввод значения каждого диаметра подтвердите нажатием клавиши Enter. Рис. 19. Концентрические окружности Округление значений параметров Включение и выключение режима округления в окне текущего документа производится кнопкой Округление на панели Текущее состояние. При включенном режиме округления значения параметров округляются до ближайшего значения, кратного текущему шагу курсора. Подробнее рассмотрим работу в режиме округления на примере построения окружности. Для этого: 1. Проверьте, что режим округления отключен. 2. Установите текущее значение шага курсора 5 мм, введя соответствующее значение в поле . 3. Вызовите команду Окружность. 4. Укажите положение центра окружности. 5. Перемещайте курсор и наблюдайте за значениями в поле Диаметр на Панели свойств. Вы увидите, что в этих полях отображаются дробные значения с точностью до 0,0001. 6. Нажмите кнопку Округление . 7. Убедитесь, что в поле Диаметр теперь отображаются целые значения, кратные 5, т.е. размеры окружности изменяются дискретно с шагом, равным шагу курсора. Смените значение шага курсора с 5 на 3. 8. Убедитесь, что диаметр окружности стал кратен трем. 9. Завершите выполнение текущей команды одним из следующих способов: − нажмите клавишу Esc; − повторно нажмите кнопку исполняемой команды; − вызовите из контекстного меню команду Прервать команду; − вызовите любую другую команду; − нажмите кнопку Прервать команду на Панели специального управления. Привязки При работе с графическим документом достаточно часто возникает необходимость точно установить курсор в некоторую точку (начало координат, центр окружности, тучку пересечения прямых и т.д.), иными словами, выполнить привязку курсора к уже существующим точкам или объектам на изображении. Без такой привязки невозможно создать точный чертеж. В системе КОМПАС-3D предусмотрены две разновидности привязки – глобальная (действует по умолчанию) и локальная (однократная). Глобальная привязка постоянно действует при вводе и редактировании объектов. Например, если включена глобальная привязка Середина, то при вводе каждой точки система автоматически будет выполнять поиск ближайшей середины отрезка, находящейся в пределах действия курсора. Для управления глобальными привязками служит панель Глобальные привязки, которую можно активировать с помощью меню Вид „ Панели инструментов(рис. 20). Рис. 20. Панель «Глобальные привязки» Чтобы включить нужную привязку в текущем окне, нажмите соответствующую кнопку. Пока кнопка находится в нажатом состоянии, привязка будет действовать. Для выключения привязки отожмите кнопку. Также активировать нужные глобальные привязки и задать дополнительные параметры можно с помощью кнопки Установка глобальных привязок на панели текущее состояние (рис. 21). Рис. 21. Диалоговое окно «Установка глобальных привязок» Рассмотрим дополнительные параметры глобальных привязок: − Все привязки – одновременное включение или отключение всех привязок. − Динамически отслеживать – при активации данного параметра расчет выбранных параметров производится на ходу – при подводе курсора к точке, к которой требуется привязаться; при выключенной опции расчет проводится только после указания точки. − Показать текст – параметр, отображающий название сработавшей привязки. − С учетом фоновых слоев – параметр, управляющий привязкой к объектам и точкам, лежащим в фоновых слоях. − Только по видимым точкам сетки – параметр, управляющий привязкой По сетке. Активация параметра означает, что привязка по сетке будет возможна только, если сетка отображается на экране. − Шаг угловой привязки – поле для ввода значения, кратно которому должен изменяться угол угловой привязки. − Запретить привязки – параметр, позволяющий включать и отключать действие всех глобальных привязок в текущем окне. @ Построить серединный перпендикуляр к заданному отрезку (рис. 22). Для этого: 1. С помощью объекта Отрезок постройте произвольный отрезок. 2. Активируйте глобальные привязки Середина. 3. С помощью объекта Перпендикулярный отрезок постройте серединный перпендикуляр к заданному отрезку. Рис. 22. Серединный перпендикуляр к отрезку Локальную привязку требуется всякий раз вызывать заново. Локальная привязка при вызове какой-либо команды подавляет действие установленных глобальных привязок. Меню локальных привязок можно вызвать с помощь кнопки Локальные привязкина инструментальной панели Глобальные привязки(рис. 23). Рис. 23. Вызов меню «Локальные привязки» @ Постройте три концентрические окружности диаметром 50, 100 и 150 мм с помощью локальной привязки. Для этого: 1. С помощью объекта Окружность постройте окружность диаметра 50 мм. 2. Активируйте локальную привязку Центр,наведите указатель мыши на первую окружность, когда локальная привязка определит центр концентрических окружностей постройте вторую окружность диаметра 100 мм. 3. Аналогичным образом постройте третью концентрическую окружность диаметром 150 мм. Ортогональное черчение Режим ортогонального черчения служит для быстрого создания объектов или их частей, ортогональных осям текущей системе координат. Для включения и отключения этого режима необходимо воспользоваться кнопкой Ортогональное черчение , расположенной на панели Текущее состояние.
|
|
|
|
|
|
|
|
|
|
|
|
Ортогональный режим используется при построении вертикальных и горизонтальных отрезков и прямых.
@В режиме ортогонального черчения постройте изображение
(рис. 24).

Рис. 24. Построение объекта в ортогональном режиме черчения
Геометрический калькулятор
Одним из способов задания числовых параметров графических объектов является снятие значений параметров с уже существующих объектов. Для этого в системе Компас-3D предусмотрена функция Геометрический калькулятор.
Команды геометрического калькулятора доступны в контекстном меню поля ввода числового параметра, если в этом поле не находится текстовый курсор. После вызова команды Геометрического калькулятора требуется указать объект, параметры которого требуется снять, для этого необходимо установить курсор таким образом, чтобы его «ловушка» захватывала нужный объект, и нажать клавишу Enter.
Рассмотрим применение геометрического калькулятора, выполнив конкретный пример.
@Постройте эллипс, длины полуосей которого совпадают с диаметрами двух заданных окружностей.
Для этого:
1. Создайте новый чертеж «Эллипс».
2. Постройте две окружности диаметра 100 и 200 мм.
3. Активируйте объект Эллипс, и на панели Параметры инструмента вызовите контекстное меню, щелкнув правой клавишей мыши в поле Первая полуось.
4. В появившемся контекстном меню выберите команду Диаметр.
5. Курсором мыши, принявшем вид «ловушки» выделите первую окружность.
6. Проведите аналогичную операцию в поле Вторая полуось, и в качестве объекта геометрического калькулятора укажите вторую окружность.
7. Постройте искомый эллипс, щелкнув левой клавишей мыши на свободном пространстве чертежа.
Выделение объектов
Рассмотрим основные приемы выделения объектов, предусмотренные в программе КОМПАС-3D.
Выделение объектов мышью
Для выделения объектов мышью необходимо выполнить следующие действия:
1. Подведите курсор к объекту так, чтобы «ловушка» курсора захватывала объект.
2. Щелкните левой кнопкой мыши на объекте, цвет объекта изменится – он будет изображен цветом, установленным для выделенных объектов.
Для выделения нескольких объектов нажмите клавишу Shift и, удерживая ее, последовательно щелкните по всем объектам.
Так же выделить несколько объектов можно с помощью выделения объектов прямоугольной рамкой – установить курсор на свободное место, нажать левую клавишу мыши и удерживая ее, перемещать курсор до тех пор пока не захватишь выделяемые объекты.
Выделение объектов с помощью команд
Команды выделения графических объектов, сгруппированы в главное меню Выделить, а команды снятия выделения в подменю Выделить„Исключить.
@Самостоятельно ознакомьтесь с командами выделения объектов с помощью соответствующего раздела справки.
Выделение объектов по свойствам
Команда Выделить по свойствам позволяет выполнять операции выделения с объектами, соответствующими заданным свойствам. Свойствами, по которым выбираются объекты, являются параметры, которые задаются на Панели свойств, при создании того или иного объекта.
Для вызова команды необходимо нажать кнопку Выделить по свойствам  на инструментальной панели Выделение или выбрать ее в меню Выделить (рис. 25).
на инструментальной панели Выделение или выбрать ее в меню Выделить (рис. 25).

Рис. 25. Диалоговое окно «Выделение объекта по свойствам»
Элементы управления диалога Выделение по свойствам позволяют выбрать типы объектов и условия для выполнения над ними операций выделения.
Для того чтобы сформировать фильтр выборки объектов определенного типа, необходимо выполнить следующие действия:
1. Включить в дереве опцию, соответствующую типу объекта.
2. Выбрать в таблице свойство.
3. Выбрать из раскрывающегося списка Условие необходимое условие.
4. Задать значение условия в поле Значение. Способ задания условий и значений зависит от типа выбранного свойства.
Использование сетки
При работе с графическим документом очень часто бывает удобным включить изображение сетки на экране и установить привязку к ее узлам. Сетка не является частью изображения и не выводится на экран. Настроить параметры сетки можно с помощью кнопки на панели Текущее состояние Сетка  .
.
@ Установите следующие параметры для сетки:
1. Шаг по оси Х – 10 мм.
2. Шаг по оси Y – 10 мм.
3. Вид ячейки – прямоугольная.
4. Размер точки – 3, цвет – синий.
5. Включите глобальную привязку «По сетке».
Настройка локальной системы координат
В системе КОМПАС-3D используются правые декартовы системы координат.
Каждый чертеж имеет абсолютную систему координат. Ее начало всегда находится в левом нижнем углу формата (внешней рамки). Для фрагмента и чертежа понятие абсолютной системы координат не имеет смысла, поэтому начало системы координат при создании нового чертежа отображается в центре окна.
Использование только абсолютной системы координат не всегда удобно. При проектировании может возникнуть ситуация, когда нужно отмерять расстояния или углы не от левого нижнего угла листа, а от какой-либо другой точки.
Для этого в КОМПАС-3D используются локальные системы координат (ЛСК). Создав ЛКС можно выбрать ее в качестве текущей. При этом все координаты будут рассчитываться, и отображаться именно в этой текущей системе.
Для создания ЛКС необходимо вызвать команду главного меню Вставка „ Локальная СК, или нажать кнопку  на панели Текущее состояние.
на панели Текущее состояние.
Внизу окна появится панель параметров для создания и настройки ЛКС (рис. 26).

Рис. 26. Панель параметров локальной системы координат
Рассмотрим основные параметры ЛКС:
− выбор ЛКС – содержит список ЛКС, имеющихся в текущем документе;
− имя ЛКС – отражает имя выбранной ЛКС;
− начало отсчета ЛКС – координаты точки начала выбранной ЛКС;
− угол наклона оси Х локальной СК – угол поворота оси Х локальной СК;
− настройка – настройка параметров отрисовки ЛСК.
Для установки локальной СК в качестве текущей необходимо нажать кнопку  в окне Выбор локальной СК.
в окне Выбор локальной СК.
Для создания новой локальной СК необходимо нажать кнопку  в окне Выбор локальной СК, затем определить основные параметры: имя ЛКС, координаты точки отсчета ЛКС и угол наклона оси Х локальной КС.
в окне Выбор локальной СК, затем определить основные параметры: имя ЛКС, координаты точки отсчета ЛКС и угол наклона оси Х локальной КС.
@ Создайте локальную СК с точкой начала отсчета (50;100) и углом наклона оси ОX 60 .
Геометрические объекты
К геометрическим объектам в системе КОМПАС-3D относятся:
− точки;
− прямые;
− отрезки;
− окружности;
− эллипсы;
− дуги;
− многоугольники;
− ломаные;
− кривые Безье;
− NURBS;
− штриховки и заливки;
− эквидистанты;
− контуры.
Команды, необходимые для создания этих объектов сгруппированы в меню Инструменты „ Геометрия, а кнопки для вызова команд – на панели Геометрия  (рис. 27).
(рис. 27).

Рис. 27. Инструментальная панель «Геометрия»
При создании любого геометрического объекта необходимо придерживаться следующего порядка действий:
1. На панели Геометрия выбрать объект.
2. Настроить параметры объекта на Панели свойств.
3. Подтвердить создание объекта нажатием кнопки Создать  или прервать исполняемую команду, нажав кнопкуПрервать команду
или прервать исполняемую команду, нажав кнопкуПрервать команду .
.
Рассмотрим подробнее основные геометрические объекты.
Точки
При удерживании кнопки Точка  , раскроется меню выбора типа точек:
, раскроется меню выбора типа точек:
−  произвольная точка;
произвольная точка;
−  простановка точек равномерно по кривой;
простановка точек равномерно по кривой;
−  простановка точек пересечения двух кривых.
простановка точек пересечения двух кривых.
−  простановка точек пересечения указанной кривой со всеми кривыми;
простановка точек пересечения указанной кривой со всеми кривыми;
−  простановка точек на кривой на заданном расстоянии от указанной точки.
простановка точек на кривой на заданном расстоянии от указанной точки.
Для построения точек, равномерно разбивающих кривую на равные участки, необходимо:
1. Задать количество участков, на которые требуется разбить кривую на Панели свойств.
2. Указать кривую для простановки точек.
Для построения точек пересечения двух кривых необходимо:
1. указать кривую для поиска пересечений.
2. последовательно указать пересекающиеся с ней кривые.
Для построения точек пересечения указанной кривой со всеми кривыми необходимо:
1. Указать кривую для поиска пересечений.
2. Точки пересечения указанной кривой с другими точками создадутся автоматически.
Для построения точек на кривой на заданном расстоянии от указанной точки необходимо:
1. Ввести значение Расстояние и количество точек, которые необходимо создать на Панели свойств.
2. Указать кривую для простановки точек.
3. Указать базовую точку на кривой.
4. Перемещая курсор в разные стороны от базовой точки, на экране отображаются фантомы точек, которые могут быть построены. Зафиксируйте нужный фантом.
@ Постройте три точки с координатами (150;150), (250, 100),
(200, 100).
Вспомогательные прямые
Вспомогательные прямые нужны для предварительных построений, по которым в дальнейшем формируется окончательный контур детали. Прямые имеют стиль – Вспомогательная, и не могут быть изменены. Вспомогательные прямые не отражаются при выводе на печать.
При удерживании кнопки Вспомогательные прямые  , раскроется меню выбора типа вспомогательных прямых:
, раскроется меню выбора типа вспомогательных прямых:
−  произвольная вспомогательная прямая;
произвольная вспомогательная прямая;
−  горизонтальная прямая;
горизонтальная прямая;
−  вертикальная прямая;
вертикальная прямая;
−  параллельная прямая;
параллельная прямая;
−  перпендикулярная прямая;
перпендикулярная прямая;
−  прямая, касательная к кривой, проходящая через точку, не принадлежащую этой кривой;
прямая, касательная к кривой, проходящая через точку, не принадлежащую этой кривой;
−  касательная прямая, проходящая через точку на кривой;
касательная прямая, проходящая через точку на кривой;
−  прямая, касательная к двум кривым;
прямая, касательная к двум кривым;
−  биссектриса.
биссектриса.
Для построения вспомогательной прямой необходимо:
1. Вызвать команду Вспомогательная прямая  .
.
2. Задать положение первой и второй точек, через которую должна пройти прямая.
3. Подтвердить создание объекта, нажатием кнопки Создать  на Панели свойств.
на Панели свойств.
Для построения горизонтальной прямой необходимо:
1. Вызвать команду Горизонтальная прямая  .
.
2. Задать точку, через которую должна пройти прямая.
3. Подтвердить создание объекта, нажатием кнопки Создать  на Панели свойств.
на Панели свойств.
Вертикальная прямая строится аналогично горизонтальной прямой.
Для построения прямой, параллельной какому-либо прямолинейному объекту необходимо:
1. Вызвать команду Параллельная прямая  .
.
2. Указать объект, параллельно которому должна пройти прямая.
3. На Панели свойств в поле Расстояние задать расстояние от объекта до параллельной прямой.
4. Система предложит фантомы двух параллельных прямых, расположенных по обе стороны от объекта. Для изменения режима построения прямых необходимо настроить параметры поля Режим на Панели свойств.
5. Подтвердить создание объекта, нажатием кнопки Создать  .
.
Для построения прямой, перпендикулярной другому объекту необходимо:
1. Вызвать команду Перпендикулярная прямая  .
.
2. Указать объект, перпендикулярно которому должна пройти прямая.
3. Задать точку, принадлежащую прямой.
4. На экране появятся фантомы всех вариантов прямых, удовлетворяющих условию.
5. Выбрать необходимый фантом и нажать кнопку Создать.
Для построения касательной через точку необходимо:
1. Вызвать команду Касательная прямая через внешнюю точку  .
.
2. Указать объект, касательно к которому должна пройти прямая.
3. Выбрать подходящий фантом и нажать кнопку Создать.
@ Постройте вспомогательную прямую, параллельную отрезку, проходящую на расстоянии 15 мм.
@ Постройте касательную к произвольной окружности.
Отрезки
При удерживании кнопки Отрезок  , раскроется меню выбора типа отрезка:
, раскроется меню выбора типа отрезка:
−  произвольный отрезок по двум точкам;
произвольный отрезок по двум точкам;
−  параллельный отрезок;
параллельный отрезок;
−  перпендикулярный отрезок;
перпендикулярный отрезок;
−  отрезок, касательный к кривой, через точку, не принадлежащую кривой;
отрезок, касательный к кривой, через точку, не принадлежащую кривой;
−  касательный отрезок через точку кривой;
касательный отрезок через точку кривой;
−  отрезок, касательный к двум кривым.
отрезок, касательный к двум кривым.
@ Постройте:
− отрезок длиной 100 мм;
− отрезок, параллельный построенному ранее длиной 150 мм;
− перпендикулярный отрезок, проходящий через центр первоначального отрезка длиной 50 мм;
− касательный отрезок к произвольной окружности.
Окружности
При удерживании кнопки Окружность  , раскроется меню выбора типа окружности:
, раскроется меню выбора типа окружности:
−  произвольная окружность;
произвольная окружность;
−  окружность по трем точкам;
окружность по трем точкам;
−  окружность с центром на объекте;
окружность с центром на объекте;
−  окружность, касательная к кривой;
окружность, касательная к кривой;
−  окружность, касательная к двум кривым;
окружность, касательная к двум кривым;
−  окружность, касательная к трем кривым;
окружность, касательная к трем кривым;
−  окружность по двум точкам.
окружность по двум точкам.
@ Постройте:
− окружность с центром в точке с координатами (150,150) радиусом 50 мм;
− окружность, касательную к двум произвольным прямым.
Эллипс
При удерживании кнопки Эллипс , раскроется меню выбора типа эллипсов:
, раскроется меню выбора типа эллипсов:
−  произвольный эллипс;
произвольный эллипс;
−  эллипс по диагонали габаритного прямоугольника;
эллипс по диагонали габаритного прямоугольника;
−  эллипс по центру и вершине габаритного прямоугольника;
эллипс по центру и вершине габаритного прямоугольника;
−  эллипс по центру, середине стороны и вершине описанного параллелограмма;
эллипс по центру, середине стороны и вершине описанного параллелограмма;
−  эллипс по трем вершинам описанного параллелограмма;
эллипс по трем вершинам описанного параллелограмма;
−  эллипс по трем точкам и центру;
эллипс по трем точкам и центру;
−  эллипс, касательный к двум кривым.
эллипс, касательный к двум кривым.
@ Постройте:
− эллипс, длины полуосей которого равны 50 и 80 соответственно под углом 20 стилем линии – осевая;
− эллипс по центру в точке с координатами (120; 150) и трем произвольным точкам.
Дуга окружности
При удерживании кнопки Дуга , раскроется меню выбора типа дуг:
, раскроется меню выбора типа дуг:
−  дуга окружности;
дуга окружности;
−  дуга по трем точкам;
дуга по трем точкам;
−  дуга, касательная к кривой;
дуга, касательная к кривой;
−  дуга по двум точкам;
дуга по двум точкам;
−  дуга по двум точкам и углу раствора.
дуга по двум точкам и углу раствора.
@ Постройте дугу по двум произвольным точкам и углу раствора 150 .
Многоугольники
При удерживании кнопки Многоугольник  , раскроется меню выбора типа многоугольника.
, раскроется меню выбора типа многоугольника.
−  прямоугольник по двум вершинам;
прямоугольник по двум вершинам;
−  прямоугольник по центру и вершине;
прямоугольник по центру и вершине;
−  многоугольник.
многоугольник.
@ Постройте:
− прямоугольник по двум вершинам с координатами (100; 150) и (150; 100) стилем линии «тонкая»;
− правильный восьмиугольник, описанный около окружности диаметром 100 мм типом линии «основная»;
− правильный пятиугольник, вписанный в окружность диаметром 100 мм типом линии «тонкая».
Непрерывный ввод объектов
Для построения контура детали, состоящего из объектов различного типа (отрезков, сплайнов, дуг) удобно использовать команду Непрерывный ввод объектов  .
.
Для выбора типа геометрического примитива необходимо активировать соответствующий переключатель на Панели свойств инструмента (рис. 28).

Рис. 28. Панель свойств инструмента «Непрерывный ввод объекта»
@ Постройте контур детали, представленной на образце, с помощью инструмента «Непрерывный ввод объектов» (рис. 29).

Рис. 29. Контур детали, построенный с помощью непрерывного ввода объектов
Лекальные кривые
Ломаная кривая
Для построения ломаной линии, состоящей из отрезков, необходимо вызвать команду Ломаная , и задавая последовательно вершины построить кривую.
, и задавая последовательно вершины построить кривую.
Кривая NORBS
Для построения кривой NORBS (нерегулярный рациональный B-сплайн), необходимо вызвать команду  NORBS.
NORBS.
Кривая Безье
Для построения кривой Безье необходимо вызвать команду Кривая
Безье  , затем задать вершины, через которые должна пройти кривая, и создать объект.
, затем задать вершины, через которые должна пройти кривая, и создать объект.
Линия
Чтобы построить линию, состоящую из отрезков и дуг окружностей, положение которых может либо автоматически определяться системой в зависимости от указанных объектов чертежа, либо задаваться пользователем, необходимо вызвать команду Линия  .
.
Доступна два типа объектов, составляющих линию: отрезок и дуга.
Построенная последовательность примитивов не является единым объектом. Дуги и отрезки будут выделяться, редактироваться и удаляться по отдельности.
Изменение текущего типа объекта и задание других параметров можно установить на Панели свойств (рис. 30).

Рис. 30. Панель свойств инструмента «Линия»
Для построения объектов линии необходимо:
1. Указать тип сегмента, активировав нужный переключатель в группе Тип на Панели свойств(отрезок  или дуга
или дуга  ).
).
2. Указать базовый объект для построения сегмента.
3. Указать начальную и конечную точки объекта.
@ С помощью инструмента «Линия» постройте отрезок длиной 100 мм, касательный к заданной окружности диаметра 100 мм и параллельный заданному отрезку длиной 50 мм.
Для этого:
1. Постройте окружность диаметра 100 мм.
2. Постройте отрезок в произвольном направлении длиной 50 мм.
3. Выберите инструмент Линия, убедившись в том, что в качестве параметра тип выбран Отрезок.
4. В качестве базовых объектов последовательно укажите окружность и отрезок.
5. Определите начальную и конечную точки искомой прямой.
@ С помощью инструмента «Линия» постройте биссектрису заданного угла.
Для этого:
− с помощью инструмента Непрерывный ввод объекта постройте произвольный угол;
− выберите инструмент Линия, убедившись в том, что в качестве параметра тип выбран Отрезок;
− последовательно укажите обе стороны угла;
− определите начальную точку биссектрисы в вершине угла, а конечную задайте произвольным образом.
Фаски и скругления
Фаска
Для построения отрезка, соединяющего две пересекающиеся прямые необходимо:
1. Выбрать инструмент Фаска  .
.
2. Указать способ определения фаски с помощью группы переключателей Типна Панели свойств: По двум длинам  или по Длине и углу
или по Длине и углу  .
.
3. Ввести параметры фаски в соответствующие поля на панели свойств.
4. Указать первый и второй объекты, между которыми нужно построить фаску.
Результат применения операции Фаска представлен на рисунке 31.

Рис. 31. Построение фаски а) Исходное изображение б) Результат выполнения команды
Для построения фаски на углах ломаной, кривой или многоугольника можно воспользоваться командой Фаска на углах объекта .Фаска на углах объекта строится по такому же принципу что и простая Фаска, но в качестве объекта необходимо выделить угол.
.Фаска на углах объекта строится по такому же принципу что и простая Фаска, но в качестве объекта необходимо выделить угол.

Рис. 32. Построение фаски на углах объекта
@ Постройте фаску длиной 5 мм (рис. 32).
Скругление
Для построения дуги окружности между двумя пересекающимися объектами необходимо (рис. 32):
1. Выбрать инструмент Скругление  .
.
2. Ввести значение радиус скругления в соответствующее поле на панели свойств.
3. Указать два объекта, между которыми нужно построить Скругление.
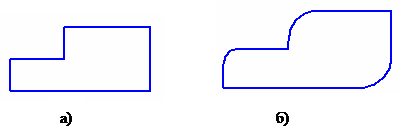
Рис. 33. Построение скругления а) исходное изображение б) результат выполнения команды
Для построения скругления на углах ломаной, кривой или многоугольника можно воспользоваться командой Скругление на углах объекта  .Скругление на углах объекта строится по такому же принципу что и простое Скругление, но в качестве объекта необходимо выделить угол.
.Скругление на углах объекта строится по такому же принципу что и простое Скругление, но в качестве объекта необходимо выделить угол.
@ Постройте скругление радиусом 10 мм (рис. 34).
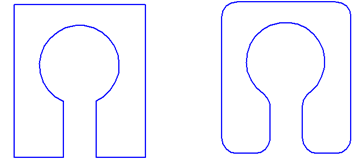
Рис. 34. Построение скругления
Штриховка и заливка
Построение штриховки
Чтобы заштриховать одну или несколько областей необходимо:
1. Вызвать команду Штриховка  .
.
2. Указать границы и параметры штриховки на Панели свойств (рис. 35).

Рис. 35. Панель свойств команды «Штриховка»
3. Нажать кнопку Создать объект  .
.
Результат выполнения команды Штриховка представлен на рисунке 36:

Рис. 36. Штриховка области объекта
Заливка объекта
В системе КОМПАС-3D могут быть построены два типа заливки: одноцветная и градиентная. Область заливки может состоять из одного или нескольких замкнутых контуров.
Чтобы залить одну или несколько областей необходимо:
1. Вызвать команду Заливка  .
.
2. Указать границы и параметры заливки на Панели свойств(рис. 37).

Рис. 37. Панель свойств команды «Заливка»
3. Нажать кнопку Создать объект  .
.
Результат выполнения команды Заливка представлен на рисунке 38.

Рис. 38. Градиентная заливка объекта
@ Начертите три концентрические окружности произвольного диаметра и выполните штриховку внутренней области (рис. 39).

Рис. 39. Пример штриховки
Обход границы по стрелке
Обход границы по стрелке – это создание границы области для выполнения какой-либо операции последовательным обходом пересекающихся между собой геометрических объектов.
Чтобы перейти к работе в данном режиме необходимо:
1. Выбрать команду Собрать контур  .
.
2. Указать точку вблизи геометрического объекта, с которого требуется начать обход контура.
3. На экране появится фантом изображения первого участка контура, и стрелка, показывающая предложенное системой направление дальнейшего движения.
4. Для указания нужного направления движения щелкнуть мышью на соответствующем объекте.
Направление движения можно также указать с помощью соответствующих кнопок на Панели свойств:
−  предыдущее направление;
предыдущее направление;
−  следующее направление;
следующее направление;
−  шаг вперед;
шаг вперед;
−  шаг назад.
шаг назад.
Составные объекты
К составным геометрическим объектам относятся: эквидистанты и контуры.
Данные объекты выделяются и редактируются только целиком. Работа с отдельными примитивами, входящими в состав такого объекта возможна только после операции разбиения объектов.
Контуры
Для создания контура, состоящего из частей пересекающихся объектов необходимо вызвать команду Собрать контури выполнять аналогичные описанным выше действия.
Эквидистанта
Эквидистанта по стрелке
Для построения эквидистанты контура, образованного обходом по стрелке необходимо:
1. Вызвать команду Эквидистанта по стрелке  .
.
2. С помощью Стрелки или команд Панели свойств указать направление движения.
3. Задать дополнительные параметры и нажать кнопку Создать на Панели свойств.
Эквидистанта кривой
Для построения эквидистанты какого-либо геометрического объекта необходимо:
1. Вызвать команду Эквидистанта кривой  .
.
2. Указать объект и настроить параметры на Панели свойств.
3. Нажать кнопку Создать на Панели свойств.
Простановка размеров
Простановка размеров в системе КОМПАС-3D осуществляется с помощью команд инструментальной панели Размеры  (рис. 40).
(рис. 40).
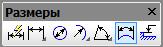
Рис. 40. Инструментальная панель «Размеры»
Система автоматически измеряет значение размера. Отклонения предлагаемого размера от необходимого может возникнуть из-за неточных построений или неточного задания размера.
Для настройки параметров проставляемого размера необходимо использовать Панель свойств(рис. 41).

Рис. 41. Вкладка «Размер» панели свойств, при простановке линейного размера
В системе предусмотрена простановка следующих типов размеров:
−  авторазмер;
авторазмер;
−  линейный размер;
линейный размер;
−  диаметральный размер;
диаметральный размер;
−  радиальный размер;
радиальный размер;
−  угловой размер;
угловой размер;
−  размер высоты;
размер высоты;
− размер длины дуги окружности.
При простановке размера необходимо придерживаться следующего порядка действий:
1. Выбрать необходимый тип размера на инструментальной панели Размеры.
2. Указать объект или точки объекта, между которыми необходимо проставить размер.
3. Перемещая мышь, вынести размерные линии за границы объекта.
4. Внести значение Размерной надписи в соответствующее поле Вкладки Размер на Панели свойств.
5. Задать параметры Размерной линии на Вкладке Параметры.
6. Нажать кнопку Создать  или прервать команду Прервать команду
или прервать команду Прервать команду  , в случае отмены.
, в случае отмены.
Линейный размер
Для простановки линейных размеров предусмотрены следующие команды инструментальной панели Размеры„Линейный размер:
−  простой линейный размер;
простой линейный размер;
−  линейные размеры от общей базы;
линейные размеры от общей базы;
−  цепь линейных размеров;
цепь линейных размеров;
−  линейный размер с общей размерной линией;
линейный размер с общей размерной линией;
−  линейный размер с обрывом;
линейный размер с обрывом;
−  линейный размер от отрезка до точки.
линейный размер от отрезка до точки.
Для простановки простого линейного размера необходимо:
1. Вызвать команду Линейный размер  .
.
2. Задать точки привязки размера (точки выхода выносных линий).
3. Отредактировать размерную надпись и выбрать параметры отрисовки размера с помощью вкладок Размеры и Параметры на Панели свойств.
@ Начертите отрезок произвольной длины и нанесите на него линейный размер (рис. 42).

Рис. 42. Пример нанесения линейного размера
Для простановки группы линейных размеров с общей базой необходимо:
1. Вызвать команду Линейный размер от общей базы  .
.
2. Задать первую точку привязки (она будет общей для группы создаваемых размеров).
3. Задать вторую точку привязки для первого размера группы.
4. Отредактировать размерную надпись и выбрать параметры отрисовки размера.
5. Задать точку, определяющую положение размерной линии.
6. Последовательно задать точки привязки для остальных размеров группы.
@ Начертите чертеж и проставьте линейные размеры от общей базы, как показано на рисунке 43.

Рис. 43. Пример нанесения линейных размеров от общей базы
Для простановки цепи линейных размеров необходимо:
1. Вызвать команду Цепной линейный размер  .
.
2. Задать первую и вторую точки привязки размера.
3. Установить ориентацию всех размеров цепи с помощью группы переключателей Тип на вкладке Размеры панели свойств.
4. Отредактировать размерную надпись и выбрать параметры отрисовки размера.
5. Задать точку, определяющую положение размерной линии (это положение будет одинаковым для всех элементов цепи).
6. Последовательно задать точки привязки для остальных размеров цепи.
@ Выполните чертеж и проставьте цепной линейный размер, как показано на рисунке 44.

Рис. 44. Пример простановки цепного линейного размера
Линейный размер с общей размерной линией проставляется аналогично цепному линейному размеру.
Для простановки линейного размера с обрывом необходимо:
1. Вызвать команду Линейный размер с обрывом  .
.
2. Указать отрезок, от которого требуется проставить размер с обрывом.
3. Ввести текст размерной надписи (вводится только вручную).
4. Задать точку, определяющую положение размерной линии и, ее длину.
@ Проставьте линейные размеры с обрывом, как показано на рисунке 45.

Рис. 45. Пример простановки линейного размера с обрывом
Для простановки линейного размера от отрезка до точки необходимо:
1. Вызвать команду Линейный размер от отрезка до точки  .
.
2. Указать отрезок, от которого проставляется размер.
3. Задать точку, до которой проставляется размер.
4. Отредактировать размерную надпись и выбрать параметры отрисовки размера.
5. Задать точку, определяющую положение размерной линии и текста.
Диаметральный размер
Для простановки диаметрального размера необходимо:
1. Вызвать команду Диаметральный размер  .
.
2. Указать окружность, размер которой необходимо проставить.
3. Установить Тип размерной линии на вкладке Размер панели свойств.
4. Отредактиовать размерную надпись и выбрать параметры отрисовки размера.
@ Начертите окружность радиуса 25 мм и нанесите диаметральный размер (рис. 46).

Рис. 46. Пример нанесения диаметрального размера
Радиальный размер
Для простановки простого радиального размера необходимо вызвать команду Простой радиальный размер  . Простановка радиального размера выполняется аналогично диаметральному размеру.
. Простановка радиального размера выполняется аналогично диаметральному размеру.
Когда требуется образмерить дугу малой кривизны удобнее воспользоваться командой Радиальный размер с изломом  .
.
Для этого необходимо:
1. Вызвать команду Радиальный размер с изломом  .
.
2. Указать дугу или окружность, для которой требуется задать размер.
3. Отредактировать размерную надпись.
@ Нанесите значения размера радиусов дуги и окружности (рис. 47).
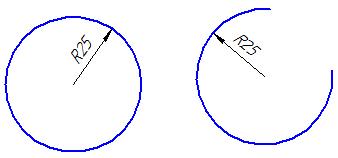
Рис. 47. Примеры нанесения радиальных размеров
Угловой размер
Для простановки угловых размеров в системе предусмотрены следующие команды:
− угловой размер;
− угловой размер от общей базы;
− цепь угловых размеров;
− угловой размер с общей размерной линией;
− угловой размер с обрывом.
Для простановки простого углового размера необходимо:
1. Вызвать команду Угловой размер  .
.
2. Указать первый базовый объект (при этом создастся первая точка привязки размера).
3. Указать второй базовый объект (при этом создастся вторая точка привязки размера).
4. Отредактировать размерную надпись с помощью Панели свойств и выбрать параметры отрисовки размера.
@ Начертите угол в 75 и нанесите угловой размер (рис. 48).

Рис. 48. Пример нанесения углового размера
Авторазмер
Размеры часто применяемых типов (линейные, угловые, диаметральные) удобно создавать с помощью команды Авторазмер  . После вызова команды необходимо указать базовые объекты размера, в зависимости от того, какие объекты созданы, система автоматически определит тип создаваемого размера.
. После вызова команды необходимо указать базовые объекты размера, в зависимости от того, какие объекты созданы, система автоматически определит тип создаваемого размера.
@ Выполните чертеж и проставьте размеры планки, изображенной на рисунке 49.

Рис. 49. Чертеж планки
Обозначения ЕСКД
Команды простановки обозначений для документов, оформляемых в соответствии с единой системой конструкторской документации (ЕСКД), сгруппированы в меню Инструменты„Обозначения, а кнопки для вызова команд – инструментальную панель Обозначение(рис. 50).

Рис. 50. Инструментальная панель «Обозначения»
Приведем основные команды инструментальной панели Обозначения:
−  создает обозначения шероховатости поверхности;
создает обозначения шероховатости поверхности;
−  создает произвольную линию-выноску;
создает произвольную линию-выноску;
−  создает линию-выноску для обозначения клеймения;
создает линию-выноску для обозначения клеймения;
−  создает линию-выноску для простановки обозначения позиции;
создает линию-выноску для простановки обозначения позиции;
−  создает линию-выноску для обозначения изменения;
создает линию-выноску для обозначения изменения;
−  построение стрелки, указывающей направление взгляда;
построение стрелки, указывающей направление взгляда;
−  создает линию разреза или сечения;
создает линию разреза или сечения;
−  создает выносной элемент;
создает выносной элемент;
−  создает обозначение базовой поверхности;
создает обозначение базовой поверхности;
−  создает обозначение допуска формы и расположение поверхностей;
создает обозначение допуска формы и расположение поверхностей;
−  создает обозначение центра;
создает обозначение центра;
−  строит осевую линию, положение и длина которой могут автоматически определяться системой в зависимости от указанных объектов чертежа;
строит осевую линию, положение и длина которой могут автоматически определяться системой в зависимости от указанных объектов чертежа;
−  строит волнистую линию обрыва;
строит волнистую линию обрыва;
−  строит линию обрыва с изломом.
строит линию обрыва с изломом.
@ Рассмотрим пример нанесения обозначения центра (рис. 51):
1. Начертите окружность диаметра 60 мм.
2. Нажмите кнопку  Обозначение центра.
Обозначение центра.
3. Щелкните мышкой по окружности при включенном режиме ортогонального черчения и нажмите Enter.

Рис. 51. Обозначение центра
@ Ознакомьтесь с командами инструментальной панели Обозначения в соответствующем разделе справки.
Редактирование объектов
Система КОМПАС-3D предоставляет пользователю различные возможности по редактированию объектов.
Простые операции редактирования объекта, такие как перемещение, копирование, редактирование характерных точек, редактирование параметров объекта удобно выполнять при помощи мыши.
Все команды редактирования графических объектов сгруппированы в меню Редактор, а кнопки для вызова команд – на инструментальной панели Редактирование (рис. 52).
(рис. 52).

Рис. 52. Инструментальная панель «Редактирование»
Приведем основные команды редактирования графических объектов:
−  Сдвиг – произвольный сдвиг выделенного объекта.
Сдвиг – произвольный сдвиг выделенного объекта.
−  Сдвиг по углу и расстоянию – перемещение выделенного объекта на определенное расстояние в заданном направлении.
Сдвиг по углу и расстоянию – перемещение выделенного объекта на определенное расстояние в заданном направлении.
−  Поворот – поворот выделенных объектов.
Поворот – поворот выделенных объектов.
−  Масштабирование – изменение масштаба выделенного объекта.
Масштабирование – изменение масштаба выделенного объекта.
−  Симметрия – преобразование симметрии относительно прямой для выделенных объектов.
Симметрия – преобразование симметрии относительно прямой для выделенных объектов.
@ Начертите чертеж (рис. 53, а) и с помощью операции Симметрия преобразуйте его к виду, представленному на рисунке 53, б.

Рис. 53. а) Первоначальный чертеж, б) Результат применения операции «Симметрия»
Копирование объектов
Приведем основные команды копирования графических объектов:
−  Копирование – произвольное копирование выделенного объекта.
Копирование – произвольное копирование выделенного объекта.
−  Копия по кривой – создает массив копий, выделенных объектов вдоль указанной кривой.
Копия по кривой – создает массив копий, выделенных объектов вдоль указанной кривой.
−  Копия по окружности – создает массив копий, выделенных объектов, разместив их по окружности с указанным центром.
Копия по окружности – создает массив копий, выделенных объектов, разместив их по окружности с указанным центром.
−  Копия по концентрической сетке – создает массив копий выделенных объектов, разместив их в узлах концентрической сетки.
Копия по концентрической сетке – создает массив копий выделенных объектов, разместив их в узлах концентрической сетки.
−  Копия по параллелограммной сетке – создает массив копий выделенных объектов, разместив их в узлах сетки с заданными параметрами.
Копия по параллелограммной сетке – создает массив копий выделенных объектов, разместив их в узлах сетки с заданными параметрами.
@ С помощью операции Копирование по окружности создадим чертеж, представленный на рисунке 54.

Рис. 54. Пример создания чертежа с использованием инструмента «Копирование по окружности»
Для этого:
1. Начертите окружность диаметра 100 мм.
2. Начертите вторую окружность диаметра 70 мм с тем же центром, тип линии – осевая.
3. С центром в точке пересечения горизонтального диаметра осевой окружности постройте окружность диаметра 15 мм.
4. Выделите малую окружность и выберите команду Копирование по окружности  .
.
5. На Панели свойств задайте дополнительные параметры: количество копий – 8, копировать вдоль всей окружности.
6. Укажите центральную точку, относительно которой производится копирование – центр исходной окружности.
7. Нажмите кнопку Создать объект.
Деформация объектов
Приведем основные команды деформации графических объектов:
−  Деформация сдвигом – создает деформацию выделенных объектов сдвигом.
Деформация сдвигом – создает деформацию выделенных объектов сдвигом.
−  Деформация поворотом – создает деформацию выделенных объектов поворотом.
Деформация поворотом – создает деформацию выделенных объектов поворотом.
−  Деформация масштабированием – создает деформацию выделенных объектов масштабированием.
Деформация масштабированием – создает деформацию выделенных объектов масштабированием.
Удаление частей объектов
Приведем основные команды удаления графических объектов:
−  Усечь кривую – удаление части объекта, ограниченного точками пересечения с другими объектами.
Усечь кривую – удаление части объекта, ограниченного точками пересечения с другими объектами.
−  Усечь кривую двумя точками – удаление части объекта, ограниченного произвольными точками.
Усечь кривую двумя точками – удаление части объекта, ограниченного произвольными точками.
−  Выровнять по границе – продление объектов до границы выравнивания или усечение по ней.
Выровнять по границе – продление объектов до границы выравнивания или усечение по ней.
−  Удлинить до ближайшего объекта – продление объекта до ближайшей точки его пересечения с другим объектом.
Удлинить до ближайшего объекта – продление объекта до ближайшей точки его пересечения с другим объектом.
−  Удалить фаску / Скругление – удаление отрезка или дуги, соединяющей концы двух других объектов, и продление этих объектов до точки пересечения.
Удалить фаску / Скругление – удаление отрезка или дуги, соединяющей концы двух других объектов, и продление этих объектов до точки пересечения.
@ С помощью команды «Усечь кривую»  , начертите изображение, представленное на рисунке 55.
, начертите изображение, представленное на рисунке 55.

Рис. 55. Результат применения команды «Усечь кривую»
Разбиение объектов на части
Приведем основные команды разбиения графических объектов:
−  Разбить кривую – разбиение кривой в какой-либо точке на две части.
Разбить кривую – разбиение кривой в какой-либо точке на две части.
−  Разбить кривую на несколько равных частей – разбиение кривой на заданное количество равных отрезков.
Разбить кривую на несколько равных частей – разбиение кривой на заданное количество равных отрезков.
−  Очистить область – удаление всех объектов, находящихся внутри или снаружи заданной области.
Очистить область – удаление всех объектов, находящихся внутри или снаружи заданной области.
−  Преобразовать в NURBS – преобразование геометрического объекта или текста в NURBS-кривые.
Преобразовать в NURBS – преобразование геометрического объекта или текста в NURBS-кривые.
@ Начертите окружность произвольного диаметра, разбейте ее на 6 равных частей, и преобразуйте к виду, приведенному на рисунке 56.

Рис. 56. Результат преобразования окружности
Удаление объектов
Помимо операций ввода и редактирования объектов в системе
КОМПАС-3D имеется широкий набор средств удаления объектов.
Стандартный способ удаления – выделить объект и нажать клавишу Delete.
Чтобы очистить чертеж от ненужных вспомогательных построений нужно вызвать команду главного меню Редактор„Удалить„Вспомогательные кривые и точки.
Для удаления всего содержимого документа удобно воспользоваться командой Редактор„Удалить„Все.
Для удаления объектов оформления документа служит команда главного меню Редактор„Удалить:Содержимое основной надписи, Технические требования, Неуказанную шероховатость.
Параметризация геометрических объектов
При параметризации графического изображения информация хранится не только о расположении и характеристиках геометрических объектов, но и о взаимосвязях между объектами и наложенных на них ограничениях.
Команды наложения параметрических связей и ограничений сгруппированы в инструментальную панель Параметризация  (рис. 57).
(рис. 57).

Рис. 57. Инструментальная панель «Параметризация»
Перечислим основные возможности инструментальной панели Параметризация:
−  вертикальность объектов;
вертикальность объектов;
−  горизонтальность объектов;
горизонтальность объектов;
−  параллельность объектов;
параллельность объектов;
−  перпендикулярность объектов;
перпендикулярность объектов;
−  выравнивание характерных точек объектов по вертикали;
выравнивание характерных точек объектов по вертикали;
−  выравнивание характерных точек объектов по горизонтали;
выравнивание характерных точек объектов по горизонтали;
−  зеркальная симметрия;
зеркальная симметрия;
−  равенство радиусов дуг и окружностей;
равенство радиусов дуг и окружностей;
−  равенство длин отрезков;
равенство длин отрезков;
−  касание кривых;
касание кривых;
−  объединение характерных точек объектов;
объединение характерных точек объектов;
−  принадлежность точки кривой;
принадлежность точки кривой;
−  фиксация характерных точек объектов.
фиксация характерных точек объектов.
@ Создайте геометрические объекты (рис. 58) и с помощью операций параметризации, приведите их к виду, указанному на образце (рис. 59).

Рис. 58. Геометрические объекты
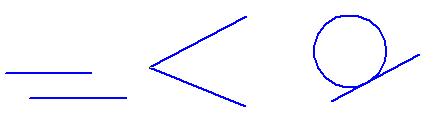
Рис. 59. Результат параметризации геометрических объектов
Создание чертежей
Кроме графического изображения, чертеж содержит рамку, основную надпись, знак неуказанной шероховатости и технические требования. Геометрическая характеристика листа – формат. Она включает в себя формат, кратность и ориентацию.
Если чертеж включает несколько листов, то для каждого из них можно задать собственный формат, а также выбрать нужный тип основной надписи.
Листы
Каждый лист отображается в чертеже в виде внешней и внутренней рамок заданного формата с основной надписью. Все листы одного чертежа отображаются на экране одновременно. Они располагаются вплотную друг к другу слева направо в порядке создания.
Листы никак не связаны с изображением, хранящимся в чертеже. Условно можно считать их лежащими в специальном слое, который расположен поверх всех графических объектов. Поэтому при удалении листа изображение, находившееся под ним, остается на своем прежнем месте, а рамка вокруг него и соответствующая основная надпись исчезают.
Технические требования
Технические требования являются частью чертежа. Они дополняют графическую информацию, содержащуюся в видах и сечениях, и позволяют изготовить деталь в точном соответствии с замыслом конструктора.
Чтобы в режим ввода технических требований, вызовите команду Вставка„Технические требования„Ввод. В этом режиме доступны все возможности ввода, редактирования и форматирования текста.
Основная надпись чертежа
Основная надпись появляется и размещается на листах чертежа автоматически – пользователю требуется лишь заполнить ее ячейки (рис. 60) . Заполнение полей основной надписи ничем не отличается от ввода текста в ячейки обычной таблицы.

Рис. 60. Таблица для ввода основной надписи чертежа
Существует три способа перехода в режим заполнения основной надписи:
1. Двойной щелчок левой кнопкой мыши по основной надписи.
2. Вызов команды Заполнить основную надпись из ее контекстного меню.
3. Вызов команды Вставка„Основная надпись.
Для удаления содержимого основной надписи нужно вызвать команду Редактор„Удалить„Содержимое основной надписи.
Общие сведения о видах
Вид– это изображение обращенной к наблюдателю видимой части поверхности предмета.
При создании нового чертежа система автоматически формирует в нем специальный системный вид с нулевым номером, а в виде – системный слой с нулевым номером. Если пользователь не создает никаких других видов и слоев, то все создаваемые объекты в чертеже будут помещаться в системный вид на системный слой. Таким образом, сразу же после создания нового чертежа вы можете приступать к вычерчиванию изображения, не заботясь о создании вида.
Однако при работе в КОМПАС-3D настоятельно рекомендуется разбивать всю графическую информацию в чертеже на виды, размещая каждое изображение в отдельном виде. Такой подход дает следующие преимущества:
1. получение изображения в различных масштабах без ручного пересчета размеров;
2. удобство компоновки изображений на листе чертежа: каждый вид можно масштабировать, перемещать и поворачивать целиком, как один объект;
3. возможность формирования ассоциативной связи между обозначениями стрелок взгляда, линий разреза/сечения, выносных элементов и обозначениями соответствующих изображений;
4. возможность разрешить/запретить редактирование любых видов (делая их активными или фоновыми), а также включить/отключить отображение видов (делая их видимыми или погашенными).
Активировать нужный вид можно с помощью Менеджера документа. Для этого необходимо воспользоваться главным меню Сервис„Менеджер документов.
Существуют и более быстрый способ смены текущего вида: на инструментальной панели Текущее состояние воспользоваться командой Состояние видов(рис. 61).

Рис. 61. Выбор текущего вида
Слои
Слои используются при создании сложных чертежей. Они позволяют размещать однотипные графические объекты на разных логических и физических уровнях для упрощения работы с чертежом. Например, все вспомогательные линии можно разместить на одном слое, размеры – на другом слое и т. д.
Послойное размещение графических объектов позволяет:
− включать и/или отключать отображение объектов слоя на видах изображения;
− редактировать отдельные элементы изображения;
− использовать только те объекты, которые необходимы в данный момент.
При работе со слоями используется команда главного меню Сервис„Менеджер документов(рис. 62) или команда инструментальной панели Текущее состояние «Состояние слоев» 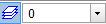 .
.

Рис. 62. Диалоговое окно «Менеджер документов»
Разбиение вида чертежа на слои не является обязательным. При создании нового вида чертежа в нем автоматически формируется слой с номером 0, в котором можно сразу начинать работу.
@ Создайте новый чертеж «Крышка», разместив вспомогательные линии, основные объекты и размеры на отдельных слоях системного вида (рис. 63).
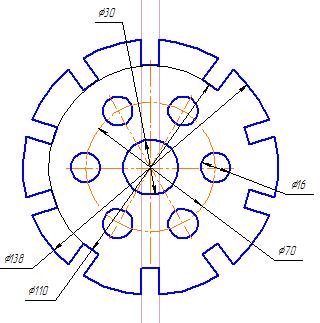
Рис. 63. Чертеж крышки
Особенности трехмерного моделирования в КОМПАС 3D
Принцип моделирования твердого тела
Основным принципом моделирования твердого тела является последовательное выполнение различных булевых операций (пересечение, вычитание, объединение) над объемными объектами (призмами, сферами, цилиндрами, конусами и т. д.). Пример выполнения таких операций приведен на рисунке 64.
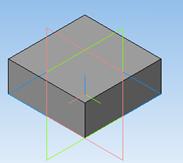

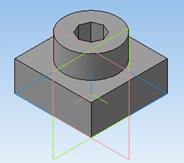
Рис. 64 .Булевы операции над объемными объектами
Для создания формы объемных объектов выполняется перемещение плоской фигуры в пространстве, след от которого определяет форму элемента. Плоская фигура, на основе которой образуется тело, называется эскизом, а формообразующее перемещение эскиза – операцией.
Например, смещение многоугольника образует призму (рис. 65), а вращение половины окружности относительно своей оси – шар (рис. 66).
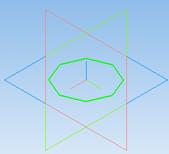
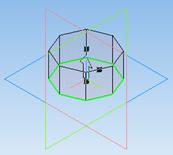
Рис. 65. Результат выполнения операции «Выдавливание» над эскизом многоугольника

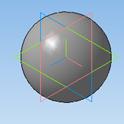
Рис. 66. Результат выполнения операции «Вращение» над эскизом половины окружности
Эскиз может располагаться в одной из ортогональных плоскостей координат, на плоской грани существующего тела или во вспомогательной плоскости, положение которой задано пользователем.
Эскиз на плоскости строится стандартными средствами редактора КОМПАС-3D (отрезками, линиями, окружностями, многоугольниками и др.).
Деталь может состоять из нескольких твердых тел, над которыми проведены булевы операции (объединение, вычитание, пересечение).
Основные операции проектирования трехмерной детали
Проектирование детали начинается с создания основания тела путем выполнения операций над базовым эскизом.
Доступны следующие типы операций:
−  Выдавливаниеэскиза в направлении, перпендикулярном его плоскости (рис. 67).
Выдавливаниеэскиза в направлении, перпендикулярном его плоскости (рис. 67).


Рис. 67. Эскиз и результат выполнения операции «Выдавливание»
−  Вращение эскиза вокруг оси, лежащей в его плоскости (рис 68.).
Вращение эскиза вокруг оси, лежащей в его плоскости (рис 68.).

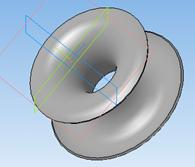
Рис. 68. Эскиз и результат выполнения операции «Вращение»
−  Кинематическая операцияперемещение эскиза вдоль указанной направляющей (рис. 69).
Кинематическая операцияперемещение эскиза вдоль указанной направляющей (рис. 69).
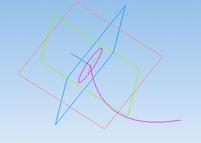

Рис. 69. Эскиз и элемент, образованный кинематической операцией
−  Построение тела по сечениям эскизапостроение основания путем соединения поперечных сечений (рис. 70).
Построение тела по сечениям эскизапостроение основания путем соединения поперечных сечений (рис. 70).

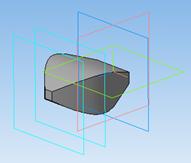
Рис. 70. «Эскиз и элемент, образованный операцией по сечениям
Каждая операция имеет дополнительные параметры, размещенные на Панели свойств позволяющие изменять правила построения основания детали.
После создания основания тела производится «приклеивание» или «вырезание» дополнительных объемов. Каждый из них представляет собой элемент, образованный при помощи перечисленных выше операций над новыми эскизами. При выборе типа операции нужно указать, будет создаваемый элемент вычитаться из основного объема или добавляться к нему. Примерами вычитания объема из тела могут быть различные отверстия, канавки, а примерами добавления объема – бобышки и выступы.
Особенности интерфейса КОМПАС 3D при работе с трехмерными объектами
Интерфейс КОМПАС-3D при работе с трехмерными моделями не отличается от интерфейса при работе с чертежами, просто появляются дополнительные элементы интерфейса:
Управляющие команды
На панели Вид появляется команда Ориентация с помощью которой, можно изменить ориентацию модели (рис. 71).

Рис. 71. Инструментальная панель «Вид» в режиме создания модели детали
Команды управления отображением модели (рис. 72).

Рис. 72. Виды команд управления отображением модели
Команды поворота и перестроения
и перестроения модели.
модели.
Инструментальные панели
В режиме трехмерного моделирования доступны следующие панели инструментов, сгруппированные в компактную панель. Активация необходимой панели происходит при помощи соответствующих кнопок:
−  редактирование детали или сборки (в зависимости от типа активной модели);
редактирование детали или сборки (в зависимости от типа активной модели);
−  пространственные кривые;
пространственные кривые;
−  поверхности;
поверхности;
−  вспомогательная геометрия;
вспомогательная геометрия;
−  сопряжения;
сопряжения;
−  измерения;
измерения;
−  фильтры;
фильтры;
−  спецификация;
спецификация;
−  отчеты;
отчеты;
−  элементы оформления;
элементы оформления;
−  элементы листового тела.
элементы листового тела.
Дерево модели
При работе с любой деталью на экране отображается окно, содержащее Дерево модели.
Дерево модели– это графическое представление набора объектов, составляющих модель. Корневой объект Дерева – сама модель детали или сборка. Пиктограммы объектов автоматически возникают в Дереве модели сразу после фиксации этих объектов в модели (рис. 73).

Рис. 73. Дерево модели детали, построенной по сечениям
Дерево модели отображается в отдельном окне, которое всегда находится внутри окна документа-модели. В верхней части окна Дерева находится Панель управления, позволяющая изменять настройки отображения содержимого Дерева модели.
Для редактирования определенного эскиза или операции построенной детали, ее необходимо выделить в Дереве модели, и нажав правую клавишу мыши на эскизе или операции выбрать команду Редактировать или Удалить.
Создание файла модели
Для создания файла трехмерной модели:
1. Вызовите команду Файл„Создать.
2. В появившемся диалоге выберите нужный тип документа – Деталь или Сборка либо шаблон модели.
На экране откроется окно новой модели, изменится набор кнопок на Панели управления, состав Панелей инструментов и Главного меню. В окне новой модели появится Дерево модели.
Базовые приемы моделирования деталей
Моделирование детали начинается с создания основного эскиза.
Для этого необходимо:
1. В Дереве моделей активировать плоскость, в которой будет строиться эскиз, и перейти в режим Редактирования эскизас помощью команды Редактирование эскиза  , расположенной на инструментальной панели Текущее состояние.
, расположенной на инструментальной панели Текущее состояние.
2. Построить основной эскиз детали с помощью инструментов панели Геометрия и других вспомогательных инструментов;
3. Выйти из режима Редактирование эскиза, повторно нажав на кнопку  .
.
4. Применить к созданному эскизу одну из основных операций трехмерного моделирования (Выдавливание, Вращение, Кинематическая операция или Операция по сечениям), предварительно задав необходимые настройки на Панели свойств.
5. Выделить необходимую грань созданного объекта и снова перейти в режим Редактирование эскиза  , создать новый эскиз, выйти из режима Редактирование эскиза
, создать новый эскиз, выйти из режима Редактирование эскиза  и применить к новому эскизу необходимую операцию трехмерного моделирования.
и применить к новому эскизу необходимую операцию трехмерного моделирования.
Таким образом, последовательно выделяя необходимые грани модели, переходя в режим Редактирование эскиза, строя новый эскиз и применяя к нему операцию трехмерного моделирования можно построить деталь любой сложности.
Требования к эскизам
Эскиз, построенный для выполнения операции Выдавливание, должен отвечать следующим требованиям:
1. В эскизе может быть один или несколько контуров.
2. Если контуров несколько, то они должны быть либо все замкнуты, либо все разомкнуты.
3. Если контуры замкнуты, они могут быть вложенными друг в друга. Уровень вложенности не ограничивается.
Эскиз, построенный для выполнения операции Вращение, должен отвечать следующим требованиям:
1. Ось вращения должна быть изображена в эскизе отрезком со стилем линии Осевая или объектом типа Осевая линия.
2. Ось вращения должна быть одна.
3. В эскизе может быть один или несколько контуров.
4. Если контуров несколько, они должны быть либо все замкнуты, либо все разомкнуты.
5. Если контуры замкнуты, то они могут быть вложенными друг в друга. Уровень вложенности не ограничивается.
6. Контуры не должны пересекать ось вращения или ее продолжение.
Эскиз, построенный для выполнения кинематической операции, должен отвечать следующим требованиям:
При моделировании кинематического элемента используются сечение и траектория. Сечение всегда лежит в одном эскизе. Траектория может лежать в одном или нескольких эскизах.
Требования к эскизу сечения:
1. В эскизе-сечении может быть только один контур.
2. Контур может быть разомкнутым или замкнутым.
Требования к траектории, состоящей из одного эскиза:
1. В эскизе-траектории может быть только один контур.
2. Контур может быть разомкнутым или замкнутым.
3. Если контур разомкнут, то его начало должно лежать в плоскости эскиза-сечения.
4. Если контур замкнут, то он должен пересекать плоскость эскиза-сечения.
5. Траектория должна лежать в плоскости, не параллельной плоскости эскиза-сечения и не совпадающей с ней.
Требования к траектории, состоящей из нескольких эскизов:
1. В каждом эскизе-траектории может быть только один контур.
2. Контур должен быть разомкнутым.
3. Контуры в эскизах должны соединяться друг с другом последовательно (начальная точка одного совпадает с конечной точкой другого).
4. Если эскизы образуют замкнутую траекторию, то она должна пересекать плоскость эскиза-сечения.
5. Если эскизы образуют незамкнутую траекторию, то ее начало должно лежать в плоскости эскиза-сечения.
6. Контур, образующий начало траектории, не должен лежать в плоскости, параллельной плоскости сечения или совпадающей с ней.
Эскиз, построенный для выполнения операции по сечениям, должен отвечать следующим требованиям:
1. Эскизы сечений могут быть расположены в произвольно ориентированных плоскостях.
2. В каждом эскизе сечения может быть только один контур.
3. В крайних (первом и последнем) эскизах сечения может быть по одной точке (вместо контура).
4. Контуры в эскизах сечений должны быть или все замкнуты, или все разомкнуты.
Моделирование трехмерного объекта с помощью операции «Выдавливание»
Построим модель детали, представленной на рисунке 74.

Рис. 74. Деталь, созданная с помощью операции «Выдавливание»
Этапы построения модели:
1. Создание детали.
Для создания новой детали выберите команду Файл „ Создать „ Деталь.
На панели Вид нажмите кнопку списка справа от кнопки Ориентация  и укажите ориентация XYZ.
и укажите ориентация XYZ.
Создайте основание детали. Для этого в Дереве модели раскройте ветвь Начало координат и укажите плоскость ХУ (фронтальная плоскость).
Нажмите кнопку эскиз  на панели Текущее состояние. Система перейдет в режим редактирования эскиза, плоскость XY станет параллельной экрану.
на панели Текущее состояние. Система перейдет в режим редактирования эскиза, плоскость XY станет параллельной экрану.
Нажмите кнопку Прямоугольник по центру и вершине  на панели Геометрия
на панели Геометрия  . Начертите прямоугольник так, чтобы центр прямоугольника совпал с центром координат. С помощью команды Размеры
. Начертите прямоугольник так, чтобы центр прямоугольника совпал с центром координат. С помощью команды Размеры  задайте размеры прямоугольника (рис. 75).
задайте размеры прямоугольника (рис. 75).

Рис. 75. Создание эскиза основания детали
С помощью инструмента Прямоугольник по двум вершинам  создайте второй прямоугольник с указанными размерами (рис. 76).
создайте второй прямоугольник с указанными размерами (рис. 76).

Рис. 76. Создание эскиза основания детали
Аналогичным способом создайте третий прямоугольник основания эскиза с заданными размерами (рис. 77).

Рис. 77. Создание эскиза основания детали
С помощью инструмента Усечь кривую  удалите пересекающиеся контуры эскиза детали (рис. 78).
удалите пересекающиеся контуры эскиза детали (рис. 78).
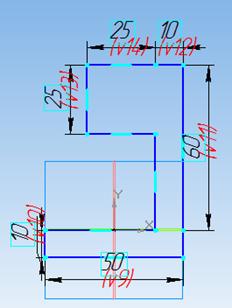
Рис. 78. Готовый эскиз основания детали
Для построения данного эскиза также можно воспользоваться командой Непрерывный ввод объектов  .
.
Перейдите из режима редактирования эскиза в режим модели, нажав кнопку  еще раз.
еще раз.
Нажмите кнопку Операция выдавливания  на панели «Редактирования»
на панели «Редактирования» 
Задайте следующие параметры выдавливания:
− прямое направление;
− расстояние 1 – 50.
Подтвердите операцию выдавливания, нажав на кнопку  .
.
Результат операции Выдавливание представлен на рисунке 79.

Рис. 79. Операция выдавливания эскиза
Установите ориентацию XYZ, выделите соответствующую грань детали и нажмите кнопку Эскиз  (рис. 80).
(рис. 80).

Рис. 80. Выделение грани детали
С помощью вспомогательного инструмента Вертикальная прямая  создайте вертикальную ось симметрии, предварительно убедившись, что включена глобальная привязка Середина (рис. 81).
создайте вертикальную ось симметрии, предварительно убедившись, что включена глобальная привязка Середина (рис. 81).

Рис. 81. Создание вертикальной оси симметрии
С помощью инструмента Параллельные прямые  задайте относительно созданной оси две параллельные прямые, расположенные на расстоянии 10 мм (рис. 82).
задайте относительно созданной оси две параллельные прямые, расположенные на расстоянии 10 мм (рис. 82).

Рис. 82. Создание вспомогательных параллельных линий
С помощью инструмента Отрезок  создайте новый эскиз детали
создайте новый эскиз детали
(рис. 83).

Рис. 83. Создание эскиза детали на одной из его граней
Выйдите из режима редактирования эскиза, нажав на кнопку  еще раз. Результат построения эскиза на одной из граней детали представлен на рисунке 84.
еще раз. Результат построения эскиза на одной из граней детали представлен на рисунке 84.

Рис. 84. Построение эскиза на боковой грани детали
Нажмите кнопку Вырезать выдавливанием  на панели Редактирования
на панели Редактирования 
Задайте следующие параметры выдавливания:
− прямое направление;
− на расстоянии – 5 мм.
Подтвердите операцию, нажав на кнопку  .
.
Результат операции Вырезать выдавливанием приведен на рисунке 85.

Рис. 85. Результат выполнения операции «Вырезать выдавливанием»
Выделите соответствующую грань и перейдите в режим редактирования эскиза (рис. 86).

Рис. 86. Выделение грани детали
С помощью вспомогательной геометрии создайте горизонтальную линию, расположенную на расстоянии 6 мм от верхнего ребра (рис. 87).

Рис. 87. Создание вспомогательных линий
С помощью инструмента Окружность создайте отверстие диаметром 3 мм (рис. 88).

Рис. 88. Создание эскиза для отверстий
С помощью инструмента Симметрия  на панели инструментов Редактирование
на панели инструментов Редактирование  создайте второе отверстие (рис. 89).
создайте второе отверстие (рис. 89).

Рис. 89. Результат использования инструмента «Симметрия»
Выйдите из режима эскиза в режим модели. С помощью функции Вырезать выдавливанием  панели Редактирование вырежете отверстия, задав следующие параметры:
панели Редактирование вырежете отверстия, задав следующие параметры:
− прямое направление;
− на расстоянии 10 мм.
Результат операции Вырезать выдавливанием представлен на рисунке 90.

Рис. 90. Создание отверстий с помощью операции «Вырезать выдавливанием»
Выделите верхнюю грань (рис. 91) и перейдите в режим Редактирование эскиза.
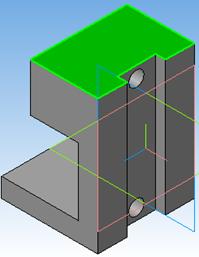
Рис. 91. Выделение грани детали
С помощью инструмента Прямоугольник по центру и вершине создайте прямоугольный эскиз с заданными размерами (рис. 92).

Рис. 92. Создание нового эскиза
Выйдите из режима редактирования эскиза и снова воспользуйтесь инструментом Вырезать выдавливанием с параметрами:
− прямое направление;
− на расстоянии 20 мм.
Результат операции Вырезать выдавливанием представлен на рисунке 93.

Рис. 93. Результат операции «Вырезать выдавливанием»
Выделите соответствующую грань и снова перейдите в режим редактирования эскиза (рис. 94).
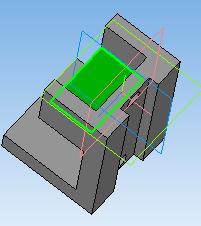

Рис. 94. Выделение грани детали и переход в режим редактирования эскиза
С помощью вспомогательной геометрии определите центр прямоугольника (эскиза) и постройте окружность с найденным центром диаметром 10 мм (рис. 95).

Рис. 95. Построение эскиза отверстия
Выйдите из режима редактирования эскиза и аналогичным образом с помощью инструмента Вырезать выдавливанием создайте два отверстия
(рис. 96), предварительно задав параметры:
− прямое направление;
− через все.

Рис. 96. Создание отверстий с помощью операции «Вырезать выдавливанием»
С помощью инструмента Фаска  с размерами 3×45о притупите два ребра детали (рис. 97).
с размерами 3×45о притупите два ребра детали (рис. 97).

Рис. 97. Результат применения инструмента «Фаска»
С помощью инструмента Фаска с размерами 1,5×45о притупите два ребра детали (рис. 98).

Рис. 98. Притупление ребер детали с помощью инструмента «Фаска»
С помощью инструмента Скругление  радиусом 1,5 притупите два ребра детали (рис. 99).
радиусом 1,5 притупите два ребра детали (рис. 99).

Рис. 99. Притупление ребер детали с помощью инструмента «Скругление»
С помощью инструмента Фаска с размерами 5×45 притупите ребро детали. Модель готовой детали представлена на рисунке 100.
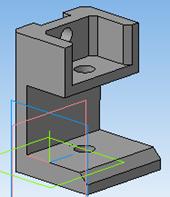
Рис. 100. Готовая модель детали, построенная на основе операции «Выдавливание»
2. Определение свойств детали.
Для входа в режим определения свойств детали щелкните правой клавишей мыши в любом пустом месте окна модели. Из контекстного меню выполните команду Свойства. Введите обозначение и наименование детали, определите ее цвет (рис. 101).

Рис. 101. Определение свойств детали
3. Определение параметров МХЦ.
Для определения материала, из которого изготовлена деталь, откройте закладку Параметры МЦХ, размещенную на панели Свойства;
На панели Наименование материала нажмите кнопку Выбрать из списка материалов  .
.
В окне Плотность материалов раскройте ветвь Чугуны и укажите марку материала (рис. 102).

Рис. 102. Выбор материала детали
Нажмите кнопку МЦХ модели~  , расположенную ~на инструментальной панели Измерения
, расположенную ~на инструментальной панели Измерения  . На Панели свойств задайте количество знаков после запятой, единицу измерения массы, нажмите кнопку Центр масс (рис. 103).
. На Панели свойств задайте количество знаков после запятой, единицу измерения массы, нажмите кнопку Центр масс (рис. 103).

Рис. 103. Задание массово-центровочных характеристик детали
Ознакомьтесь с результатами расчетов массово-центровочных характеристик детали, представленных на рисунке 104.

Рис. 104. Результаты расчета массово-центровочных характеристик детали
Нажмите кнопку Прервать команду  .
.
Нажмите кнопку Перестроить  , размещенную на панели Вид.
, размещенную на панели Вид.
4. Сохранение детали.
Сохраните работу под именем «Стойка».
Создание рабочего чертежа детали
Рассмотрим технологию построения рабочего чертежа детали «Стойка», представленной на рисунке 105.
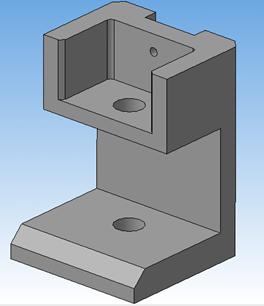
Рис. 105. Деталь «Стойка»
Создание рабочего чертежа детали включает в себя следующие этапы:
1. Определение главного вида детали.
Определите Главный вид детали. Для этого:
Выделите необходимую грань детали и, нажав правую клавишу мыши на грани, выберите команду «Нормально к» (рис. 106).

Рис. 106. Ориентация детали для создания Главного вида
Активируйте команду главного меню Вид„Ориентация„Добавить„Главный вид,нажмите кнопку Добавить,введите имя проекции Главный вид и нажмите ОК (рис. 107).

Рис. 107. Определение главного вида
2. Создание рабочего чертежа детали.
Для создания рабочего чертежа детали выберите команду главного меню Файл„Создать„Чертеж.
На инструментальной панели Виды  нажмите кнопку Стандартные виды
нажмите кнопку Стандартные виды  , в появившемся окне откройте созданную ранее деталь «Стойка»,на Панели свойств (рис. 108) в поле Ориентация главного вида выберите Главный види щелкните мышью на рабочей области чертежа.
, в появившемся окне откройте созданную ранее деталь «Стойка»,на Панели свойств (рис. 108) в поле Ориентация главного вида выберите Главный види щелкните мышью на рабочей области чертежа.

Рис. 108. Определение главного вида на Панели свойств
Результат построения рабочего чертежа детали представлен на рисунке 109.

Рис. 109. Результат построения стандартных видов детали
3. Параметры текущего чертежа.
Задайте параметры формата текущего чертежа, активировав команду главного менюСервис„Параметры„Текущий чертеж„Параметры первого листа(рис. 109).

Рис. 109. Задание параметров рабочего листа чертежа
4. Создание разреза детали.
Создадим разрез детали. Для этого активируйте Вид сверху,выберите команду Линия разреза ,расположенную на инструментальной панелиОбозначения
,расположенную на инструментальной панелиОбозначения , укажите траекторию линии разреза, проходящую через середину Вида сверху, как показано на рисунке 110 и спроецируйте разрез на свободное поле чертежа (рис. 111).
, укажите траекторию линии разреза, проходящую через середину Вида сверху, как показано на рисунке 110 и спроецируйте разрез на свободное поле чертежа (рис. 111).

Рис. 110. Определение линии разреза

Рис. 111. Вид детали в разрезе
Удалите Главный вид и Вид сбоку, так как для чтения чертежа достаточно Вида сверху и Разреза А-А (рис.112). Вид сверху будет исполнять роль главного вида.

Рис. 112. Вид сверху и в разрезе детали
5. Создание местного разреза.
Для создания местного разреза активируйте Вид сверху.
Нажмите правую клавишу мыши на виде и в появившемся контекстном меню выберите команду Параметры вида, на Панели свойств перейдите на закладку Линии, установите параметр Показывать невидимые линии, нажмите кнопку Создать объект(рис. 113).

Рис. 113. Настройка Панели свойств параметров вида
С помощью инструмента Кривая Безье  , расположенной на инструментальной панели Геометрия
, расположенной на инструментальной панели Геометрия , создайте контур для местного разреза. Замкните созданный контур с помощью команды Замкнуть контур, расположенной на Панели свойств инструмента Кривая Безье
, создайте контур для местного разреза. Замкните созданный контур с помощью команды Замкнуть контур, расположенной на Панели свойств инструмента Кривая Безье  , нажмите кнопку Создать объект
, нажмите кнопку Создать объект (рис. 114).
(рис. 114).

Рис. 114. Создание контура для местного разреза
Активируйте команду Местный разрез , расположенную на инструментальной панели Виды
, расположенную на инструментальной панели Виды  .
.
Выделите созданный контур, на разрезе А – А и укажите отверстие, которое необходимо показать на виде сверху.
Результат построения местного разреза представлен на рисунке 115.
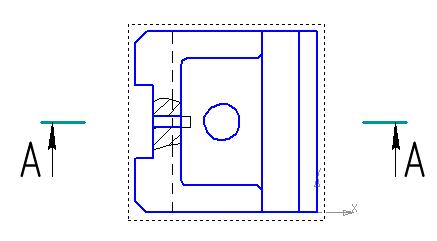
Рис. 115. Построение местного разреза
Выделите Вид сверху, нажмите правую клавишу мыши на нем и в появившемся контекстном меню выберите команду Параметры вида, перейдите на закладку Линии, выберите команду Не показывать невидимые линии.
6. Построение выносного элемента.
Активируйте разрез А-А и на инструментальной панели Обозначения выберите команду Выносной элемент.
выберите команду Выносной элемент.
Укажите область выносного элемента диаметром 15, на Панели свойств задайте масштаб 4:1 и установите выносной элемент на свободной области чертежа (рис. 116).

Рис. 116. Создание области выносного элемента
Результат построения выносного элемента представлен на рисунке 117.
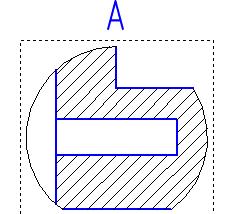
Рис. 117. Выносной элемент
При создании разрезов и выносных элементов происходит автоматическая сортировка буквенных обозначений разрезов. Для ручного изменения обозначений разрезов и выносных элементов необходимо активировать линию разреза, нажав на ней правую клавишу мыши выбрать команду Редактировать.
Отключите автоматическую сортировку буквенного обозначения разрезов и выносных элементов, и вручную задайте имя разреза – А-А, имя выносного элемента – Б (4:1).
7. Простановка осей симметии.
С помощью команд Осевая линия и Обозначение центра
и Обозначение центра , расположенных на инструментальной панели Обозначения
, расположенных на инструментальной панели Обозначения  проставьте оси симметрии на чертеже (рис. 118).
проставьте оси симметрии на чертеже (рис. 118).

Рис. 118. Простановка осей симметрии
8. Описание технических требований на изготовление детали.
Для задания технических требований активируйте команду главного меню Вставка„Технические требования„Ввод, введите требования к детали, представленные на рисунке 119.

Рис. 119. Ввод технических требований детали
9. Задание общей шероховатости детали.
Для задания общей шероховатости детали активируйте команду главного меню Вставка„Неуказанная шероховатость„Вводи введите параметры шероховатости, представленные на рисунке 120.

Рис. 120. Задание неуказанной шероховатости детали
10. Простановка размеров.
С помощью инструментальных панелей Размеры и Обозначения
и Обозначения  проставьте необходимые размеры, обозначения шероховатости и допуска формы на чертеже, согласно рисункам 121, 122, 123.
проставьте необходимые размеры, обозначения шероховатости и допуска формы на чертеже, согласно рисункам 121, 122, 123.
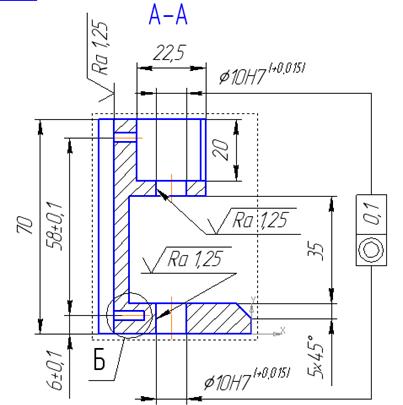
Рис. 121. Простановка размеров и обозначений на разрезе А – А

Рис. 122. Простановка размеров и обозначений на виде сверху

Рис. 123. Простановка размеров и обозначений на выносном элементе
Сохраните чертеж детали под именем «Стойка».
Моделирование трехмерного объекта с помощью операции «Вращение»
Рассмотрим технологию построения тела вращения в системе КОМПАС-3D.
1. Создание эскиза тела вращения.
Создайте новую деталь и сохраните на диске под именем «Вал».
Установите ориентацию Изометрия ХУZ.
Создайте новый эскиз  на плоскости ZY c помощью кнопки Непрерывный ввод объектов
на плоскости ZY c помощью кнопки Непрерывный ввод объектов  , расположенной на панели Геометрия
, расположенной на панели Геометрия с размерами, указанными на рисунке 124 и установите их.
с размерами, указанными на рисунке 124 и установите их.
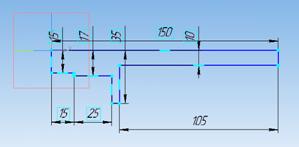
Рис. 124. Создание эскиза с помощью команды «Непрерывный ввод объекта»
При создании эскиза включите режим Ортогональное черчение  .
.
Измените стиль горизонтального отрезка с Основная на Осевая. Данный отрезок будет выполнять роль оси вращения (рис. 125).
Если осевая линия получилась наклонной, нажмите кнопку Горизонтальность  на панели Параметризация
на панели Параметризация  и укажите осевую линию. Она станет горизонтальной.
и укажите осевую линию. Она станет горизонтальной.

Рис. 125. Определение оси вращения
Закройте эскиз  .
.
2. Создание тела вращения
Нажмите кнопку Операции вращения  , расположенную на панели Редактирование детали
, расположенную на панели Редактирование детали  .
.
Так как эскиз не замкнут, система выполнит построение тонкостенного элемента. Для построения сплошного тела нажмите кнопку Сфероид , расположенную на закладке Параметры Панели свойствоперации Вращение(рис. 126).
, расположенную на закладке Параметры Панели свойствоперации Вращение(рис. 126).

Рис. 126. Панель свойств инструмента «Вращение»
Нажмите кнопку Создать объект  .
.
В результате мы получим тело вращение, представленное на рисунке 127.

Рис. 127. Результат операции «Вращение»
3. Построение касательной плоскости.
Нажмите кнопку Касательная плоскость  , размещенную на инструментальной панели Вспомогательная геометрия
, размещенную на инструментальной панели Вспомогательная геометрия 
Укажите цилиндрическую грань вала (рис. 128).

Рис. 128. Определение грани касательной плоскости
В дереве моделей укажите Плоскость ZY.
На панели свойств инструмента Касательная плоскость выберите Положение 2, как показано на рисунке 129.

Рис. 129. Задание параметров касательной плоскости
Нажмите кнопку Создать  . Программа выполнит построение касательной плоскости (рис. 130).
. Программа выполнит построение касательной плоскости (рис. 130).
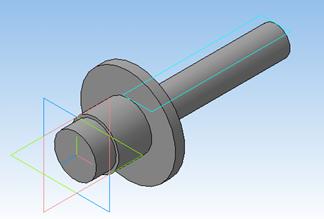
Рис. 131. Построение касательной плоскости
4. Создание паза на основе использования библиотеки эскизов.
В дереве модели щелкните правой клавишей мыши на элементе Касательная плоскость, и выберите из контекстного меню команду Эскиз из библиотеки.
В дереве библиотеки откройте папку Пазыи бобышки, выберите Паз 4(рис. 132).

Рис. 132. Выбор паза из библиотеки
В поля координат точки привязки эскиза по осям X и Y на Панели свойств введите значение 0 и 90, в поле Угол – значение 90 градусов (рис. 133).

Рис. 133. Задание параметров эскиза паза
Нажмите кнопку Создать объект  . Созданный эскиз паза представлен на рисунке 134.
. Созданный эскиз паза представлен на рисунке 134.

Рис. 134. Результат создания эскиза паза из библиотеки
В окне Дерево моделей щелкните правой клавишей мыши на эскизе паза и выберите команду Редактировать.
Измените размеры паза в соответствии с рисунком 135.

Рис. 135. Изменение размеров эскиза паза
Закройте эскиз и примените к нему операцию Вырезать выдавливанием  в прямом направлении на расстояние 10 мм (рис. 136).
в прямом направлении на расстояние 10 мм (рис. 136).

Рис. 136. Создание паза
5. Определение свойств детали.
Для входа в режим определения свойств детали щелкните правой клавишей мыши в любом пустом месте окна модели. Из контекстного меню выполните команду Свойства.
Самостоятельно введите обозначение и наименование детали, определите ее цвет.
6. Определение параметров МХЦ.
Для определения материала, из которого изготовлена деталь, откройте закладку Параметры МЦХ, размещенную на панели Свойства.
На панели Наименование материала нажмите кнопку Выбрать из списка материалов  .
.
В окне Плотность материалов раскройте ветвь Бронзы и укажите марку материала (рис. 137).

Рис. 137. Выбор материала детали
Нажмите кнопку МЦХ модели~  , расположенную ~на инструментальной панели Измерения
, расположенную ~на инструментальной панели Измерения  . На Панели свойств задайте количество знаков после запятой, единицу измерения массы, нажмите кнопку Центр масс (рис. 138).
. На Панели свойств задайте количество знаков после запятой, единицу измерения массы, нажмите кнопку Центр масс (рис. 138).

Рис. 138. Задание массово-центровочных характеристик детали
Ознакомьтесь с результатами расчетов массово-центровочных характеристик детали, представленных на рисунке 139.

Рис. 139. Результаты расчета массово-центровочных характеристик детали
Нажмите кнопку Прервать команду  .
.
Нажмите кнопку Перестроить  , размещенную на панели Вид.
, размещенную на панели Вид.
Сохраните работу.
Моделирование трехмерного объекта с помощью кинематической операции
Рассмотрим технологию построения детали, основанной на перемещении созданного эскиза по заданной траектории с помощью кинематической операции.
Создайте новую деталь и сохраните на диске под именем «Труба».
1. Создание эскиза объекта и траектории перемещения.
Создадим эскиз объекта перемещения. Для этого активируйте в Дереве моделей плоскость XY, перейдите в режим редактирования эскиза  и создайте эскиз по образцу, приведенному на рисунке 140.
и создайте эскиз по образцу, приведенному на рисунке 140.

Рис. 140. Создание эскиза для перемещения
В плоскости ZY создайте эскиз будущей траектории движения (рис. 141).

Рис. 141. Создание эскиза траектории движения
2. Создание детали на основе кинематической операции.
На инструментальной панели Редактирование  нажмите кнопку Кинематическая операция
нажмите кнопку Кинематическая операция  , затем в Дереве моделей последовательно укажите эскизы объекта и траектории движения.
, затем в Дереве моделей последовательно укажите эскизы объекта и траектории движения.
Нажмите кнопку Создать объект  – система произведет кинематическое построение (рис. 142).
– система произведет кинематическое построение (рис. 142).
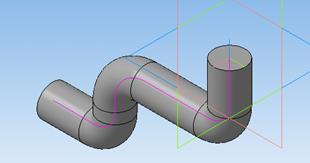
Рис. 142. Построение детали с помощью кинематической операции. Изометрия YZX.
В Дереве моделей нажмите правую клавишу мыши на операции Кинематическая операция, и в контекстном меню выберите команду Редактировать. На Панели свойств кинематической операции перейдите на закладку Тонкая стенка и установите параметры, приведенные на рисунке 143.

Рис. 143. Панель свойств инструмента «Кинематическая операция»
Нажмите кнопку Создать объект  и система произведет редактирование детали с учетом измененных параметров (рис. 144).
и система произведет редактирование детали с учетом измененных параметров (рис. 144).
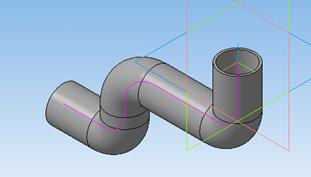
Рис. 144. Результат примененных изменений кинематической операции
3. Определение свойств детали.
Для входа в режим определения свойств детали щелкните правой клавишей мыши в любом пустом месте окна модели. Из контекстного меню выполните команду Свойства.
Самостоятельно введите обозначение и наименование детали, определите ее цвет.
4. Определение параметров МХЦ
Для определения материала, из которого изготовлена деталь, откройте закладку Параметры МЦХ, размещенную на панели Свойства.
На панели Наименование материала нажмите кнопку Выбрать из списка материалов  .
.
В окне Плотность материалов раскройте ветвь Стекло и укажите марку материала (рис. 145).

Рис. 145. Выбор материала детали
Нажмите кнопку МЦХ модели~  , расположенную ~на инструментальной панели Измерения
, расположенную ~на инструментальной панели Измерения  . На Панели свойств задайте количество знаков после запятой, единицу измерения массы, нажмите кнопку Центр масс (рис. 146).
. На Панели свойств задайте количество знаков после запятой, единицу измерения массы, нажмите кнопку Центр масс (рис. 146).

Рис. 146. Задание массово-центровочных характеристик детали
Ознакомьтесь с результатами расчетов массово-центровочных характеристик детали, представленных на рисунке 147.

Рис. 147. Результаты расчета массово-центровочных характеристик детали
Нажмите кнопку Прервать команду  .
.
Нажмите кнопку Перестроить  , размещенную на панели Вид.
, размещенную на панели Вид.
Сохраните работу.
Задания для самостоятельного выполнения
Построение чертежа детали
Выполните по вариантам чертежи деталей и проставьте необходимые размеры в системе автоматизированного проектирования КОМПАС-3D.
Для определения размеров детали считать сторону клетки равной 5 мм.
Вариант


2 вариант


Вариант


Вариант
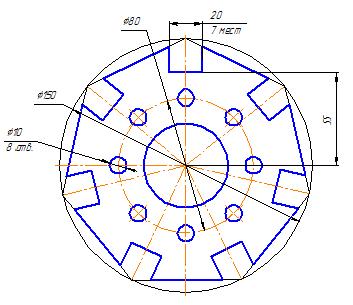

Вариант

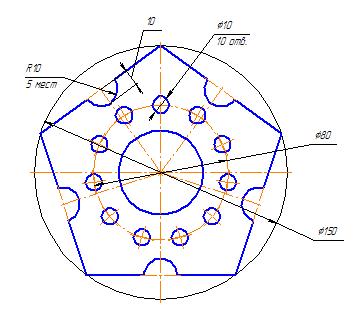
Вариант


Вариант
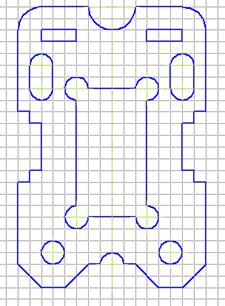

Вариант

Вариант

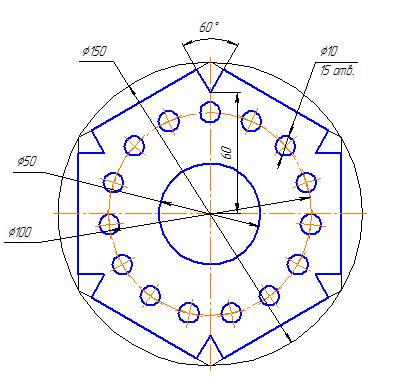
10 вариант
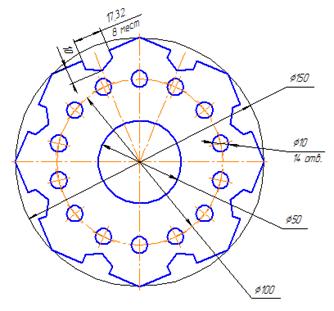
Моделирование детали на основе операции «Выдавливание»
Выполните по вариантам построение детали по представленным чертежам в системе автоматизированного проектирования КОМПАС-3D.
Вариант

| 
|
Вариант

| 
|
Вариант

| 
|
Вариант

| 
|
Вариант

| 
|
Вариант

| 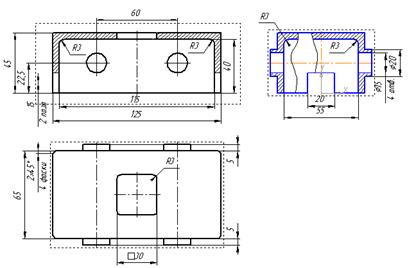
|
Вариант

| 
|
Вариант

| 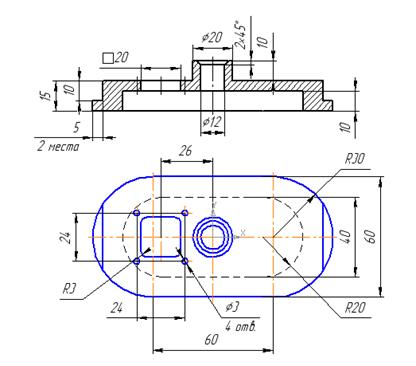
|
Вариант

| 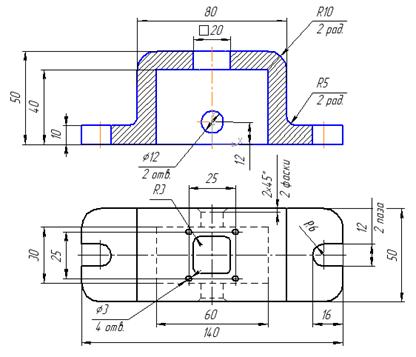
|
Вариант

| 
|
Моделирование тела вращения
Выполните по вариантам построение детали по представленным чертежам в системе автоматизированного проектирования КОМПАС-3D.
Вариант

| 
|
Вариант

| 
|
Вариант
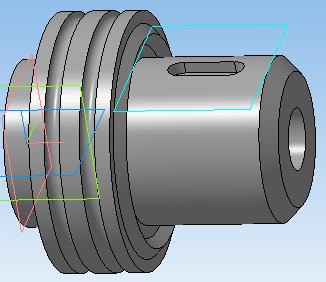
| 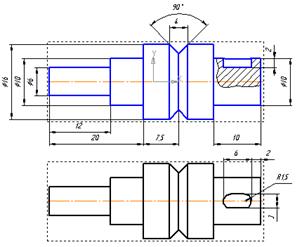
|
Вариант

| 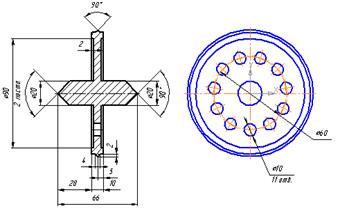
|
Вариант

| 
|
Вариант

| 
|
Вариант

| 
|
Вариант
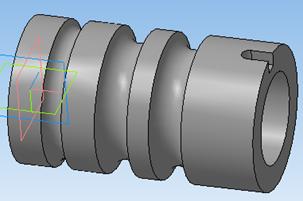
| 
|
Вариант

| 
|
Вариант

| 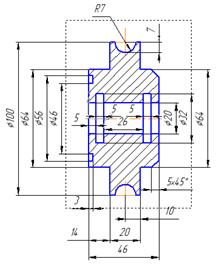
|
Моделирование детали на основе кинематического элемента
Вариант

| 
|
Вариант

| 
|
Вариант

| 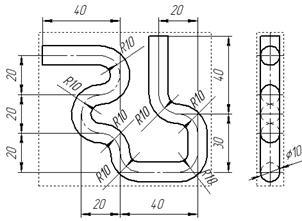
|
Вариант

| 
|
Вариант
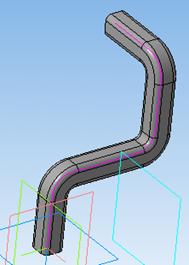
| 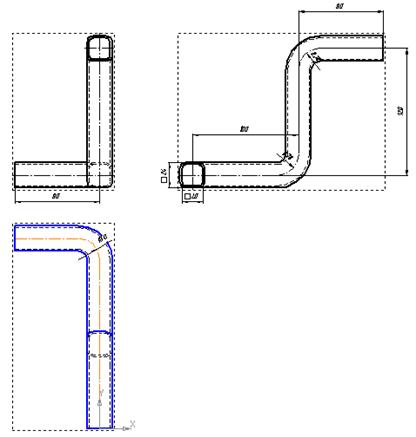
|
Вариант

| 
|
Вариант

| 
|
Вариант

| 
|
Вариант

| 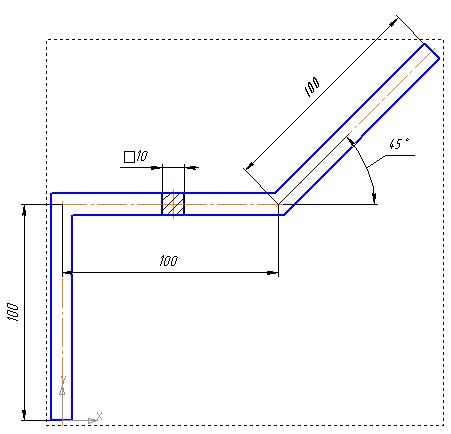
|
Вариант

| 
|
Библиографический список
1. Большаков В. П. Создание трехмерных моделей и конструкторской документации в системе КОМПАС-3D: Учебное пособие / СПб.: БХВ-Петербург, 2010 – 496 с.
2. Ганин Н. Б. Автоматизированное проектирование в системе КОМПАС-3D V12: Самоучитель / М.: ДМК-Пресс, 2010 – 368 с.
3. Герасимов А. А. Самоучитель КОМПАС- 3 D V12: Самоучитель / СПб.: БХВ-Петербург, 2011 – 464 c.
4. КОМПАС-3D V11: Полное руководство / Жарков Н. В., Минеев М. А., Прогди Р. Г. / СПб.: Наука и техника, 2010 – 688 с.
Учебное электронное текстовое издание
Валияхметова Татьяна Сергеевна
Дата добавления: 2018-02-28; просмотров: 1672; Мы поможем в написании вашей работы! |

Мы поможем в написании ваших работ!
