Вставка картинок в текст новости
Как добавить новость на портал ФУБР.
Вход в систему сопровождения для каждого партнёра свой и его параметры – вне инструкции.
Полагаем, что вы успешно заполнили поля авторизации.
Вы попали в систему сопровождения.

В вашем распоряжении несколько ярлыков (вкладок). Но вносить изменения и размещать контент вы сможете, используя три из них: Файлы, Новости, Страницы.
Добавление картинки
На вкладке Файлы вы размещаете иллюстрации, т.е. графические файлы (по возможности в формате jpg) – фотографии, картинки, а также при необходимости файлы в форматах .doc или .pdf, на которые можно будет ссылаться со страниц или из текстов новостей.
Вкладка Файлы

Обратите внимание: вкладка имеет два варианта Файлы и Категории. Категории нужны, если часть ваших иллюстраций надо разместить в галерее, а не в самом поле текста.
1.1 Создание категории (для галереи)
ü Нажмите «Категории» и кнопку «Добавить категорию»

ü В списке категорий увидите: «Новая категория». В строке «Новая категория» справа нажмите иконку в виде карандаша (редактировать), попадете на форму редактирования категории.
ü
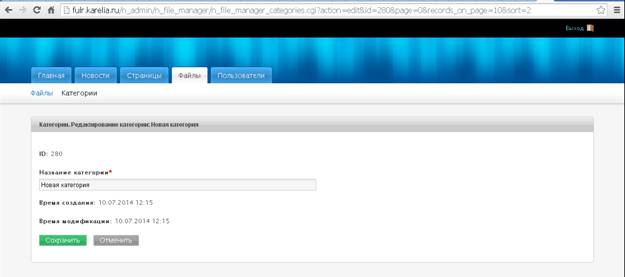
ü Замените «Новая категория» в поле «Название категории» цепочкой символов (русских или латинских). Это может быть осмысленное слово, название новости, важна уникальность названия. Нажмите кнопку «Сохранить». Вы вернётесь к списку категорий. Пока не стали их использовать можно исправить название или удалить, используя иконки справа в строке категории.
|
|
|
1.2. Добавление файла (например, иллюстрации в формате jpg)
ü Вернитесь в файлы. Нажмите «Добавить файл»
ü В списке файлов увидите «Новый файл». Нажмите на него или на иконку в виде карандаша справа (редактировать), попадете на форму редактирования файла. В строке «Название файла» замените «Новый файл» на свое название. В строке «Категория» Вы можете выбрать из раскрывающегося списка ту категорию, которую создали, если хотите видеть файл в галерее к новости. Если картинка из добавляемого файла должна попасть не в галерею, а в текст новости «Категорию» не выбирайте.
ü Далее нажмите «Выбрать файл» и выберите из системы папок вашего компьютера файл для загрузки в систему сопровождения. Нажмите «Сохранить».

Файл загружен.
Добавление текста новости
ü Перейдите на вкладку «Новости»
ü Нажмите «Добавить новость»

Нажмите на «Новая новость» или на карандаш справа для редакции.
ü В графе «Название новости» напечатайте название.
ü В поле «Анонс» - краткую информацию о событии (укажите, где, когда и что произошло)
|
|
|
ü В поле «Подробная информация» добавьте сам текст новости. При копировании текста новости из текстового файла рекомендуется вставка через иконки Вставить (c буквой W – из текста в WORD, с буквой Т – из текста, подготовленного в Блокноте). 
ü
ü Если Вы хотите сопроводить новость галереей, то в поле «Галерея» нажмите «Добавить» и выберите созданную Вами галерею из раскрывающегося списка.
ü В поле «Изображение» нажмите «Добавить» и выберите файл-иллюстрацию для анонса из тех, которые Вы добавили.
Вставка картинок в текст новости
ü В тексте новости установите курсор в том месте, куда вы хотите вставить картинку
ü В редакторе текста новости (Подробная информация) Нажмите на значок «Изображение».

ü В появившемся окне «Свойства изображения» нажмите «Выбор на сервере».

ü Выберите изображение для вставки (предварительно его нужно загрузить, как указано выше), нажав на него.
ü В поле «Ширина» введите значение 200, «Высота» - 150. «Гориз. Отступ» - 10, «Вертик. Отступ» - 5, «Выравнивание» выберите по левому или правому краю. 
ü Чтобы картинка увеличивалась, скопируйте ссылку на нее в поле «Ссылка». Сохраните.
|
|
|

Картинка вставлена.
Чтобы она открывалась (увеличивалась) по щелчку мыши при просмотре на сайте, кликните по картинке в тексте и нажмите на значок ссылки.

ü В появившемся окне в поле «Ссылка» вставьте скопированную ссылку. На вкладке «Дополнительно» в поле «Классы CSS» напишите bigfoto. Сохраните. Теперь картинка будет увеличиваться.

ü Для сохранения новости спуститесь вниз, нажмите «Сохранить».
ü Вы вернулись к списку новостей. Для публикации новой новости нажмите на красный круг «Активировать» справа.

ü Проверьте новость на сайте.
Работа с вкладкой страницы
4.1 Не ко всем страницам вкладки вы имеете доступ. Нажмите Выберите территорию и в открывшемся списке выбирайте свою территорию.
4.2 Теперь у ваш появилась возможность внести изменения на уже существующие страницы, например, Национальная библиотека Республики Коми, только для входа в режим редактирования нажимайте иконку редактировать в виде карандаша.
4.3 В разделе Из опыта работы можно добавлять новые материалы, аналогично рамещению новостей.
4.4 Больше подробностей на эту тему содержится в инструкции «Как вносить изменения на портал Финно-угорские библиотеки России от библиотек участников»
|
|
|
Дата добавления: 2018-02-28; просмотров: 910; Мы поможем в написании вашей работы! |

Мы поможем в написании ваших работ!
