Запуск программы MapInfo и начало работы
Чтобы запустить программу MapInfo, дважды укажите на иконку MapInfo в Диспетчере файлов (Рис. 6.2.1).
Через несколько секунд появится диалог начала сеанса. В нем можно указать, с чего следует начать сеанс работы

Если Вы уже работали ранее с MapInfo, то можно восстановить то состояние, которое было на экране в конце последнего сеанса работы, выбрав "Восстановить прошлый сеанс", или открыть последний использовавшийся "Предыдущий рабочий набор", или открыть другой "Рабочий набор".При запуске программы в первый раз, выберите "Таблицу".
Работа с растровым изображением. Открытие растра.
После диалога начала сеанса появится диалог "Открыть таблицу"(Рис. 6.2.3).В зависимости от полученного задания необходимо обратиться к папке, в которой хранится растровое изображение, и ввести имя файла.
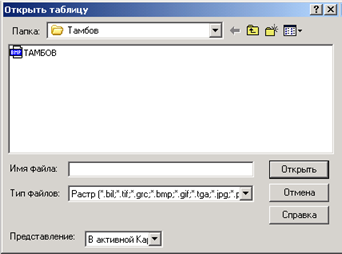
В диалоге указываем "Тип файлов – Растр"и "Представление — В активной карте". После нажатия клавиши "Открыть", на экране монитора появится соответствующее растровое изображение.
Открывая файл растрового изображения, необходимо иметь представление о процедуре, называемой регистрацией изображения.
Незарегистрированное изображение служит только для просмотра растра в условной системе координат, поэтому в данном пособии рассматриваться не будет.
После того как выбран растровый файл и нажата кнопка "Открыть",появляется запрос, в котором необходимо ответить "Регистрировать"(Рис.).
|
|
|

Регистрация растра проводится в диалоге "Регистрация изображения", в котором указываются географические координаты предварительно определенных опорных точек (в терминологии MapInfo – контрольных точек), или прямоугольные координаты поворотных точек границ землепользования, для чего необходимо нажать кнопку "Проекция"и выбрать соответствующий тип проекции (Рис. 6.2.5, Рис.6.2.6).

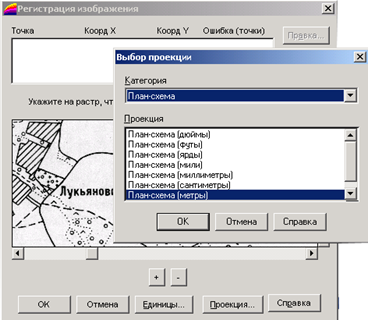
Выбор опорных точек
Укажите на выбранную опорную точку регистрируемого изображения (обычно пересечение линий картографической сетки, поворотные точки границ населенных пунктов, обозначенные точечным условным знаком).
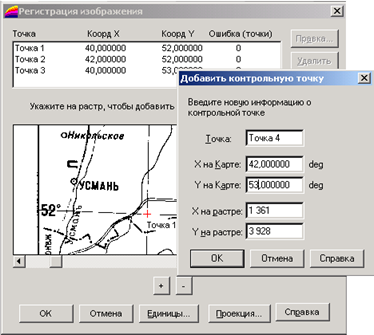
Появится диалог "Добавить контрольную точку". Задайте в этом диалоге координаты, полученные одним из изложенных выше способов. Контрольные точки на изображении нумеруются. Нажмите OK.Повторите процедуру для следующей точки.
Необходимо указать не менее трех опорных точек(Рис.6.2.7, Рис. 6.2.8).
Замечание:Масштаб показа изображения в окне просмотра меняется кнопками “+” и “–“ снизу от изображения. Увеличивая масштаб, можно добиться большей точности определения положения точек привязки. Передвигать растр можно при помощи линейки прокрутки.
|
|
|
Если надо внести изменения в координаты опорных точек (как правило, по причине слишком большой погрешности регистрации), выберите запись о точке в верхней части диалога "Регистрация изображения"и задайте другое расположение точки на растре или повторите заново процедуру определения географических координат опорных точек на исходной карте. Контрольные точки можно удалять, нажимая кнопку "Удалить".

При регистрации растрового изображения по четырем опорным точкам, в диалоге "Регистрация изображения"появится сообщение об ошибках в пикселях, которые возникают в результате грубого определения координат опорных точек на исходном материале или из-за погрешности наведения курсора и фиксации координат точек на растре.
Если опорные точки размещены аккуратно, MapInfo будет показывать растровое изображение без искажений и поворотов. При наложении векторных данных MapInfo трансформирует векторную информацию, чтобы добиться правильного взаимного расположения растра и векторных слоев.
Растровые изображения необходимо регистрировать однажды.Каждый последующий раз файл с растровым изображением открывается так же, как любая другая таблица MapInfo.
|
|
|
Дата добавления: 2018-02-28; просмотров: 1409; Мы поможем в написании вашей работы! |

Мы поможем в написании ваших работ!
